How to migrate your data to a new Mac

Acquiring a new Mac is always exciting. Unboxing one is enough to send some people scurrying for a video camera, so that they can later revisit that new-Mac feeling.
But unless it's your very first computer, the thrill of setting up a new Mac is tempered by the knowledge of what comes next: getting your data - documents, photographs, email, music - from your old computer to your new one.
Perhaps in some far-off, magical future, where all data lives in the cloud and web connections are dizzyingly fast, this won't be something you'll need to worry about. Instead, you'll fire up a new Mac, type in your Apple ID and password, and impatiently drum your fingers on the desk during the five seconds it takes to get your important files back in their rightful homes.
Unfortunately, we live in pesky modern-day reality, and things aren't quite so simple.
Sensitive data
Most user data is stored locally, on a hard drive or flash drive. In order to get it onto a new Mac, it must be copied across somehow. This process is further complicated if you're moving from a PC rather than a Mac. Data also happens to be relatively fragile, and problems can occur during migration.
Additionally, there can be compatibility issues with new machines, and so what might have first seemed like a fun splurge at the Apple Store can rapidly descend into some kind of wide-eyed nightmare, with you wondering why your iPhoto library suddenly has precisely zero pictures within. MacFormat is here to help.
With this feature, we're not just telling you to get a new and old Mac communicating and then let Migration Assistant do its thing (although that is one optional part of the process, as we'll show). We're also providing in-depth advice on everything else surrounding migrating to a new Mac.
Sign up for breaking news, reviews, opinion, top tech deals, and more.
We explore backing up your system - something you should be doing anyway, but doubly important when you're about to move to a new machine. We take a look at dealing with moving data from a PC to a Mac - increasingly common as people flock to Apple after years of battling Windows. Alternative options for transferring data from Mac to Mac are looked at, including manual migration, which makes it simpler to leave detritus behind.
Beyond migration, we also examine related topics. Upgrading OS X requires many of the same safeguards to be implemented as when migrating a Mac, and so we provide best-practice guidance there. And once migration and upgrades are done, there are further things to check and do, not least if you find yourself suddenly needing access to your 'old' machine - a copy of which we'll show you how to stash on a hard drive in your office drawer.
Clone your Mac
Make a copy of your old Mac before you start your migration
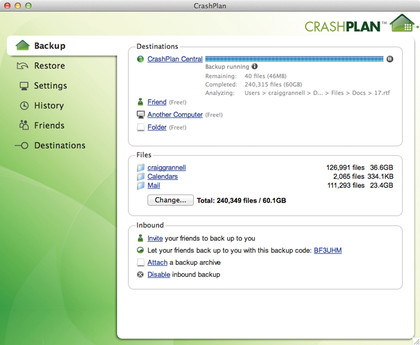
Backing up data is something we hope every MacFormat reader does on a regular basis. After all, data is relatively fragile - should your Mac's internal drive give up the ghost (something that tends to happen abruptly, without warning), everything on it will no longer be accessible. All those baby photos, important work documents and the amazing album you were working on in GarageBand will be gone, probably forever.
Your only hope will be an expensive recovery service - and even then, nothing will be guaranteed. It should never come to that. There are various affordable ways of safeguarding your data, each with their various pros and cons.
Time Machine is a very popular choice - it's simple, built-in to OS X and enables you to find older versions of a specific document should you wish to revert. All you need to do is buy and plug in a USB drive (ideally one with a capacity at least half as large again as your Mac's internal drive) and confirm when your Mac asks if you'd like to use it for backing up.
You can also use an online back-up service, such as CrashPlan, which puts data beyond even disasters such as your Mac being consumed by fire. At MacFormat, we recommend both of these things - and not exclusively, because the more copies of your data you have, the better.
Clone wars
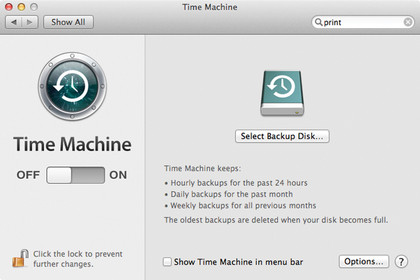
There's also a third way: cloning. A clone differs from a backup in that it's not based around making copies of user files, but is instead an exact working duplicate of your entire Mac's hard drive.
In essence, a clone is your Mac, and you can even boot from it and work with it. Because of this, we recommend you clone any Mac you're planning to migrate from. This gives you a snapshot of your old Mac that can be stashed away and brought out should you need access to an old file, or even an old application that no longer runs under the flavour of OS X installed on your new machine.
In terms of the drive you use to clone your Mac, that depends on whether you're already using cloning software. If you are, we recommend buying a new external hard drive for your new Mac, and doing one last clone to the old drive before it's retired. That way, you always have the old one when you need it, and can start afresh with new hardware (and, if relevant, a more suitable external drive capacity) for your new Mac.
If you don't clone your Mac, pick up a drive with a capacity at least 10% larger than the used portion on your Mac's internal drive. (You can find out this figure by selecting the drive in Finder's sidebar and then using File > Get Info.) What brand you buy doesn't really matter, and you should be able to find, for example, 500GB external USB2 or 3 drives for under £50 if you shop around.
For extra peace of mind, drives that have two disks inside them, which invisibly mirror the data from one disk over to the other, are particularly good for backing up.
Super carbon
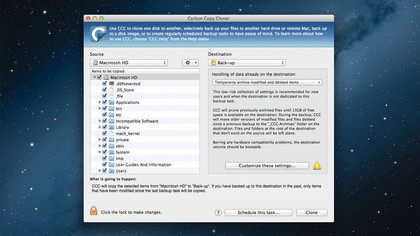
Regarding software, there are two applications we strongly recommend for cloning: SuperDuper! and Carbon Copy Cloner. Each costs around £25, but in neither case would you have to buy right away.
SuperDuper! works for free for basic cloning - paying unlocks incremental back-up and scheduling options; Carbon Copy Cloner has a 30-day trial version. We use SuperDuper! in our walkthrough (primarily out of habit - both apps are equally impressive), but whichever software you favour, it's worth paying for it and continuing to use it with your new Mac and an external drive - even if you use Time Machine and CrashPlan. After all, if something goes wrong with your new Mac and you've been creating a clone every day, you'd be able to boot from it and continue working, with almost no downtime and under a day's data loss.
In the steps below, then, we take you through the process of cloning your Mac, but it's extremely important to not make the clone and then immediately divert attention to your new Mac. Instead, you should test that the clone works by booting from that drive and poking around with it for a while. If data hasn't come across properly, format the external drive and clone again.
Once you're happy everything's working correctly, you can move on to migrating data to your new Mac. Note that we realise our tips on these two pages might suck a little wind out of your excitement sails, or come across as a touch paranoid, but rest assured we nag for good reason: we so often hear from readers who lose data from their Macs, or who sell an old Mac, only to realise six months later that they forgot to copy across some important documents they now need.
However, with a small amount of preparation, an affordable external hard drive to hand, and a few hours' thumb-twiddling while your Mac clones itself, you can ensure that this will never happen to you.
Make a clone: Safeguard your data
1. Prepare the drive

Not all drives are formatted appropriately for a clone. To ensure yours will work, open Disk Utility, select the drive, click Partition, select '1 Partition' for the layout, and if you have an Intel Mac, choose 'GUID Partition Table' in Options.
2. Do some housekeeping
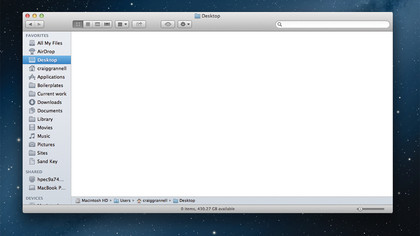
Although you can clone your Mac in any state, if you're going to return to the drive in the future, it's a good idea to tidy up a bit first. If you've files all over the desktop, for example, file them prior to cloning.
3. Make the clone
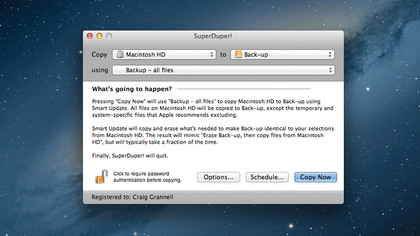
Shut all apps and launch SuperDuper!. Select your Mac's drive and the external drive in the top two menus, and choose 'Backup – all files' from 'using'. Click 'Copy Now'. The clone may take hours, so just leave your Mac alone.
Check your close: Don't risk failure
1. Restart your Mac
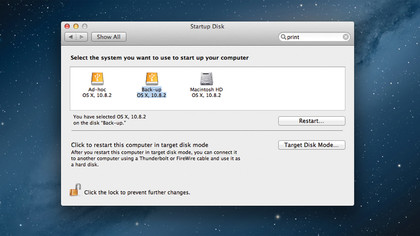
In System Preferences, open the Startup Disk pane and select the back-up drive that you've made. Click Restart. Your Mac should boot from the drive; be mindful that it will take longer than usual to start up.
2. Test the clone

It's impossible to thoroughly test a clone, but you can launch a few apps such as iPhoto to check everything's intact, along with exploring various folders in Finder and opening some files, to see if everything seems okay.
3. Store the clone
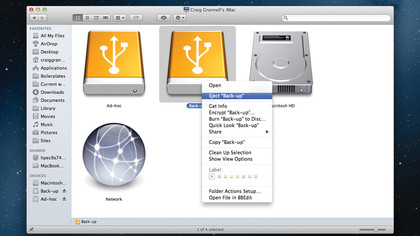
Use the Startup Disk pane to restart your Mac using the internal hard drive. Once you've restarted, eject the clone drive and keep it in a safe place, along with any cables (USB or power) required for it to work.