20 Snow Leopard problems solved
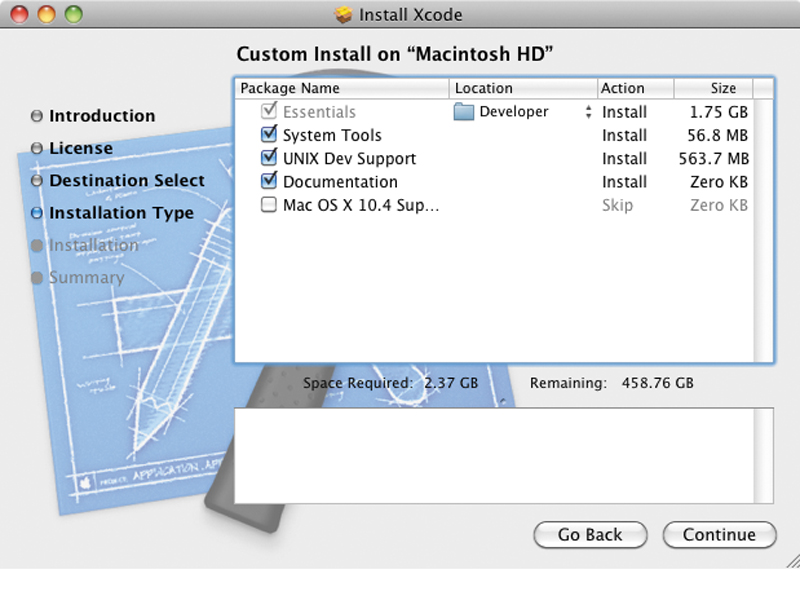
All new operating systems have their little problems and bugbears.
Snow Leopard has had its issues, but it's the tiny everyday annoyances that can really grate.
So here are 20 of the most common issues, together with ways to get around them.
1. "Exposé leaves windows in the background"
The Application Window mode of Exposé is designed to let you switch between multiple document windows open in just the current application, rather than between every single open window.
In 10.5, selecting a document would bring this one to the foreground, but it would also bring all the other open windows for that application to the front as well (right behind the one you selected).
This was changed in Snow Leopard so that only the document you choose moves forward and the others stay where they are. If you want to bring the whole application to the foreground, the simplest way to do it is to use Command+Tab to switch to that application, rather than going anywhere near Exposé.
Sign up for breaking news, reviews, opinion, top tech deals, and more.
2. "Can I stop the screensaver from closing?"
If your screensaver cuts out as soon as it begins, check to see if you're running Caffeine. This menu bar utility will let you temporarily prevent your Mac from going to sleep or starting up the screensaver. But a small incompatibility with 10.6 was preventing the screensaver from running, even when Caffeine was clicked off. Download the latest version of Caffeine to fix this.
3. "I can't log in as root user when using Terminal"
The root account is now disabled by default. It is possible to enable it using the Directory Utility application (which now lives in System/Library/CoreServices) but there's good reason not to.
The fact is that there's virtually nothing you can do when logged in as root, that you cannot do more safely using the sudo command in Terminal.
4. "My Time Machine backups are broken"
If you're using Apple Filing Protocol (AFP) shares to back up to a network disk, you may find that Time Machine can't find the network volume. This is because Snow Leopard checks that the volume is writing journaling data all the way to the disk, to preserve data integrity.
You can fool it into accepting your volume by using a script here but network outages could corrupt your backup volume.
A safer solution is to use AFP-compatible network disks, or attach a backup drive directly to your Mac.
5. "Files don't open in the right application"
Snow Leopard changes the way that OS X decides which app to run when you double-click a file. In 10.5 and earlier, files opened in the app used to create them, via a code stored in the file's metadata – unless you overrode this using the Open With menu. Snow Leopard now uses the information in Get Info.
This means that TXT files will open in TextEdit, even if they were created in a different text editor. To change this, edit the Get Info window for that file.
6. "How can I change the Stacks display?"
As well as the Grid and List views for Stacks in the Dock, there's a hidden third view that's a mix between the two. To enable it, open Terminal and type:
defaults write com.apple.dock use-new-list-stack -bool
list- stack -bool yes
killall Dock
7. "How do I get a Stack's items to be highlighted on mouseover?"
In Mac OS X 10.5 Leopard, there was a hidden preference key that caused Stack items to automatically highlight as you moused over them. This is also possible in OS X 10.6 Snow Leopard, but the preference key has changed name (possibly because the original key contained a typo).
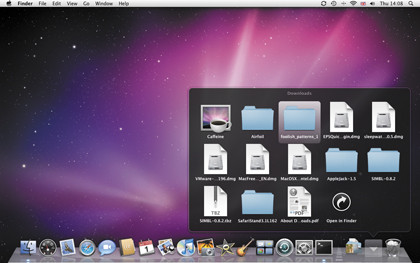
It also works in Stacks' Fan view, which the previous version did not. To enable this feature, open Terminal and type:
defaults write com.apple.dock mouse-over-hilite-stack -boolean yes
killall Dock
8. "Can keyboard shortcuts open applications?"
Some third-party utilities let you launch applications with keyboard shortcuts. But Snow Leopard now lets you do this directly, using the revamped Automator.
Use the Service template and you'll find that Launch Application is now an action. Set Service receives to no input and save it. Set a shortcut to this workflow using the Keyboard Shortcuts tab of the Keyboard System Preferences panel.
9. "Address Book and Mail crash at the same time!"
Many of you have reported Address Book showing no Contacts in its list and then immediately freezing, requiring a Force Quit. Subsequently, Mail may appear to start correctly but then crash as soon as it needs to access the Address Book.
The problem lies with Smart Groups in Address Book. If you have a Smart Group that includes a negative condition (such as 'Card is not a member of any group'), the Address Book database can become corrupted during the upgrade to 10.6.
If you have a full backup taken from before the move to Snow Leopard, you could restore it, delete the Smart Group and reinstall. But there's a quicker solution that doesn't require you to remove Snow Leopard.
Delete Library/Application Support/Address Book/AddressBook-V22.abcddb and then search through the MetaData subfolder for filenames containing the word 'smart'. Delete any that relate to groups with negative conditions and restart Address Book.
10. "Exposé doesn't work on the Dock when I'm using Spaces"
New to Snow Leopard is the ability to activate Application Window mode in Exposé by holding the mouse down on an application's icon in the Dock. However, some people have found that this doesn't work terribly well when combined with Spaces.
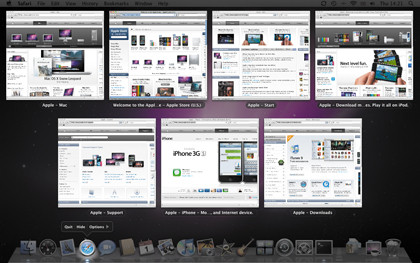
If you click on a window that's on a different space, it doesn't always move you across to that space. This seems to be related to a corrupted Dock preference file.
So drag Library\Preferences\com.apple.dock.plist to the Trash and then restart the Dock by typing killall Dock in Terminal.
Alternatively, it may just be that you have a box unchecked in your System Preferences, called When switching to an application, switch to a space with open windows for the application.
- 1
- 2
Current page: 1-10: Exposé, screensavers, Stacks and more
Next Page 11-20: Preferences, the menu bar and installation