Chrome for Android now has reverse image search powered by Google Lens – here's how to enable it
Perform advanced searches using images, not words
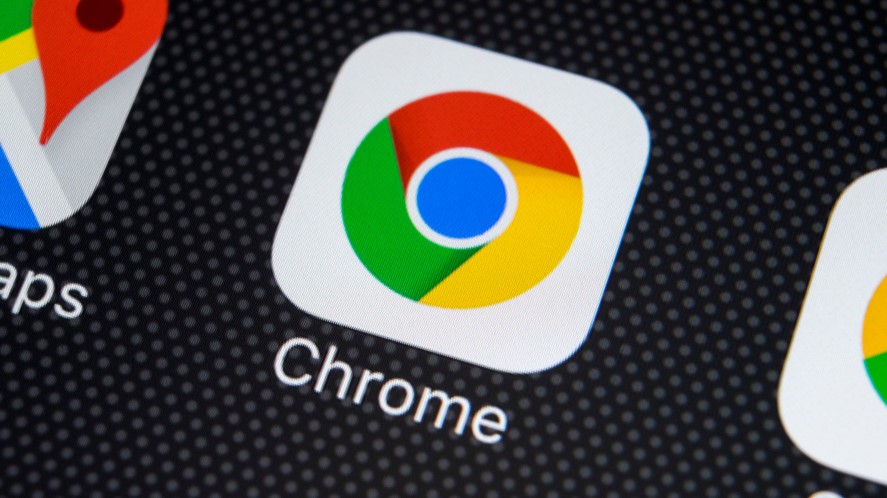
Being able to search the web with an image is not exactly a new thing. On the desktop you can drag and drop and image into the Google search engine, and in the Android version of Chrome you can long-press an image to access the option to 'Search Google for this image'.
But searching for an image in this way is a little limited as it involves simply searching for copies of the same image. Now Google has brought the power of Google Lens to Chrome for Android, making it possible to perform much more advanced image-based searches.
- The best browsers: your complete guide
- How to enable dark mode for Google Chrome
- The best free apps for Android
So, what's the big deal? Using Google Lens means that the image you are searching with is analyzed so you can search for similar images, not just exact copies. This is extremely handy if you're browsing the web and spot something for your home that you quite like the look of.
But maybe the item you've stumbled across is a little expensive; using a Google Lens image-based search you can easily hunt down something similar. It's also a great way to get new ideas.
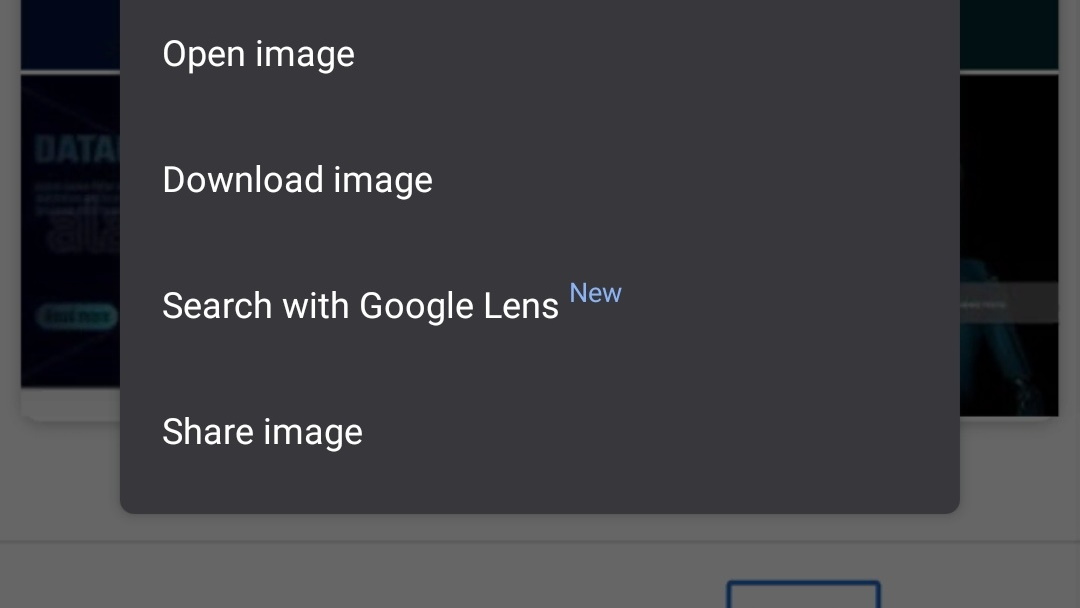
What's great about Google Lens searches is that you don't have to use an entire image as the basis for a search. It is possible to crop in on a particular element that you're interested in to narrow the results a bit. And, as Android Police notes, there's no need to have the Google Lens app installed.
Enable Google Lens searching
Google Lens search for Android isn't enabled by default. If you like the idea of searching the web with images, here's how to enable the feature:
- Pay a visit to chrome://flags
- Search for #context-menu-search-with-google-lens
- Tap the setting and select 'Enabled'
- Restart Chrome by tapping 'Relaunch'
Now when you tap on an image, the context menu that appears will include a new option – 'Search with Google Lens'. While this replaces the usual 'Search Google for this image' option, you can still perform this type of search by tapping the 'Search by image' or 'Go back to classic mode' option that appears at the top of results.
Sign up for breaking news, reviews, opinion, top tech deals, and more.

Sofia is a tech journalist who's been writing about software, hardware and the web for nearly 25 years – but still looks as youthful as ever! After years writing for magazines, her life moved online and remains fueled by technology, music and nature.
Having written for websites and magazines since 2000, producing a wide range of reviews, guides, tutorials, brochures, newsletters and more, she continues to write for diverse audiences, from computing newbies to advanced users and business clients. Always willing to try something new, she loves sharing new discoveries with others.
Sofia lives and breathes Windows, Android, iOS, macOS and just about anything with a power button, but her particular areas of interest include security, tweaking and privacy. Her other loves include walking, music, her two Malamutes and, of course, her wife and daughter.