How to clear the cache on PS5
Cleanliness awaits

One of the main ways that the PS5 is so startlingly ‘next-gen’ is due to its state-of-the-art blazing fast SSD that can chew through what would otherwise be agonizing load times. So if your PS5’s operating system is starting to feel a bit slow, it’s something that can be easily remedied.
To that end, we’d recommend cleaning out your PS5’s cache regularly, a process that may sound more hands-on than it actually is.
The PS5’s cache is a stockade of data that your console keeps to speed up everyday processes, like loading apps and displaying information that might come in handy. Keeping this data in the cache means that it doesn’t need to be constantly reloaded every time you select a regular function. You’ve likely come across similar processes on an internet browser, where a cache is usually kept to expedite the loading of frequently visited web pages.
And much like your preferred browser, your PS5’s cache is a double-edged sword. While convenient, holding too much data can negatively impact your system’s performance on the whole, which is why a regular clean of the cache will keep processes running smoothly while expunging those that you no longer need.
Cleaning your cache can get rid of all of the unneeded data on your PS5 and sharpen up the console’s performance, then. It’s worth doing every once in a while in order to make sure your PS5 is fighting fit, especially if multiple players frequent the console, or if you use it as your primary media consumption center.
While cleaning the cache is a feature offered by nearly all modern consoles, it’s not always the easiest tool to access. So we’re here to guide you through the process and make sure your PS5 is spick-and-span and running in top condition for whatever your next adventure might be. (If you're an Xbox gamer, we also have a guide on how to clear the cache on Xbox Series X.)
How to enter safe mode
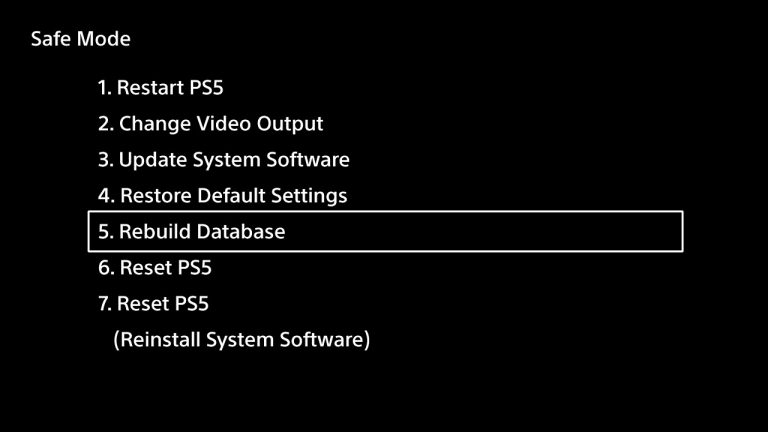
You may feel a bit lost at first as there is no option in the settings menus of the PS5 to clear the cache. Instead, we’re going to have to restart the console in safe mode to access the option to do so.
Safe mode is basically a hub for more advanced backend options that your PS5 offers. Overall, it’s slightly more technical stuff than what’s in the front-facing PS5 settings menu. If you’ve never accessed safe mode before, then we’d recommend sticking to the instructions in this guide first, before you go about exploring everything your console’s backend offers.
Sony has issued its own helpful guidelines on how to start the console in safe mode, so you can be sure that the guidance is indeed safe and you're in no danger of bricking your precious current-gen console.
- Turn off your console by holding the power button for three seconds. The power indicator will blink for a few moments before turning off
- Once the console is off, press and hold the power button again. Release it after you hear the second beep — one beep will sound when you first press, and another seven seconds later
- Connect a PS5 DualSense controller with the USB cable and press the PS button on the controller.
How to clear the cache
Once you’re in safe mode, you’ll be presented with a list of options, such as changing your resolution or reinstalling the system software.
If ever you come to sell your PS5, this is also where you’ll want to go in order to restore the system to factory settings. Save someone the headache of formatting your console by handling that process here.
To clear the cache, though, we only want the fifth option down - 'Clear Cache and Rebuild Database'.
Simply select it and wait while the PS5 carries out its metaphorical data dusting. Once it’s done, restart your PS5, and you’ll be back in the console’s dashboard with hopefully much snappier console performance. With that done, you should now be treated to quicker load times and a more responsive console dashboard.
How to enable 120Hz on PS5 | How to change your PSN name | How to turn off adaptive triggers and haptic feedback | How to enable PS5 3D audio for TV speakers | How to use the PS5 DualSense controller on PC | How to upgrade PS5 internal SSD storage | How to turn off a PS5
- PS5 vs PS5 Digital Edition: what's the difference?