How to use the PS5 DualSense controller on a PC
Use the PS5 DualSense controller on a PC for a deeper and more immersive gaming experience

If you want to use the PS5 DualSense controller on a PC, there are ways to stray from the standard mouse and keyboard experience and enjoy a more traditional approach. Plus, when it comes to controllers, they don't get much better than the DualSense.
You'll find that when you're playing the best PC games, a controller also comes with some great perks, specifically quicker responses, and faster movements. Plus, you can sit back and relax instead of being up close to the screen. PS5 DualSense controller works both wired and wirelessly if your PC supports Bluetooth, but if you want to use it wired, make sure you have a USB-C to USB-A lead.
If you decide to use the PS5 DualSense controller on a PC, bear in mind that the adaptive triggers won't be utilized when playing most PC games. Several games have started to get updates to add full support for the DualSense controller's adaptive triggers and haptic feedback, but your mileage will vary and you should check on each individual game's PC specs if the adaptive triggers and feedback are a deal-breaker over some of the other best PC controllers.
How to use the PS5 DualSense controller on a PC
Steam has received an update letting you customize the LED light on the DualSense controller. So, you can now enable/disable it, as well as only illuminating it when multiple controllers are connected. However, sound's an issue as the controller's audio jack isn't supported on PC, but you can still plug your headphones directly into your PC, or invest in a pair of the best wireless headphones.
If you've decided that learning how to use the PS5 DualSense controller on a PC is the path you want to take, the steps below will have you all set up in no time. We also have a handy guide for how to use the PS4 DualShock 4 controller on a PC, so if you'd prefer to opt for that, we've got you covered there too.
PS5 DualSense controller on PC: How to use with Steam
The most popular storefront and game launcher on PC, Steam lets you use the PS5 DualSense controller when running the application. It’s a great choice when using Steam’s TV-friendly ‘Big Picture Mode’.
First, open up Steam and navigate to the top left. Click Steam > Settings > Controller > General Controller Settings. Connect your DualSense using either a wired or wireless connection (see how to connect via Bluetooth below). Once connected, Steam shows that you have a generic controller plugged in, and may even prompt you to configure it. If not, click on the device and select ‘Define Layout’.
Sign up for breaking news, reviews, opinion, top tech deals, and more.
From here, you can map the buttons to however you see fit. The touchpad, for instance, can be mapped as a button, but make sure that the triggers (R2 and L2 buttons) are mapped as an analog input, not as a button.
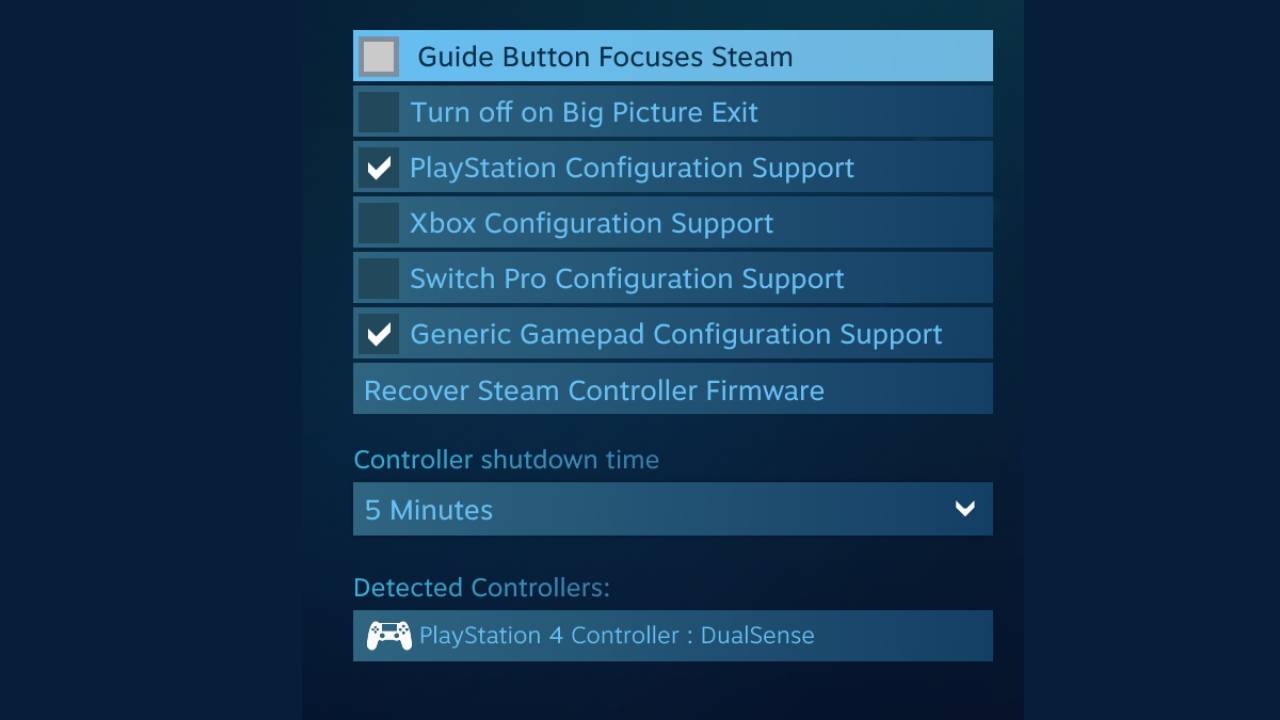
When you’ve finished tweaking things to your preference, save and name the device (it’s probably easiest if you just call it DualSense). Also, make sure you select that it’s a PlayStation 4 controller, as this will enable PlayStation button prompts in supported titles.
Finally, on the Controller Settings menu, enable Generic Gamepad Configuration Support and PlayStation Configuration Support. You should see a tick next to the relevant box. Your DualSense PS5 controller should now work for all of the best Steam games, but make sure it loads the Steam overlay otherwise it might not be recognized.
PS5 DualSense controller on PC: How to connect via USB

If you're wanting to use the PS5 DualSense controller on a PC, you'll need to use a USB-C to USB-A cable. The DualSense uses USB type C port, instead of micro USB like the DualShock 4.
Simply plug the cable into both the controller and your PC, an Windows should automatically detect it. If your PC is equipped with dedicated USB-C port, you could also use a USB-C to USB-C cable.
PS5 DualSense controller on PC: How to connect via Bluetooth

The DualSense can connect to your PC via Bluetooth, if you’d like to be wireless. You’ll need to make sure that your PC or laptop has a Bluetooth receiver built in, but if it doesn’t, you can pick up various cheap Bluetooth USB dongles. To connect the PS5 DualSense controller via Bluetooth, hold the central PS Button with the Create button for three seconds. The lightbar in the middle should begin to flash.
Next, you’ll need to open up the Bluetooth settings on your PC. In Windows 10, click on the speech bubble icon in the Taskbar located at the bottom-right corner of your screen. This will open up the Action Center, so from there click ‘Bluetooth’ and then select ‘Wireless Controller’. If you’re asked to enter a pair code, type in 0000. The PS5 DualSense controller should now be connected via Bluetooth to your PC.

Jake Tucker is the editor in chief of TechRadar Gaming and has worked at sites like NME, MCV, Trusted Reviews and many more. He collects vinyl, likes first-person shooters and turn-based tactics titles, but hates writing bios. Jake currently lives in London, and is bouncing around the city trying to eat at all of the nice restaurants.