How to remove a card from Apple Pay
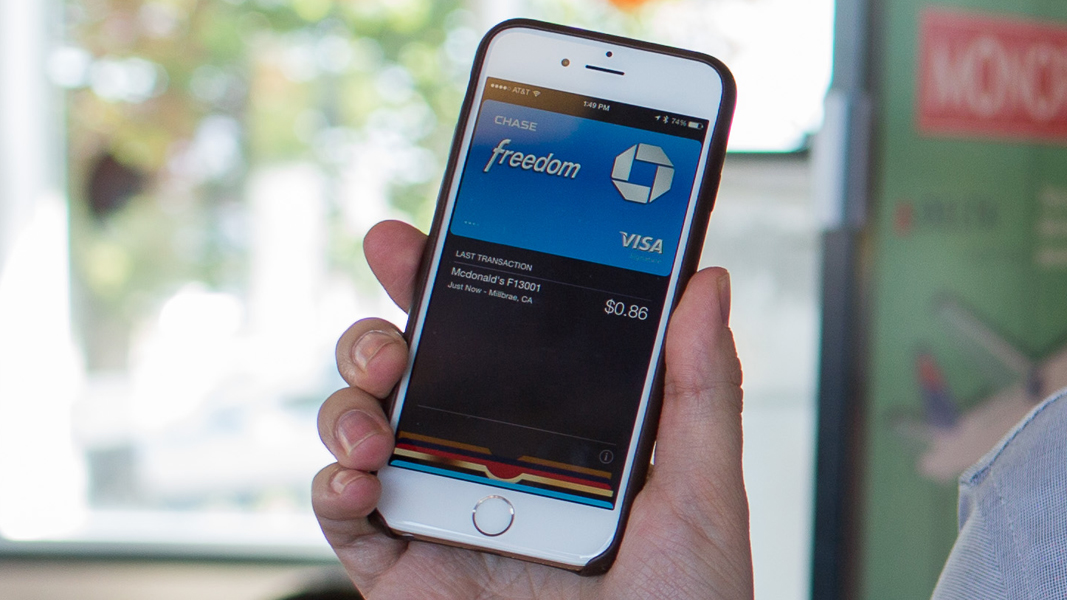
Whether it's because your device has been stolen, you want to get rid of an unused card, or you have some other reason to deactivate an Apple Pay card, iCloud can help you. Apple Pay works with iPhone 6/6 Plus, some iPad models, and Apple Watch to provide easy and convenient payment options when out and about or ordering online through mobile apps, and it's impressively secure. Even so, there are times when you might need to remove those cards, even when your device isn't nearby (such as if you've lost it). Here's how to do it.
How to view Apple Pay cards
To view the cards registered on your Apple Pay-compatible devices, perform these steps:
1. Open iCloud.com in any web browser.
2. Navigate to Settings.
3. Select the device that contains Apple Pay under the "My Devices" section of the Settings page (your registered devices that have Apple Pay enabled have the Apple Pay logo beside the device type).
4. In the window that appears, the "Apple Pay" section will list the last four digits of each card registered on that device.
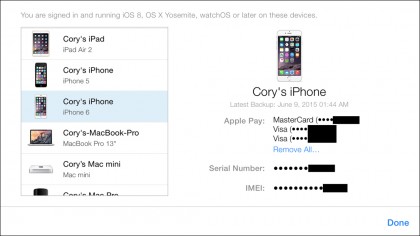
How to remove Apple Pay cards
To remotely remove your cards from Apple Pay, follow the above steps to see which cards are registered to your Apple Devices, then simply click the "Remove" or "Remove All" buttons underneath the "Apple Pay" section. You'll be prompted to verify you wish to continue doing this. Once you confirm your intentions, iCloud will send the signal to the device to remove those cards. The next time the device connects to the Internet, it will see your intention, and will properly remove those cards from the device.
Sign up for breaking news, reviews, opinion, top tech deals, and more.
Of course, if you have your iOS device handy and want to remove the card from Apple Pay directly, simply open passbook, tap on the card you want to get rid of, tap on the "i" info button, then scroll to the bottom of the page and tap Remove Card.