How to choose a security protocol in the ExpressVPN Windows app
We show you how to pick the best protocol for your needs

ExpressVPN is a Virtual Private Network (VPN) service that prides itself with cutting-edge technologies such as 256-bit AES encryption, DNS/IPv6 leak protection, and split-tunneling, a feature that lets you route some of your device or app traffic through the VPN while other devices or apps maintain direct access to the internet.
As ever, security is at the forefront of any VPN service and with ExpressVPN, you can choose between its own Lightway (UDP or TCP), OpenVPN (UDP or TCP), IKEv2 and L2TP/IPSec VPN protocols.
- Lightway UDP is ExpressVPN's own WireGuard-inspired protocol. It offers the best combination of security, speed and reliability.
- Lightway TCP is a little slower than UDP, but may help you get and stay connected in the most challenging network situations.
- OpenVPN UDP is the most widely supported protocol in the VPN world. It won't normally match Lightway for speed, but it's highly secure and fast enough for most devices and tasks.
- OpenVPN TCP gives you the same kind of trade-off as the Lightway choice; it's not quite as fast as OpenVPN UDP, but if you can't connect, or your connection keeps dropping, switching to TCP could make the service more reliable.
- IKEv2 ('Internet Key Exchange version two') is a veteran Microsoft and Cisco-developed protocol which still offers strong security, and works well on both desktops and mobile devices.
- L2TP/IPSec or L2TP over IPSec is a combination of two protocols - L2TP (‘Layer 2 Tunneling Protocol’) and IPSec (‘Internet Protocol Security’). It's widely supported on many device types, but it can be slow, and it's not available on all ExpressVPN servers. Select it and you'll have less locations to choose from.
This step-by-step guide will show you how to choose protocols in your ExpressVPN Windows app.
- Check out our list of the best VPN services

1. Start the app
Locate and open your ExpressVPN app. It might already be running in the system tray (click the arrow on the right of the taskbar); there could be an icon on your desktop; and if you don't see it anywhere, press the Windows key, type ExpressVPN in the Search box and choose it from the list.
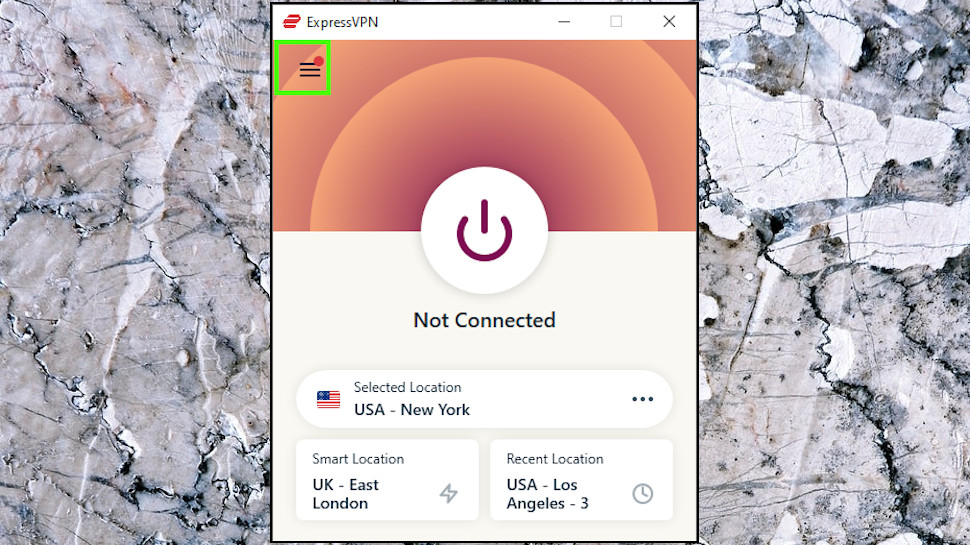
2. Open the menu
In the app, click the hamburger menu button in the upper left part of the app window.
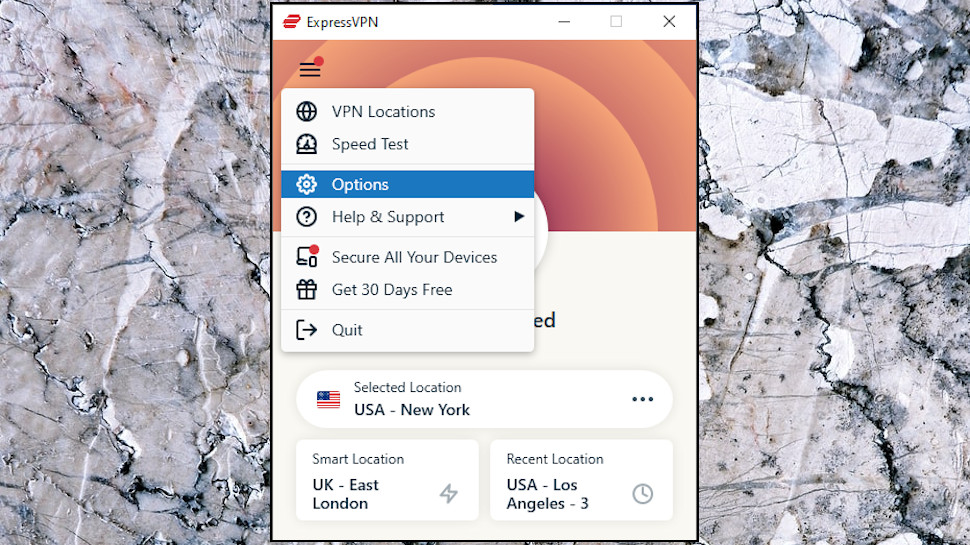
3. Select Options
In the menu that pops up, select Options.
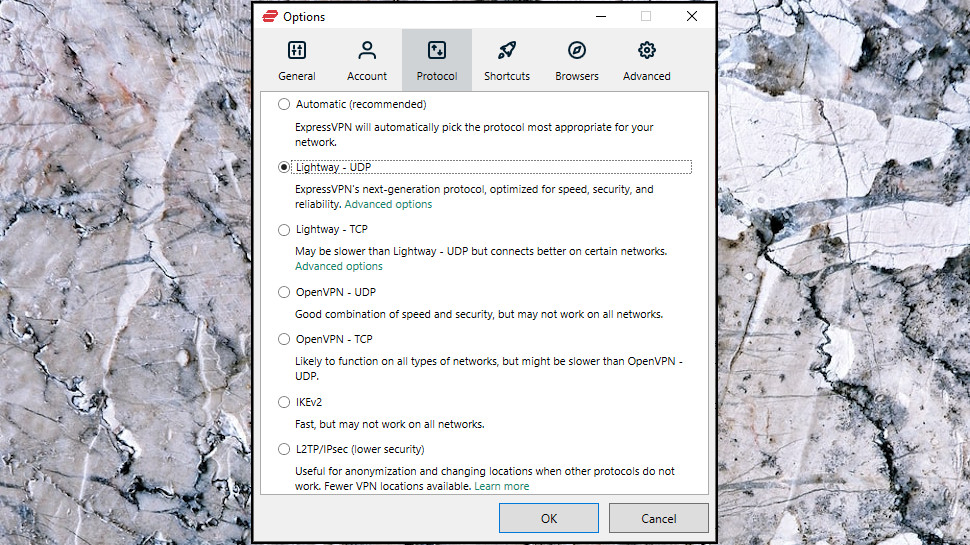
4. Click Protocol
In the upper part of the app options window, select the Protocol option.
5. Select a specific protocol
You will see a list of protocols along with a short explanation for each of them. Select the protocol you want by clicking the radio button (the round option button) next to it. Another option is to just leave it at Automatic, meaning the app will automatically select the protocol most appropriate for your network.
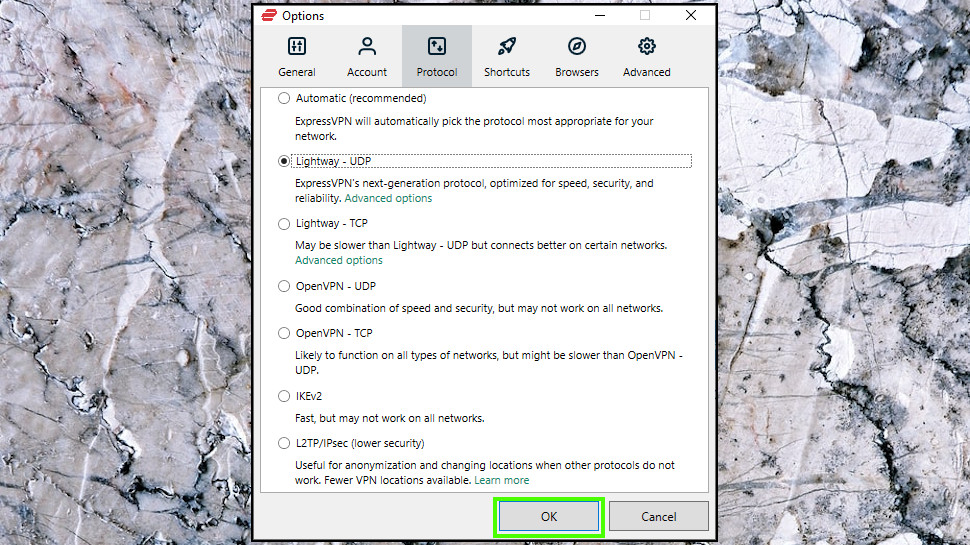
6. Click OK
Press the OK button for the changes to take effect.
7. Connect to a server
And that’s it! All you need to do now is connect to a server and you can resume your online activities with ExpressVPN. You can do this by pressing the big round on/off button, or one of the smaller two panes labeled Smart Location (which automatically chooses a location best suitable for your device) or Selected Location (which allows you to choose a server you want to connect to).
Sign up to the TechRadar Pro newsletter to get all the top news, opinion, features and guidance your business needs to succeed!

Désiré has been musing and writing about technology during a career spanning four decades. He dabbled in website builders and web hosting when DHTML and frames were in vogue and started narrating about the impact of technology on society just before the start of the Y2K hysteria at the turn of the last millennium.