How to print from Canva
From screen to print - mastering Canvas printing options
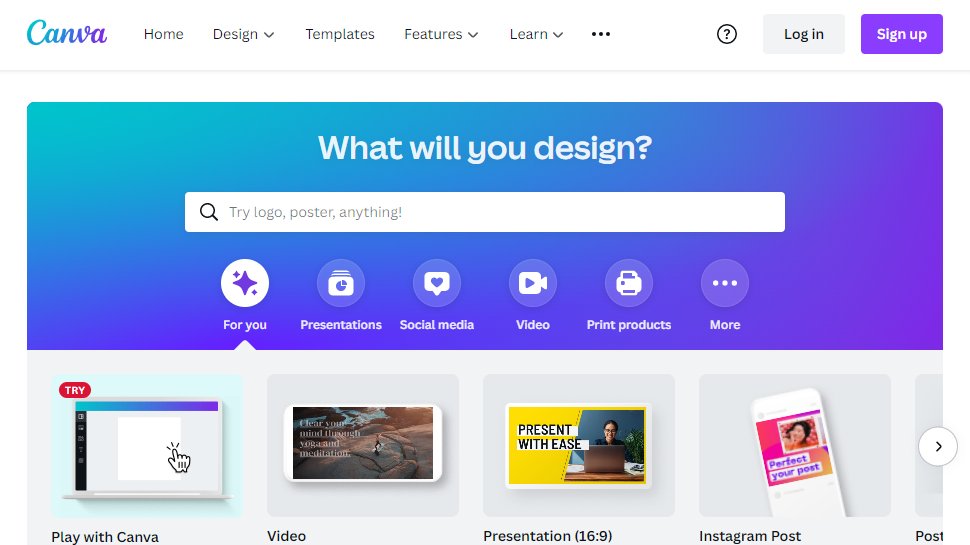
Canva is a widely popular graphic design platform, known for its ease of use and extensive range of templates.
It’s the go-to choice for creating designs ranging from social media graphics to flyers, posters, and business cards. However, once you’ve crafted the perfect design, you may wonder how to print it.
This guide will walk you through the steps of printing your designs from Canva. Whether you want to print directly from Canva, save your design as a PDF, or send it to a professional printer, we’ve got you covered.
A complete guide
Tools & requirements
- A Canva account (free or paid version)
- One of the best home printers (Wi-Fi-enabled or connected via USB)
- Internet connection
- A completed design in Canva
- A PDF reader (optional for saving files)
1. Print Directly from Canva
Canva has made it very convenient to print designs directly from the platform, especially for those with simple home printers. Here’s how you can print your design straight from Canva.
Steps
- Log into your Canva account and open the design you want to print.
- Make sure your design is the correct size for printing. You can adjust the size by clicking on the "Resize" button at the top of the screen.
- Once your design is ready, click on the "Share" button located at the top right of the screen.
- In the dropdown menu, choose the "Print" option.
- Canva will automatically detect your printer if it’s connected via Wi-Fi or USB. Select your printer from the list.
- Customize the settings, such as the number of copies, paper size, and color options.
- Once you’ve adjusted the settings, click "Print" to start printing your design.
This method is ideal for users who have a home printer and need to print simple designs like posters or small documents. However, if you’re printing high-quality designs like brochures or business cards, you might want to consider other options for better results.
2. Download Your Design as a PDF and Print
For more control over the quality and formatting of your design, downloading your Canva project as a PDF file and printing it is a good option. PDFs preserve the layout, fonts, and images, making them suitable for high-quality printing.
Steps:
- Log into Canva and open the design you want to print.
- At the top right corner of the screen, click the "Share" button.
- From the dropdown menu, choose "Download."
- In the file type options, select "PDF Print" for the highest quality. This setting ensures that your design is print-ready with high resolution.
- You can select additional options, such as adding crop marks and bleed, which are helpful if you’re sending the design to a professional printer.
- Once you’ve selected the PDF Print option and adjusted the settings, click "Download."
- Open the downloaded PDF file using a PDF reader like Adobe Acrobat or your browser and print it from there.
This method gives you flexibility in adjusting print settings and makes sure your design is in high resolution, ideal for professional-looking prints.
3. Use Canvas Print Service
If you want a polished, high-quality finish for your designs without the hassle of managing the printing yourself, Canva offers its print service. Canva can print various items such as business cards, flyers, posters, and more, and they deliver the printed items directly to your doorstep.
Steps:
- Open the Canva design that you want to print.
- On the top right of the design interface, click the "Print Products" button.
- Select the type of product you want to print (e.g., business cards, flyers, posters, etc.).
- Canva will guide you through customizing your print settings, such as the type of paper, finish (glossy or matte), and the quantity of prints.
- After adjusting the settings, Canva will show you the price. You can proceed by clicking “Order” and entering your shipping details.
- Canvas printing service typically delivers within a few days, depending on your location.
This is the best option if you’re printing large quantities or want a professional finish for your design. Canva ensures that your print is high-quality and ready for use.
4. Save Your Design and Send It to a Professional Printer
If you prefer using a local or specialized printer, you can save your Canva design and take it to a professional printing service. This allows you to customize the print materials to your liking and ensure the highest quality output.
Steps:
- In Canva, open the design you want to print.
- As with the second method, download your design as a "PDF Print" file. This ensures the design is of the best possible quality for professional printing.
- Save the PDF file to a USB drive or upload it to a cloud storage service like Google Drive or Dropbox.
- Take the PDF file to your local print shop or send it digitally. Discuss your print preferences with the printer, such as paper type, size, and color accuracy.
- Once the printer has processed your design, you can pick up your printed materials.
This method is perfect for users who need high-end prints for events, marketing materials, or large-scale projects. Professional printers can also offer various print finishes and materials that might not be available through home printing or Canvas service.
Tips for Printing from Canva
- Before printing, make sure the design dimensions match the paper size you plan to use. Canva offers several preset sizes, but you can always adjust them using the "Resize" feature.
- For the best print results, always use high-resolution images in your designs. Low-quality images may look pixelated when printed, especially in larger formats.
- If you plan to print your design professionally, add crop marks and bleed. This ensures that your design is printed edge-to-edge without any white margins, which is especially important for designs like business cards and flyers.
- When printing, consider the type of paper that best suits your design. For example, glossy paper works well for vibrant designs, while matte paper can give a more professional and subdued look.
- If you’re unsure about the final output, try printing a test copy at home to see how the design looks on paper before committing to a large print order.
Printing from Canva is easy and flexible, whether you’re using a home printer, Canva’s print service, or a professional printer. By following the steps outlined in this guide, you can ensure your designs come out looking polished and professional. Whether it’s for personal use or a business project, Canva provides a variety of options to help you get the perfect print every time.

Efosa has been writing about technology for over 7 years, initially driven by curiosity but now fueled by a strong passion for the field. He holds both a Master's and a PhD in sciences, which provided him with a solid foundation in analytical thinking.