How to fix the macOS Sequoia pop-up issue
Learn how to fix the macOS Sequoia pop-up issue and make life much easier

Recently, Mac device owners with the macOS Sequoia installed have been experiencing a massive amount of pop-ups concerning app permissions. While keeping consumers informed is good, the excessive amount is quite a nuisance. As such, one particular app developer created Amnesia.
Amnesia is a tool that, when downloaded and installed, lets you turn off those pesky reminders for app permissions for Screen Capture Access on a monthly basis. It's a great holdover until Apple fixes the issue itself, which it is stated to be working on as of now.
Steps for how to fix the macOS Sequoia pop-up issue
- Pay what you want for the Amnesia app
- Download and install the app
- It will adjust the app permissions
Tools & requirements
- A Mac device
- macOS Sequioa OS installed
- The Amnesia app
Step by step guide
1. Purchase and download the Amnesia app
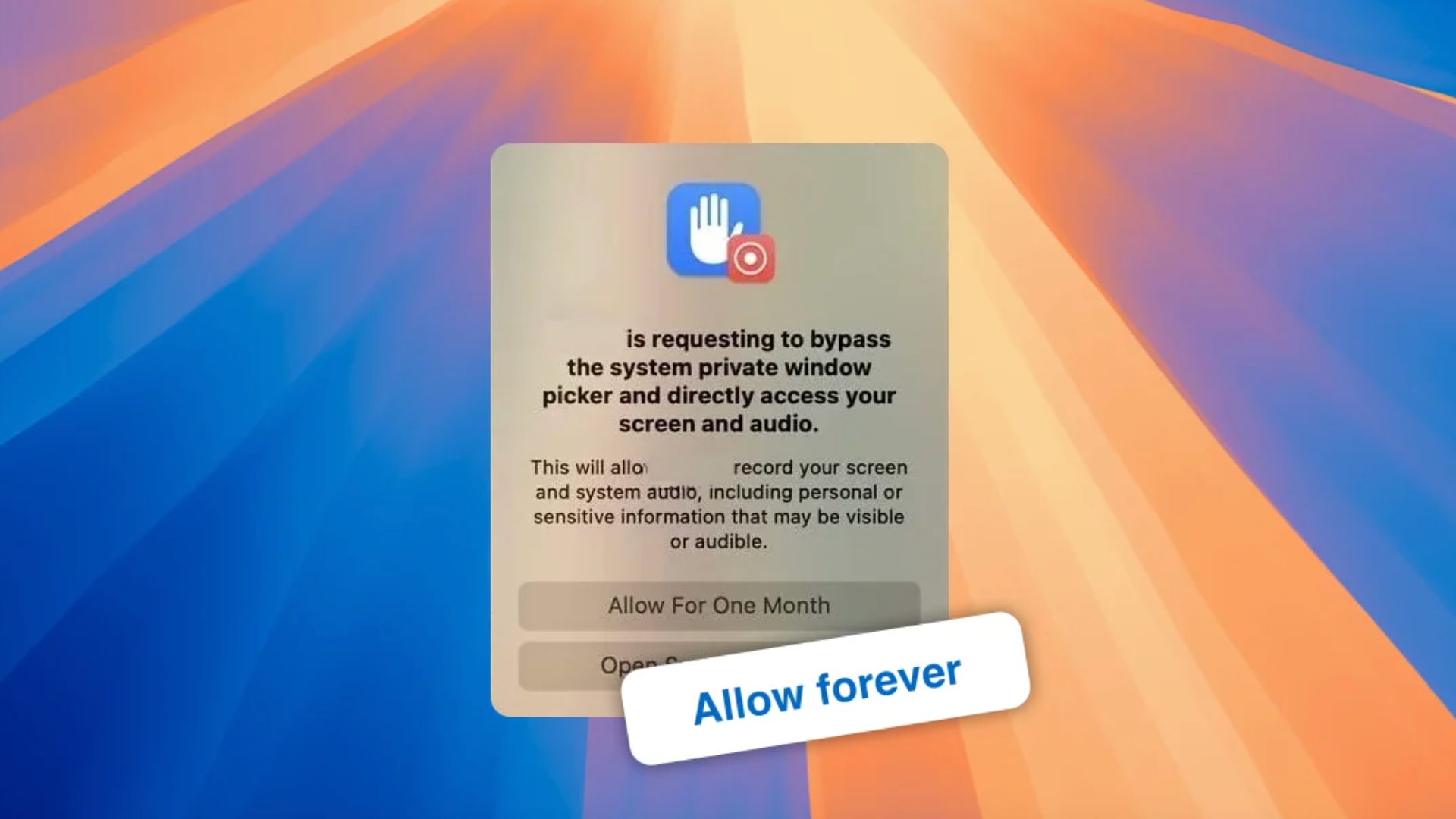
Go to the Amnesia website which has the app available for download. You can pay any price you want but you must enter at least one (1) Euros (€).
Once your payment goes through, you can immediately download the app on your Mac device.
2. Install and use the app
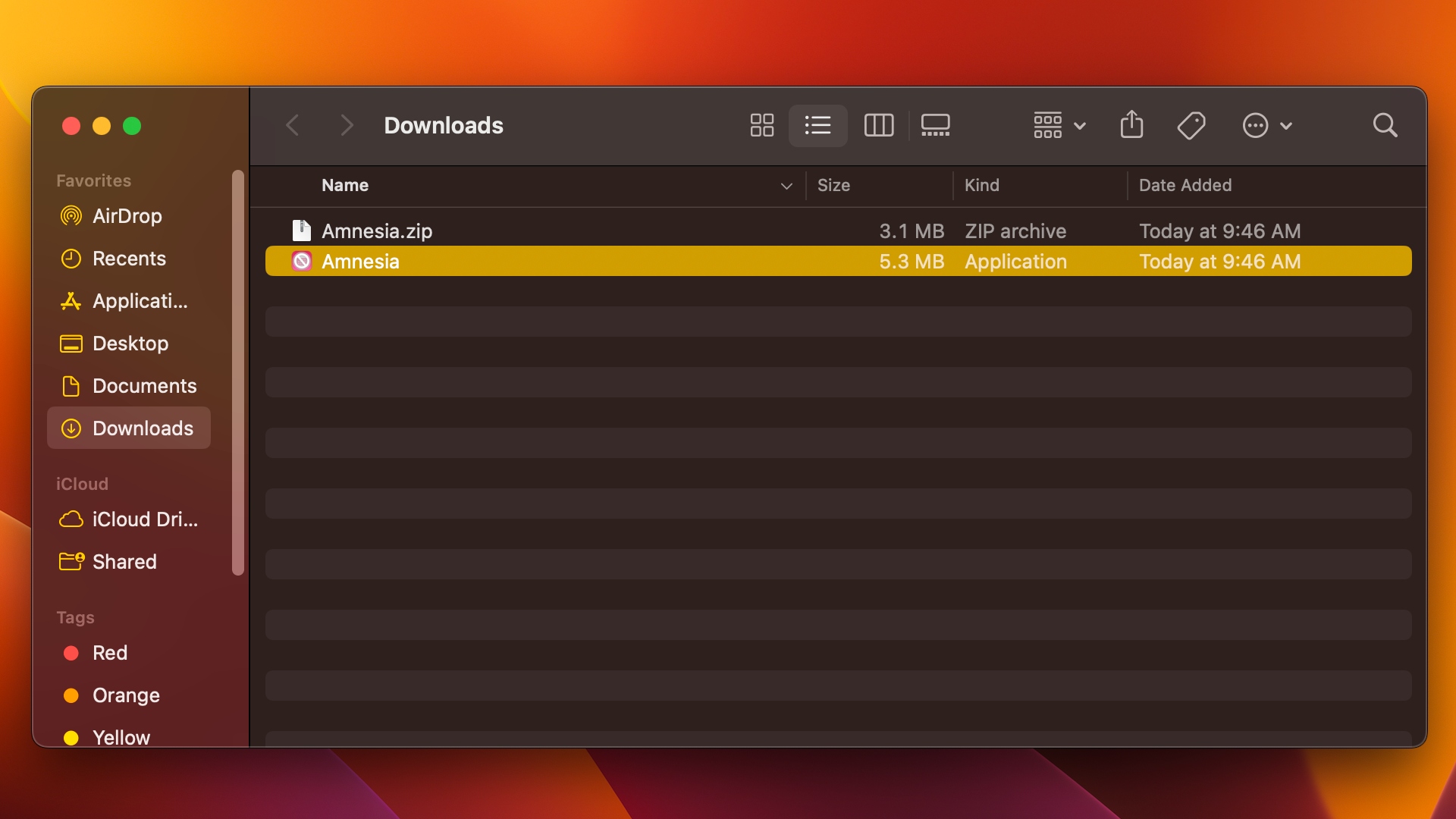
Click on the .zip file, then the Amnesia file, and install the app on your Mac device as normal.
Once installed, you simply change permissions for each Screen Capture app that needs to be modified.
The app changes the .plist file for the Screen Capture access feature. This basically rewrites app permissions to always allow access to screen and audio, stopping the pop-ups.
Final thoughts
There is another way to stop the pop-ups regarding app permissions, however, it's much riskier and requires a lot more programming knowledge than the average reader.
According to instructions from Jeff Johnson (Stop The Madness), you first need to change the .plist file that's in charge of prompt dates:
defaults read ~/Library/Group\ Containers/group.com.apple.replayd/ScreenCaptureApprovals.plist
As it's protected by TCC, you'll need to give Full Disk Access to the Terminal app first:
{
"/Applications/Shottr.app/Contents/MacOS/Shottr" = "2024-09-21 12:40:36 +0000";
}
From there, you're manually changing the date in the .plist file to something like the year 3024:
Sign up for breaking news, reviews, opinion, top tech deals, and more.
defaults write ~/Library/Group\ Containers/group.com.apple.replayd/ScreenCaptureApprovals.plist "/Applications/Shottr.app/Contents/MacOS/Shottr" -date "3024-09-21 12:40:36 +0000"
As a warning, this requires full and thorough knowledge of how .plist files work. If you don't have such knowledge, do not modify anything in your Mac and just use the Amnesia app instead.

Named by the CTA as a CES 2023 Media Trailblazer, Allisa is a Computing Staff Writer who covers breaking news and rumors in the computing industry, as well as reviews, hands-on previews, featured articles, and the latest deals and trends. In her spare time you can find her chatting it up on her two podcasts, Megaten Marathon and Combo Chain, as well as playing any JRPGs she can get her hands on.