Easy ways to fix Mac start-up problems
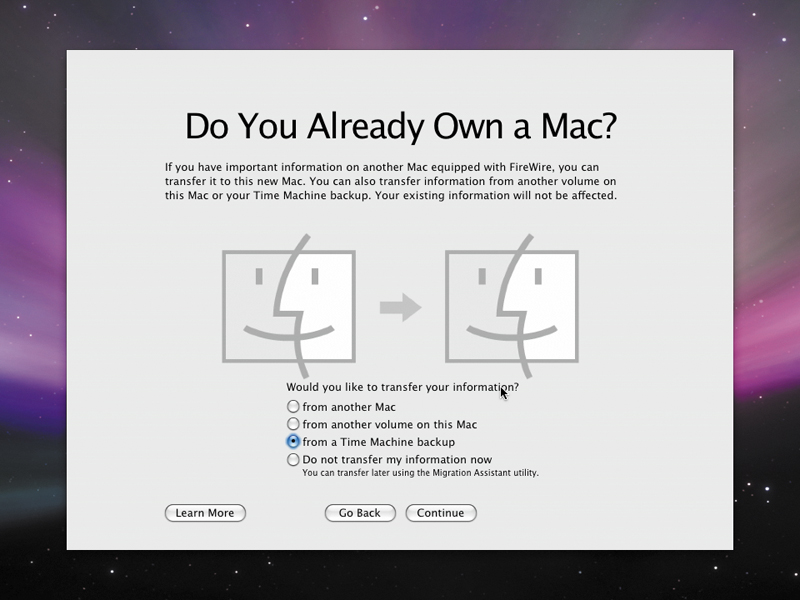
Statistically speaking, starting up from cold is the time when your Mac is at the greatest risk of suffering a problem.
In many cases, it will be software rather than hardware that causes any strange behaviour, which is the lesser evil since it's usually easier to fix.
Failure to boot up reliably can be symptomatic of something more serious, but much more common problems are slow boot times and slow logins. Let's look at these in turn.
Starting up
Your Mac loads an awful lot of code before it gets to the Finder view you're used to seeing, and the longer you've had the Mac, the greater the chances that there's a lot of legacy stuff hanging around which can slow down the startup process.
A "vanilla" or completely fresh system will generally start up quickly on any modern Mac, but as you install programs over the years and fill up your boot drive, the computer has to perform more disk activity and sift through more startup items, even unused ones, before it can finish booting.
One remedy for this is to use an uninstaller program like AppZapper or AppDelete to delete any unused apps on your system, including all associated support and library files. You can trash the application's folder, but this by itself won't get rid of other resources placed elsewhere in the system when it was installed.
Sign up for breaking news, reviews, opinion, top tech deals, and more.
If you go to Macintosh HD > Library > StartupItems you will see the user-installed things that your Mac is loading as it boots. Typically, these are services that applications or peripherals need to run properly such as printers, scanners or dongle security enablers.
It's possible to delete items from this folder, but be careful that you don't trash anything that you actually need. If you are absolutely sure that you can go ahead – for example, if you find resource files for a printer that you no longer use – removing them can help improve boot times.
This folder is part of the system and is read before anyone logs in, so changing its contents will affect all user accounts. In addition, keeping your boot drive relatively clear by offloading media files and large iTunes libraries onto secondary drives will help overall performance.
Slow logins are another potential problem and are solved in a similar way to that just mentioned. In this case the offending items are likely to be located in the System Preferences > Accounts > Login Items section.
When you install some peripherals like scanners or printers, or if you ever choose to allow an application to open at login, these things will appear in this list. Each one must be loaded by the system, which takes time.
If you select any unwanted items and hit the minus button to remove them you should notice an improvement in login speed.
Nuts and bolts
If your Mac exhibits startup problems following a system update, you may have to boot from the OS X install DVD and run disk repair on the boot drive, then try a restart.
If you are running OS X 10.5 and regularly back up using Time Machine, it should also be possible to roll back the system to its pre-updated state by booting from a system disc, connecting the backup drive and choosing Restore System from Time Machine. This will replace the corrupted system with a working one, though it's something of a last resort.
Before you have to do that, though, or if you are not using Time Machine as your backup choice, there are a few other tricks to try to fix startup problems. Holding down Ctrl+Alt+[P]+[R] at startup until you hear the startup chime twice will reset the Mac's PRAM, which sometimes clears out strange glitches.