
Download and install Chrome OS
The first question in your head is "why would I want to install Chrome OS, even on my old laptop, when there are perfectly adequate awesome full-fat Linux distros to choose from?"
Good question, and the answer is not everyone wants a full-fat distro, nor can everyone use a full-fat distro. Part of the success of Chromebooks – and they are successful with 5.7 million Chromebooks being sold in 2014 and 7.3 million predicted for 2015 – is their cut-down, lightweight Gentoo-based OS.
If you want to give someone easy, no fuss access to Google services it should be a tempting choice. The good news is that it's easy to install Chromium OS, which is the open source project name for the official Google Chrome OS, which is only available through officially licenced Chromebook PCs.
While it looks superficially different with a blue-theme running through it, Chromium OS taps into the same Google Accounts and services and it offers the same advantages of automatically picking up your plugins and the rest, which are stored in the Google cloud.
Built on Gentoo, it is Linux based and so has all the advantages of the Linux kernel, but keep in mind it was only rolled out in late 2009, so if you're planning on trying it on hardware older than that you might not have as much luck.
Having said that we tried it on a standard Lenovo X200 laptop from 2008 and everything worked without a hitch. A general rule of thumb is: any standard Intel hardware should work without a hitch.
One thing we do know is that non-Intel wireless adaptors do cause issues, we'll go into this in more detail in a moment.
Sign up to the TechRadar Pro newsletter to get all the top news, opinion, features and guidance your business needs to succeed!
A number of sites have maintained builds of Chromium OS. It's unlikely you'll want to build it yourself from source, so there are versions ready for VirtualBox and for running and installing off a USB drive. We're using this Chrome OS build, which is kept current.
Another popular build is over at the Hexxeh website . This doesn't appear to be maintained as of April 2013, but it will still work.
Take Chromium OS for a spin
You've got an array of options for trying Chromium OS. The easiest of them is to download an image, write it to a USB drive or SD card and boot this from your laptop or PC.
There are live disc versions too, but with writable media you're able to save your settings and carry the OS around with you.
It's not advertised within the OS but there's a command which easily copies the OS partitions to an internal hard drive.
This does wipe all existing data but with cheap SSDs it's not beyond the realms of possibility you could buy a dedicated drive.
We did try dual-booting Chromium with Linux Mint, but it seems Chromium saw this as a repair state and wouldn't play ball.
Let us know if you have more luck, as it seems a relatively straight-forward process of recreating the two ROOT-A and STATE partitions, dd over these from the USB drive and update Grub.
- Read more: The best Chrome VPN extensions
1. Grab a build
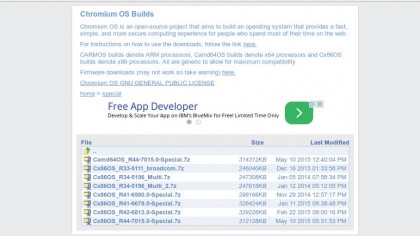
Grab the latest special build, these retain all previous drivers, including Broadcom wireless plus untested Realtek and Atheros wireless cards.
Note the Cx86OS and Camd64OS for 32-and 64-bit support, so ensure you grab the correct version for your hardware to make the most of your memory.
2. Boot media
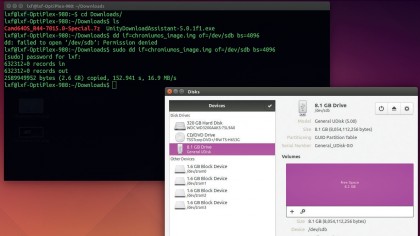
The 7ZIP file is about 1GB in size and is a 2.4GB uncompressed IMG file. This needs to be dd'd to a suitably large USB device or SD card.
You are able to run and use Chromium OS from this but obviously for speed installing it on an internal SSD or HDD is the best option:
$ sudo dd if= of=/dev/sdbX bs=4M
3. Start Chromium OS
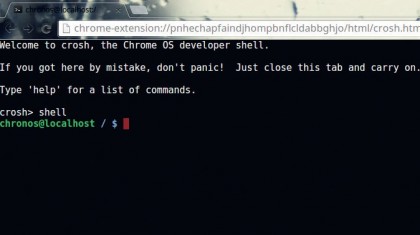
Boot your laptop with the USB stick. You'll likely need to do the magic F12/Del/Special key to adjust the BIOS/UEFI boot priorities.
You don't need to log into an account as you can use the Guest browse option. Press Ctrl-Alt-T to open the developer Chrome Shell crosh. Type shell to open a real Linux shell.
4. Install Chromium OS
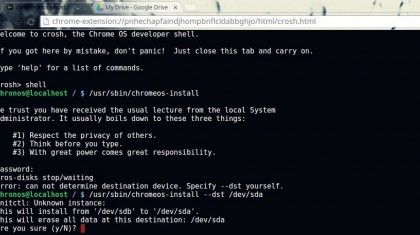
Warning! The next command will wipe the entire internal hard drive, we didn't have much luck with dual booting.
If you're prompted for a password use password, next at the shell $ /usr/sbin/chrome-install--dev /dev/sda and away the install will go. Once complete remove the USB stick, reboot and you're all done.
5. Get the API keys
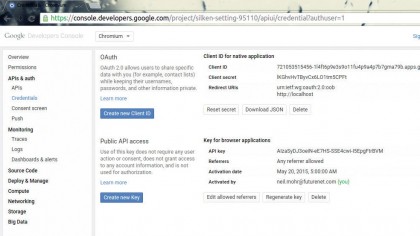
Everything will work but parts of the OS won't be able to access Google services without signed keys. Subscribe to this Chromium Google Code group then access the Google Developers Console, and select Create Project.
Enable Drive API/SDK, Google Maps Geolocation API, Google Now for Chrome API.
6. Add the keys
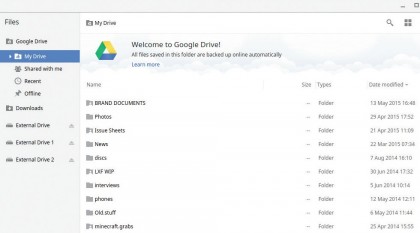
The keys are case sensitive, so carefully enter them, when asked for the password, which is password. To do this open Crosh, $ shell , $ sudo su , $ mount -o remount,rw / , $ cd /etc , $ vi chome_dev.conf in vi enter the keys as detailed below.
Press Esc wq! , logout and log back in and Chromium Files should now have access.
Google API keys
This part of the walkthrough isn't strictly required and frankly it's a pain in the bum to implement as the keys are long and if your font obfuscates 1, L and I then it's a pain to enter as well.
But if you want the Chromium Files app to work nicely with your external Google Drive account, this is the way to do it.
You'll need to get the keys from the Google Developers Console. Under API you need to select Credentials followed by Create New Client ID for Installed Applications and Other type, then select Create New Key.
Two entries with your API, ID and Secret key will be listed. The second major step is adding the environmental variables to Chromium.
In vi add the following three lines to the end of the configuration file along with your new keys.
GOOGLE_API_KEY=
GOOGLE_DEFAULT_CLIENT_ID=
GOOGLE_DEFAULT_CLIENT_
SECRET=
- Enjoyed this article? Expand your knowledge of Linux, get more from your code, and discover the latest open source developments inside Linux Format. Read our sampler today and take advantage of the offer inside.