Windows 7: the complete guide
Troubleshoot problems and maintain your PC
Discover how to use Windows 7's tools to find and fix glitches and keep your computer running smoothly
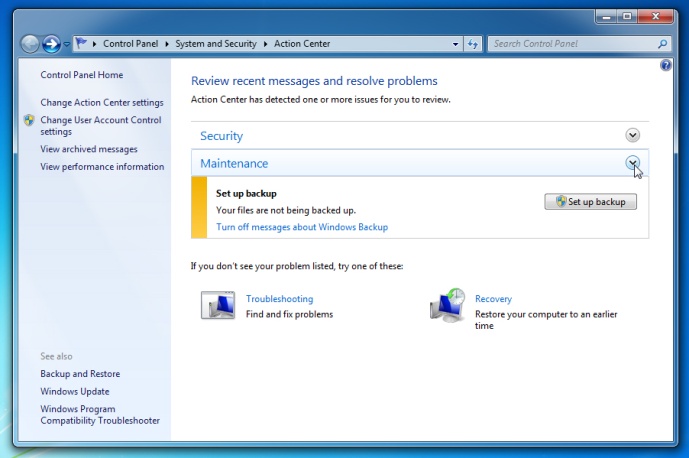
Windows is packed with tools to help you maintain your PC and quickly resolve any issues you come across.
These can all be accessed from the Action Center, visible as a white flag in the Taskbar's Notification area. Click this once and a small pop-up window will reveal any urgent messages about errors or tasks you need to perform, like backing up files.
Click 'Open Action Center' to open it fully. Anything that needs urgent attention is flagged, but it's also worth exploring the rest of the section to see what parts of your system are monitored by the Action Center.
Fix problems
If you're having problems with your PC, click the 'Troubleshooting' link, which enables you to browse through a large number of troubleshooting tools divided into categories like Programs, Network and Internet.
If you can't find the troubleshooter you're looking for, use the Search Troubleshooting box, which will also search online.
It's important to keep your PC's software up to date. Windows Update should be configured automatically, but check it occasionally for optional updates, which may include some hardware driver updates too.
Sign up for breaking news, reviews, opinion, top tech deals, and more.
If your computer suddenly stops working properly, it may be linked to a recent system change, like a corrupt update or new program installation.
Click 'Start', type System Restore into the Search box and launch System Restore to revert your computer to a time when it worked properly. Start with the recommended Restore Point and only choose an older backup if this fails to resolve your problem.
Step-By-Step: Troubleshoot Windows Update
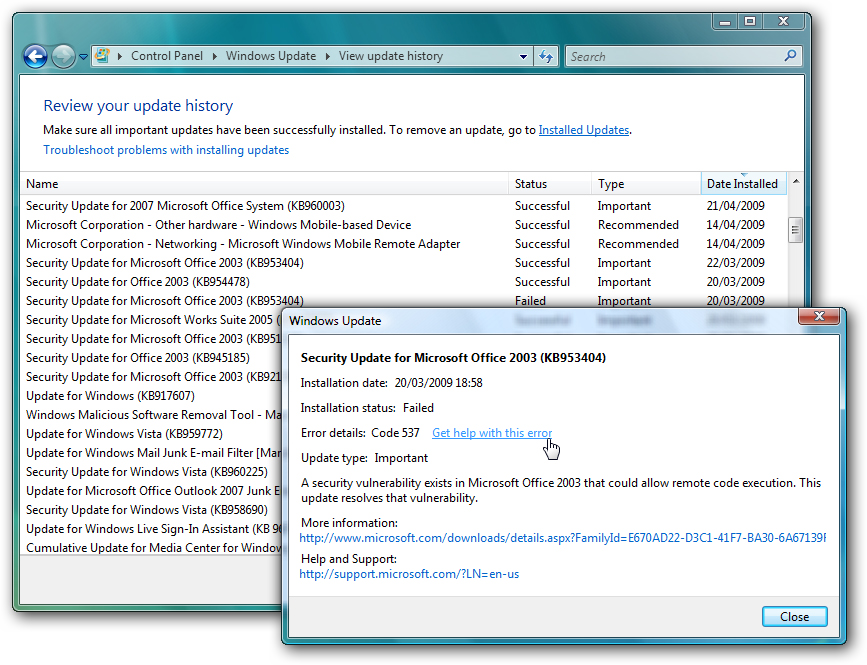
1. Troubleshoot update
If an update refuses to install, open Windows Update via the Start menu and click 'View update history'. Double-click the failed update to see a pop-up window revealing more details, or click the 'Troubleshoot' link to run a troubleshooter.
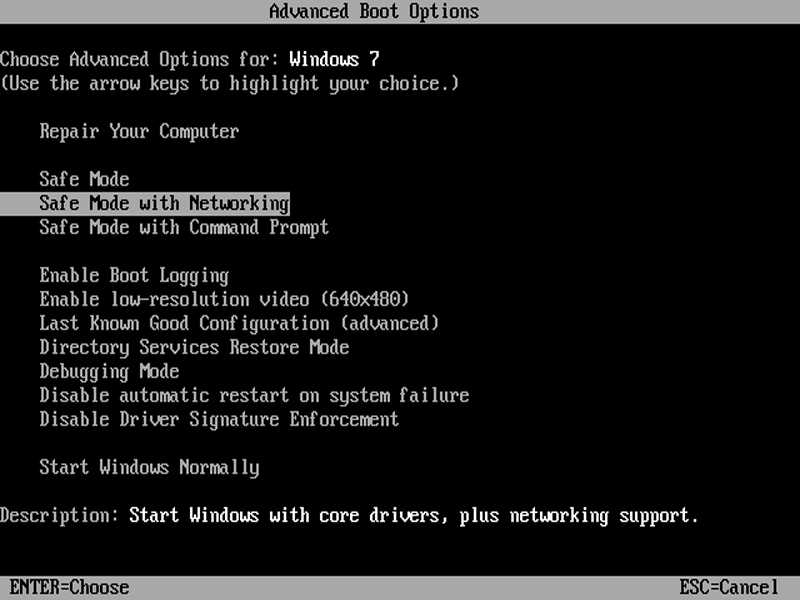
2. Restart in Safe mode
If you're unable to install an individual update, restart your computer and keep tapping [F8] until the Advanced Boot Menu appears. Select 'Safe mode with networking' from the list and press [Enter] twice to boot into Safe mode.
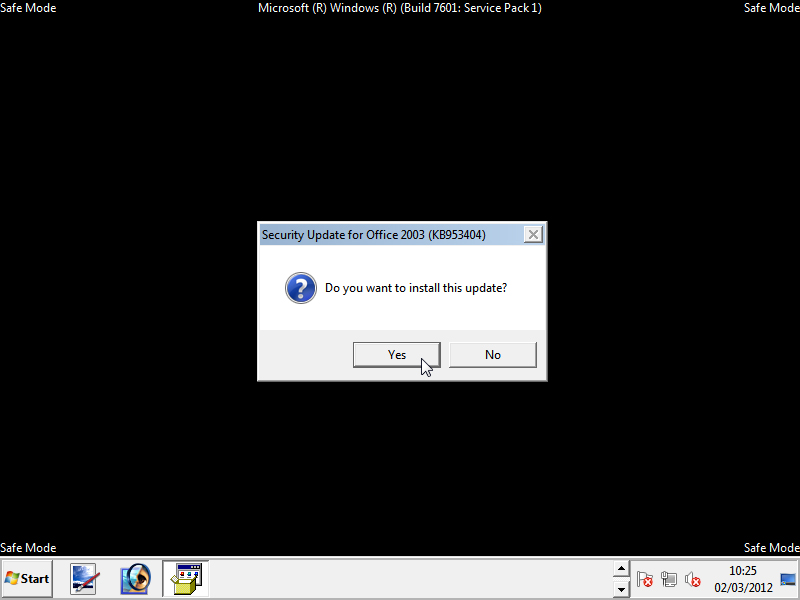
3. Download and install manually Open your web browser and go to www.microsoft.com/downloads. Type the update's KB number into the Search box at the top of the screen, then manually download the update to your hard drive. Double-click it to install the update.
Current page: Windows 7: troubleshooting
Prev Page Windows 7: security Next Page Windows 7: backup and personalization