
Microsoft has done a fine job with Windows 7. All you need do is pop in an installation disc and provide the installer with some internet access information, then you can leave the room and make a cup of tea.
When you come back you'll have a fully working PC, replete with features that make working and playing easier.
Windows 7's Taskbar makes it quicker to find, launch and manage your apps. There are also Libraries, which help you locate related files so you can view your work without spending ages browsing your hard drive.
You get improved security, a host of new and revamped applets, low-level tweaks that improve performance and much more.
However, for PC power users, there's a lingering question: life might never have been easier, but could it be better? With a little effort, some digging and a bit of clever tweaking, could we squeeze more from our machines?
With this in mind, we've gone on the hunt for Windows 7's hidden options and tools, which will enable you to tailor the operating system around your personal style of computing. Take your PC knowledge to a whole new level as you learn how to make Windows work your way!
Unlock your apps
Sign up for breaking news, reviews, opinion, top tech deals, and more.
Let's start our quest for hidden power in a familiar and frustrating place – program lockups. One moment your application is ticking along nicely and the next it's completely unresponsive. In the past there was nothing you could do other than wait an aeon and then close the program manually, often losing valuable data.

If this happens to you, launch Windows 7's Resource Monitor (resmon.exe). When it's running, you'll see a list of processes that are plodding along happily. Look down the list and you'll probably see one process highlighted in red. This is likely to be your troublesome program.
Right-click it, select 'Analyse Wait Chain' and if the program is waiting for something else, you'll see it here. You'll be able to close that process in a few clicks.
If you opt to close a process, be careful. Kill a critical component and you'll bring your PC to its knees. Conversely, if you know the process in question isn't important, shut it down and your locked PC might start working again. There you go – proof that a little digging and taking control of your PC can save time and future hassle.
Windows remote access
Being a Windows 7 power user is generally a very good thing. You understand how everything works, know all the shortcuts and can freely bend Windows to your will. However, with this power comes responsibility.
As news of your guru-like status spreads, friends and family will start expecting you to solve their computer problems. Heading next door to fix your neighbour's PC isn't too much of a hassle, but if the system is much further away then you'll want an easier alternative. That's where Windows Remote Assistance can help.
This tool enables you to see the desktop on a remote computer, run programs, find the problem and make the tweaks needed to fix it, all from the comfort of your PC.
Preparations
The configuration process starts on the remote PC – the one that you're trying to view. First, ask your friend to click 'Start', then right-click 'Computer' or 'My Computer', select 'Properties' and view their Remote Settings. The 'Allow Remote Assistance connections' box must be checked, and if they click 'Advanced', the 'Allow this computer to be controlled remotely' box must also be checked.
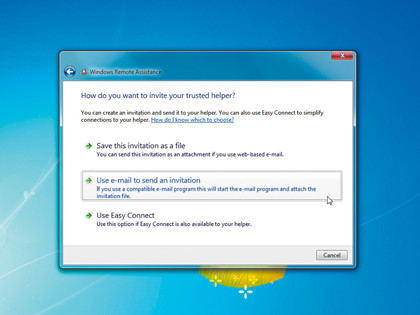
Once its core functionality is enabled, your friend can launch Remote Assistance (msra.exe). They should click 'Invite someone you trust to help you' to do this. If both of you have Windows 7 then, in theory, they can click 'Use Easy Connect' to get Remote Assistance working. However, this relies on Windows 7 being able to work with both your routers, and it's prone to being disabled for other reasons.
A more reliable option is to ask them to click 'Use email to send an invitation'. This will launch their email client with an invitation file attached, and they'll need to send this to your email address.
Taking control
Either way, Windows Remote Assistance should open a new window on your friend's PC with a 12-character connection password. They'll have to pass this to you separately, and you'll then have everything you need to log in.
If you've opted for the email approach, wait for the email attachment to arrive, open the file with Windows and Remote Assistance should fire up. Enter the password that your friend is looking at and you'll be connected.
If you're trying Easy Connect, you need to launch Remote Assistance (msra.exe) manually. Click 'Help someone who has invited you' and select 'Use Easy Connect'. If this works, Remote Assistance will then ask for your friend's password. If it doesn't, try the email method instead.
Your copy of Remote Assistance can't simply log in to your friend's PC, even if you have the necessary password – that could be a security issue. Instead they'll receive an alert, warning them that someone is trying to use Remote Assistance. This alert asks whether they're willing to allow you to connect to their PC.
This dialog will display your account username for reassurance that it's you, although if your username is something anonymous like PowerUser then it's best to tell your friend this in advance. They'll need to click 'Yes' to permit this connection. That's the first stage complete.
You should now be able to see the remote desktop. It may not look very pretty – the background will have been removed and colour will be set to 16-bit for bandwidth reasons – but it's adequate. If you simply want to watch and understand what your friend is doing, then you can use the 'Chat' button to tell them so (it's text chat – no microphones required).
Your friend can then fire up whichever application is causing them problems and attempt whatever they're trying to do, while you observe. It's far more effective than relying on descriptions, which they may give you later, and could be enough for you to figure out exactly where they're going wrong.
If you need to take charge, click 'Request Control' on the Remote Assistance toolbar. Your friend will then be asked if they'll allow you to take control, and if they say yes, you'll be able to run programs on their PC yourself. You can browse the Start Menu, launch Control Panel, check their Registry, open the command line and generally apply whatever tweaks are necessary to get their system back into full working order.
How to set up a Virtual Private Network
1. Open the door
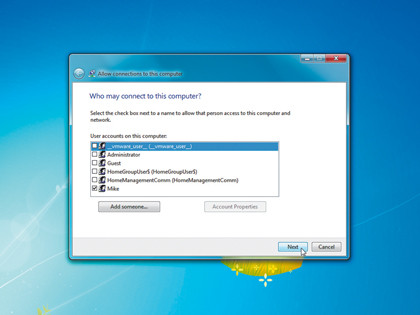
A Virtual Private Network (VPN) is a secure way to connect PCs over the internet.
First, configure a PC to accept incoming connections. Go to the 'Network and Sharing Centre | Change Adaptor Settings', press [Alt] + [F] and select 'New Incoming Connection'.
Choose the user account belonging to the remote person, or add one now. Click 'Next', check 'Through the internet' and click 'Next | Allow Access | Close'.
2. Make the connection
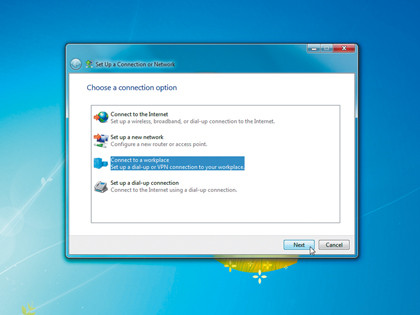
On the other Windows 7 PC, go to 'Network and Sharing Centre | Set up a new connection | Connect to a workplace'. If you're asked if you want to use an existing connection, choose to create a new one.
Click 'Use my internet...', enter the remote computer name or IP address, then click 'Next'. Enter the username and password for your account on the other PC, click 'Connect' and watch the connection dialog.
3. Troubleshooting
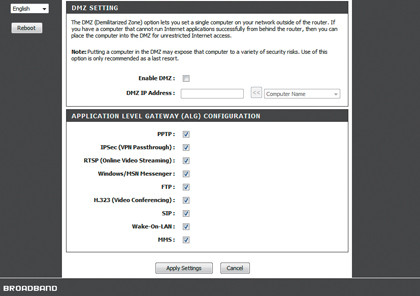
Can't connect? Configure your firewalls to open the Point-to-Point Tunnelling Protocol (PPTP) port 1723. If you have a router, turn on 'PPTP' or 'VPN' (or 'VPN pass-through'), and 'Generic Route Encapsulation'.
You may need to create a port forwarding rule to pass port 1723 traffic to your PC's local IP address. Check your firewall/router logs – they may report incoming connections and reveal where any problem lies.
How to share files easily with IIS
1. Getting started

Install Windows 7 and you get a functional copy of Microsoft's internet Information Services (IIS) – a web server that you can use to share files over the internet, or locally on your network. IIS can be enabled in a moment.
Click 'Control Panel | Programs | Turn Windows features on or off', check 'Internet Information Services', then expand and select all the boxes for FTP Server and Web Management Tools.
2. Welcome screen
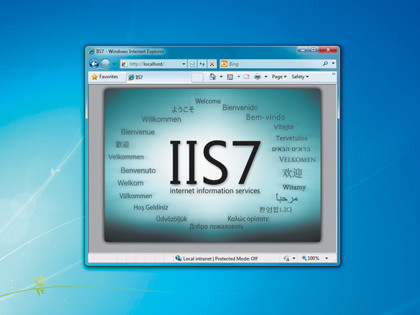
Click 'OK' and Windows will install IIS and configure its settings. When it's done, confirm that it's working by entering http://localhost in your browser. If all is well then you'll see the IIS welcome page.
The same applies to other PCs on your network. If they can access you normally, they should be able to see the same screen by entering http://, followed by your PC's network name: http://MyPC, for instance.
3. Directory browsing
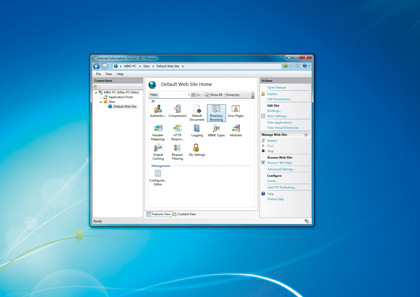
The default folder for your site is C:\inetpub\wwwroot. You'll see two files there: iisstart.htm and welcome.png. Copy these to a backup folder (or delete them – they're not important), then drag and drop some files into the wwwroot folder.
Click 'Start', type IIS and click 'Internet Information Services (IIS) Manager'. Click 'Default Web Site', double-click 'Directory Browsing' and click 'Enable' in the right-hand Actions pane.
4. Share freely
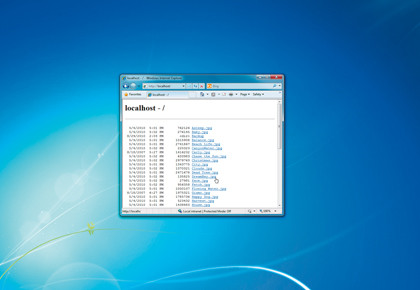
Return to a network PC, enter http://MyPC (using your host PC's network name) and you'll see an HTTP folder and the files it contains. Click on these to view or download them.
This isn't attractive, but it lets you share files locally with any http-capable device that can connect to your network: Linux systems, Macs, phones and more. To make it look better, you could create an iisstart.html file that provides links to the files.
5. MIME Types
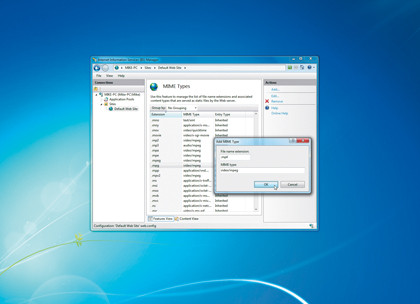
IIS only allows you to share files for which it has a MIME type – a mapping standard that tells the system what it is. Place an MP4 file into your wwwroot folder, for instance, and people will be able to see, but not download it.
To fix this, return to the IIS Manager and double-click 'MIME Type'. To add support for .MP4 files, click 'Add', then type .mp4 in the 'Extension' box and enter video/mpeg as the MIME type.
6. Going global
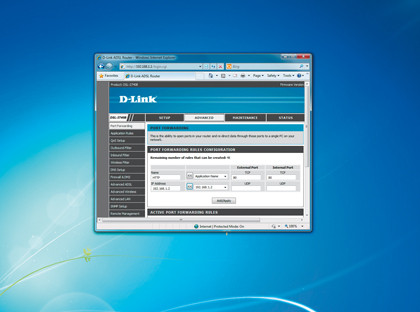
If you'd like to share your files over the web then IIS must be allowed through your firewall. You'll also have to enable port forwarding in your router, passing http traffic (port 80) through to the internal IP address of your PC. Then anyone can enter your connection's IP address into their browser and view the files.
Opening your PC in this way does constitute a security risk, so launch IIS Help and read the IIS checklists first.
Current page: Windows remote access, VPN and IIS
Next Page Windows 7 optimisation & calibration