Best Linux file manager: 6 reviewed and rated

The number of files stored on the average desktop PC (or in our cloud storage lockers) keeps increasing. Our needs change as we do, and every year we depend more on digital documents while our storage devices get bigger to keep pace. In short, the way we proudly arranged our files just a few years ago has become obsolete.
The upshot is that you not only need an efficient assistant for the common task of dealing with your files, but also a workhorse for the next time you want to do some serious cleaning.
This is why, even in these times of social desktops and cloud computing, file managers remain relevant.
The litmus test for any file manager, then, is its ability to manage large numbers of files efficiently, and this is one of the two main criteria for the applications in this roundup. Our other primary concern is advocacy. Could each file manager here help convince inexperienced Linux users that the OS can be either familiar and easy to use, or different in that it's much more flexible than what they've previously experienced?
As such, we've given lots of space to the file managers of popular and novice-friendly desktop environments. However, we've also included applications that are in most Linux live CDs for low-end systems, plus a couple of outsiders to encompass the richness of the Linux ecosystem.
Of course, we could have further demonstrated this by including equally valid programs such as Midnight Commander or EmelFM2, but these have all already been covered in relatively recent LXF articles and so we've chosen to pass over them here.
Nautilus
Sign up for breaking news, reviews, opinion, top tech deals, and more.
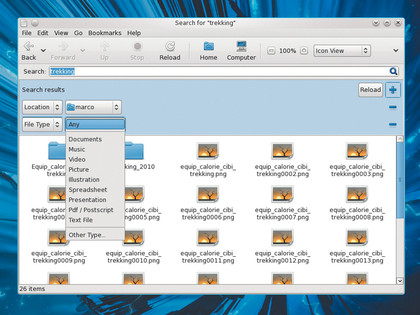
Fire up Nautilus in Fedora 14 and by default you'll see a multi-pane affair with a tree on the left, some icons along the top and plenty of space reserved for viewing files. This is known as Browser mode.
The alternative view is Spatial mode, which opens a window for each folder you access - almost as if each was a physical file. You can set whichever you prefer as the default using the app's Preferences menu.
Your options don't stop there, though - Nautilus can display directory contents in List, Icons or Compact view, accessible via a drop-down menu. You're also able to choose between single- or double-clicking to open a file, while thumbnails can be toggled off or on, and enlarged.
To zoom in or out, click on the two small buttons to the sides of the current zoom level. Each click corresponds to a 50% variation, but we'd prefer a finer degree of granularity.
What's more, you can have additional views of several folders all in one Nautilus window. To open a new pane just select View > Extra Pane. In our default Browser view, Nautilus shows the current directory with breadcrumbs - that is, a list of the path to the current directory you can use to retrace your steps. Right-clicking these Nautilus enables you to choose whether to move there or open that folder in a separate window or tab.
Other buttons in the top bar enable you to move through recently visited folders, or go up one level in the filesystem. Notably, whether files are local or remote makes little difference, since Nautilus can connect to FTP, WebDAV, SSH servers and Windows shares. You can also save frequently visited folders as bookmarks.
The small arrow-like symbol at the right-hand end of the toolbar activates Nautilus's search functionality. With this, you can define which kind of files it should look for, and where. You can even name and bookmark a search as if it were a normal folder.
To aid you in finding files at a glance, Nautilus can attach Notes and Emblems - little pictures added to a file's icon - to your files. To add a Note, right-click a file, select Properties, go to the Notes tab, type whatever you want and click Save. That text will then be visible in the left pane whenever you're in Notes Display mode.
In the case of Emblems, you can use them as visual reminders of the purpose or nature of each file. For example, you can add the Important Emblem to crucial files. If the predefined options here don't suit your needs, you can create your own: go to Edit > Background And Emblems, then click Emblems and Add A New Emblem. Unfortunately, there's no obvious way to use Emblems as search criteria.
Finally, Nautilus opens a context-sensitive menu when you select a file or folder. This menu always has a Send To entry, which you can use to send files via instant messaging or email, to DVDs, or to compression programs.
A simple way to extend Nautilus's capabilities is to add your own actions to this menu. A Nautilus action is simply an executable shell script placed in a special directory, normally $HOME/.gnome2/nautilusscripts/. Its contents are shown in the Scripts submenu. When you select one, Nautilus will run it with the selected files as parameters.
There are already plenty of these scripts online: find them at http://g-scripts.sourceforge.net.
Verdict
Version: 2.32.2.1
Web: http://live.gnome.org/Nautilus
Price: Free under GPL
Nautilus is a great tool. Its interface has improved greatly with age too.
Rating: 8/10
Dolphin
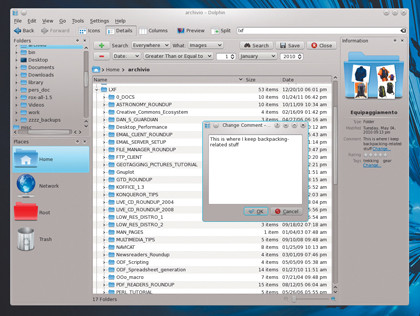
Dolphin is the official file manager of the KDE desktop. Its standard configuration gives the user a left-hand panel listing Places, with Home, Network, Root and Trash as the defaults. Meanwhile, the main area shows the contents of the current directory as Icons, Columns, or by Details.
The latter resembles the listing you'd get in a terminal window. When you're using it, you can show or hide the hierarchy of your directory tree with the Expandable Folders option. The Split button turns on or off a two-pane layout, or you can open several tabs.
If you're ever stuck as to what a button does, pressing Shift+F1 when the cursor is over it provides a handy tooltip.
As is standard, thumbnails are available. Dolphin's zoom function is harder to notice than Nautilus's: it's just a tiny slider in the bottom right corner. However, it also works better, in that you can set it to any value you want within the pre-defined range.
With View > Location, you can set the location bar in Breadcrumb or Editable Box mode. Almost all shortcuts in Dolphin are configurable, as is the priority of file-sorting criteria.
Dolphin also has panels for Information and Folders, and an integrated terminal. Panels can be maximised, minimised or detached from the main Dolphin window by clicking on the small diamond button in their corner.
The Information panel shows a preview of whatever you've selected in the main area. It's also possibly the most powerful part of Dolphin, because it enables you to associate comments, ratings and tags to each file or folder in the manager (or, rather, Nepomuk) and displays whatever you've previously entered.
The mechanism is similar to the Digikam picture manager. Dolphin just generalises that approach and the interface. It can be timeconsuming, but the reward is worth it if you have lots of files.
When it comes to finding files, Dolphin's search capabilities are powerful, but the way they're presented can confuse first-time users.
There are two different search functions, but the distinction isn't as evident as it should be. The first interface is the box you get when you press Ctrl+F or select Tools > Find File. The other is the small input field that appears at the right-hand end of the toolbar if you choose Settings > Toolbars Shown.
The Find File box enables you to search in the traditional Unix sense: according to file names, content if they're text, or properties such as size or modification date.
The other interface does something quite different. You can still refine results by setting limits on file sizes or modification dates. However, this toolbar queries the Nepomuk database. If you activate its indexer, it also looks at file contents, but otherwise it only returns files whose tags or comments match what you've typed in their Information box.
As with Nautilus, you can save search queries as bookmarks and Dolphin also has a configurable contextual menu.
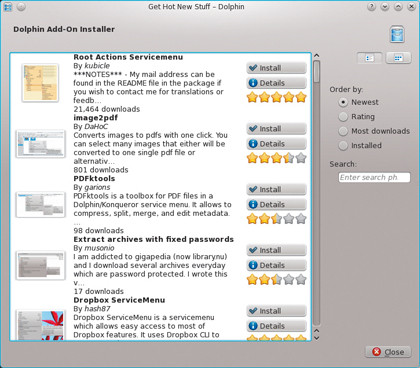
Besides its support for file information, the other strength of Dolphin is that there are interesting add-ons of all varieties, including a Dropbox interface, making DVDs of picture galleries with Kdenlive and converting scanned text to plain text format with Tesseract.
Verdict
Version: 1.5
Web: http://dolphin.kde.org
Price: Free under GPL
Dolphin's interface is tidy, but it's packed with features
Rating: 9/10
4Pane
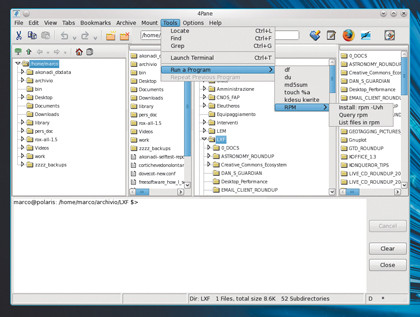
This multi-pane, list-based file manager was designed to put speed before visual effects. Its name comes from the fact that the default configuration displays two identical pairs of panes. Each of these couples consists of a directory tree view and a detailed list of files.
You can, however, add or remove panes as you wish, use tabs and store bookmarks too.
The first time you start 4Pane, a wizard looks at your system to create a basic configuration, or enables you to import an existing one. Once you've arranged 4Pane as you please, you can save that setup as a template.
Shortcuts are available and configurable for most functions. Indeed, as 4Pane's 'Help for people who don't read manuals' says: "Just about everything is configurable, mainly from the Options > Configure 4Pane menu and [by] pressing F1 you'll get context-sensitive help…"
The interface contains buttons or menus to mount and unmount drives or partitions, manage archives and go back to recently visited folders. Besides this, 4Pane supports mass renaming or duplication of files, and can handle removable drives, NFS or Samba shares.
Following the detailed instructions in the full user manual, 4Pane can also be extended with user-defined tools. To get an idea of what's available, looking in the Tools menu displays the ones supplied with 4Pane: find, grep and locate.
4Pane even features an integrated terminal. Selecting View > Show Terminal Emulator opens it. It isn't fully featured, since you can't use su, sudo or escape sequences. However, pipes, redirection and command histories are supported, so it can save you time, especially if you want to work half with the mouse and half at the prompt.
Verdict
Version: 0.8.0
Web: www.4pane.co.uk
Price: Free under GPL
4Pane is spartan, but fast and efficient when moving lots of files.
Rating: 7/10