OS X networking explained
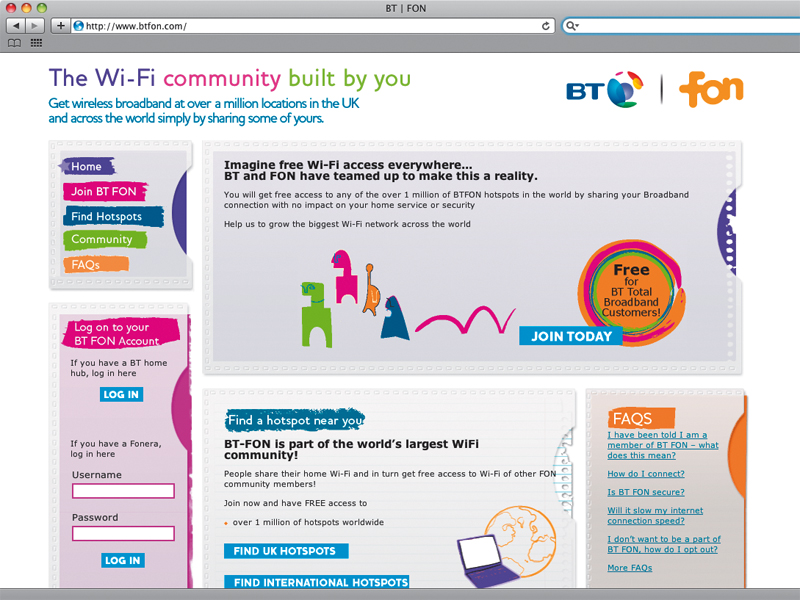
Networks can be complex. They're a lot better than they used to be, but they're still the most complicated part of your Mac.
When you send a document to a networked printer, it's handed down from one protocol to another, broken into chunks, each with their own addressing scheme, until eventually it's transmitted as radio signals to represent those bits and bytes. As your print job flies through the air, it encounters interference and cross-talk from mobile phones, microwaves and power tools.
Your Wi-Fi access point plucks this signal from the air and reassembles the scrambled mess. Small errors are corrected, large errors are replaced with valid data, patiently re-sent. Your router reads the address on each packet and chooses the best way to pass it to its destination.
At the printer, the packets of data are placed in the correct order, the envelopes are opened and the wrappers discarded. As your document is finally translated from electricity to ink, the printer sends you a confirmation message that this miraculous endeavour has succeeded. And to get to you, that message makes the same incredible journey back through the protocol layers and across the airwaves to reach your Mac. At least, that's what you hope happens.
With so many different steps, it's no wonder that things sometimes go wrong. Network problems can feel daunting, with intermittent faults and error messages. But we're going to put a stop to all that. With our guide, we'll show you how your network is put together and where the choke points are. We'll cover how to set up a new network and why some networks are more error-prone than others. We'll tell you what kit to buy and what to avoid.
Despite all this, your network may still sometimes break. Long after death and taxes have both been abolished, network problems will remain. Home networking is a rough neighbourhood and you're always going to get shot at. But armed with the next few pages, you'll be able to roll for cover and return fire.
Networking basics
Sign up for breaking news, reviews, opinion, top tech deals, and more.
When you get broadband, your internet service provider (ISP) normally supplies you with a broadband modem. This, plus your Mac, is the simplest network you can have, and for lots of people it's all the network they need.
If you have ADSL broadband – the most common kind – it's delivered to your house through the phone line. At the phone socket, you plug in a filter that splits the frequency range, so that the lower 4KHz is used by voice phone calls and the rest is sent to the modem. The modem takes the analogue electrical signal from the phone line and extracts the digital data stream encoded within it.
This data takes the form of network 'packets' that are wrapped up using an addressing protocol called TCP/IP. (This is a fairly meaningless acronym, so don't bother trying to remember what it stands for.) Each TCP/IP packet contains a small piece of a website, or a graphic, or a downloaded file, or whatever is being sent from the internet. And every packet has a number, called an IP address, which identifies which computer or device it's intended for.
Your broadband modem has an IP address assigned to it by your ISP and, if you have a modem that plugs into a USB port on your Mac, then this IP address is available exclusively for the use of that Mac.
But if you want to connect more than one computer through the same broadband connection, you need a router – if you're not sure where yours is, that's because most modern broadband modems have a router built-in. If your modem has sockets for Ethernet cables, then it is actually a modem/router.
Router vs modem
The router is like a telephone exchange; it assigns separate IP addresses to all the computers connected to it and acts as a single point of contact for the wider network beyond it. When an incoming TCP/IP packet arrives from the internet, the router opens it and re-addresses it using the local IP addresses of your home network. This process is called Network Address Translation, or NAT.
As well as enabling your broadband connection to be shared among many computers, NAT provides a measure of security from hackers, as the IP address of your Mac is never exposed to the wider internet. Only the router uses the external IP address provided by your ISP.

This anti-hacking function is called a firewall. By itself, NAT already does quite a good job, but almost all routers nowadays have much more sophisticated hardware firewalls that actively block probing attacks and make it hard for a hacker to tell that you're actually connected to the internet at all.
Going wireless
A broadband/router with a Mac connected via an Ethernet cable is the simplest configuration. But your phone socket doesn't generally come into the house right next to the Mac and most of us would rather not have to start tacking Ethernet cable around the skirting board. The solution is wireless networking, also called Wi-Fi or AirPort.
A Wi-Fi connection is provided using a wireless access point and, again, most broadband modems include this in the same device. Instead of converting the TCP/IP packet into an electrical signal to transmit it along an Ethernet cable, a wireless access point broadcasts it as a radio signal. This is received by the Wi-Fi antenna in your Mac.
There are several international standards for Wi-Fi devices. They are cryptically labelled as 802.11a, 802.11b and so on, but they are usually just referred to by the last letter – as 'wireless b', for example. The most widely used systems are b, g and n. The later letters are faster, or more reliable, or both, but they are backwards-compatible with earlier Wi-Fi standards.
Generally, the slowest point in your network is your broadband connection, so unless you do a lot of transfers between devices on your network (to and from a networked disk, for example) it's a non-issue.
If you want to print across your network, you can always connect the printer to one of your computers and share it from there. But this only works when that computer is running. Some printers are network-aware and can be connected to your router directly. Otherwise, you can use a print server.
Your printer is served
This device connects to your router with a wired or wireless connection and lets you plug in one or more printers. It keeps its own queue of print jobs and makes sure they go to the right printer.
Apple's own-brand network devices are the AirPort Extreme Base Station, the Airport Express and the Time Capsule. An AirPort Extreme is a router with a wireless access point built-in. This is the same as the Wi-Fi router/modem from your ISP, except that it doesn't have the modem part.
There are still some reasons why you might want to add an AirPort Extreme though. It has a USB port that you can use to add an external hard disk or a printer (or both if you use a USB hub); these will then be accessible across the network, from your Mac.
The AirPort Express is a cut-down version of the Extreme. It only supports 10 simultaneous wireless devices instead of 50, and only one wired connection instead of three. The USB port on the Express can only be used to network a printer, not a hard disk, but it does include a stereo speaker jack that you can use to connect speakers or an amplifier and stream your music wirelessly from your iTunes library on your Mac.
Time Capsule is an AirPort Extreme with a hard disk actually built-in. You can use the disk for overflow storage or you can allocate it for use with Time Machine backups. You can also do this with a USB drive plugged into an Airport Extreme, but it's a setup that isn't officially supported by Apple, and using a Time Capsule is a little tidier.