Microsoft is shaming unsupported Windows 11 PCs, but there's a way to stop it

It seems Microsoft’s new strategy to get people to upgrade their Windows 11 hardware is to be annoying and slap on a watermark on desktops that says “System requirements not met” as reported by Windows Latest.
The watermark's not new, but it seemed to only appear on recently-made laptops and desktop PCs. Having that reminder on your desktop every time you use it, consistently telling you ‘your hardware is not good enough’ is not only bossy, but it's also irritating to have to see it every time you turn your device on.
Thankfully, Microsoft says you can disable the watermarks and evade consistent shaming – which is welcome to hear, but does beg the question about why it introduced this nagging watermark in the first place.
While Microsoft doesn’t have plans to block Windows 11 updates on unsupported devices right now, the company’s choice to shame installations via the watermarks is pretty odd if not a little passive-aggressive. It’s a tad bit insulting to insinuate the equipment you’re using isn’t good enough or that you’re using it illegally.
We’re assuming the hope is that most people won’t know about the loophole to disable the watermark, and so will upgrade their hardware just to get rid of it.
However, Microsoft has released an official way to remove the watermark, so if you’re sick of seeing it, but don’t want to splash out on new hardware, it could be worth trying out.
How to remove the Windows 11 “System requirements not met” watermark
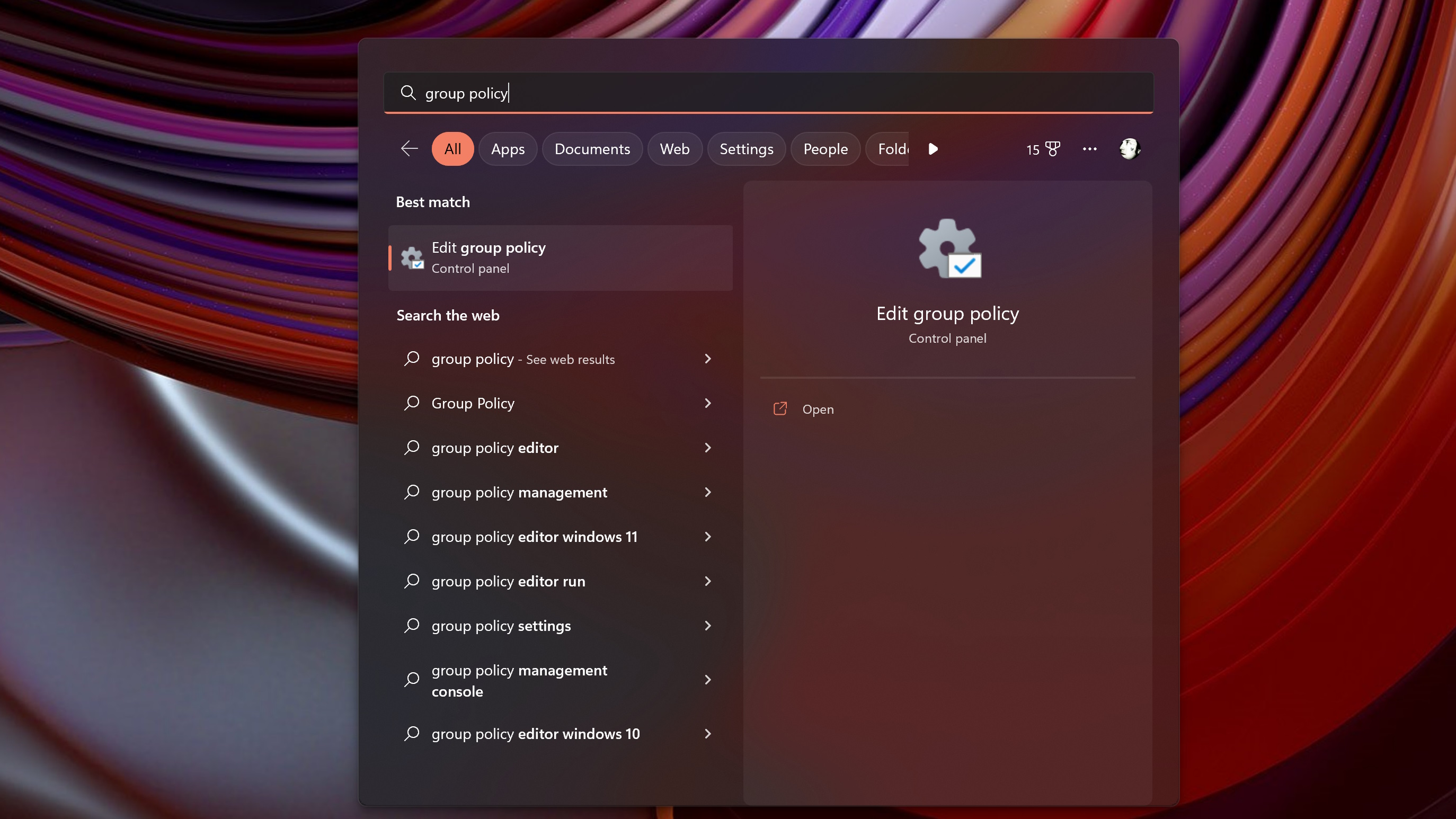
In a document, it explains how users can modify their Group Policies to remove the watermark from the desktop and settings.
Sign up for breaking news, reviews, opinion, top tech deals, and more.
Microsoft explains that the watermark occurs “when the device hardware does not meet minimum system requirements”, and added that users could turn it off using the Group Policy editor or a device management solution.
To disable this taunting watermark you can head to your search bar and type in ‘Group Policy'.
Go to Local Computer Policy > Computer Configuration > Administrative Templates > System. Once in System enable the “Hide messages when Windows Systems requirements are not met”.

Muskaan is TechRadar’s UK-based Computing writer. She has always been a passionate writer and has had her creative work published in several literary journals and magazines. Her debut into the writing world was a poem published in The Times of Zambia, on the subject of sunflowers and the insignificance of human existence in comparison.
Growing up in Zambia, Muskaan was fascinated with technology, especially computers, and she's joined TechRadar to write about the latest GPUs, laptops and recently anything AI related. If you've got questions, moral concerns or just an interest in anything ChatGPT or general AI, you're in the right place.
Muskaan also somehow managed to install a game on her work MacBook's Touch Bar, without the IT department finding out (yet).