21 handy iOS 5 tips and tricks
12. Alternate Map routes
Now when you look for directions in the Maps app, you're presented with alternate routes. Simply tap a route to view its path, or tap the 'overleaf' button bottom-right to view the route as a list of directions. And if you select 'Show Traffic' from the latter menu, routes are colour-coded based on congestion, green being the least busy.
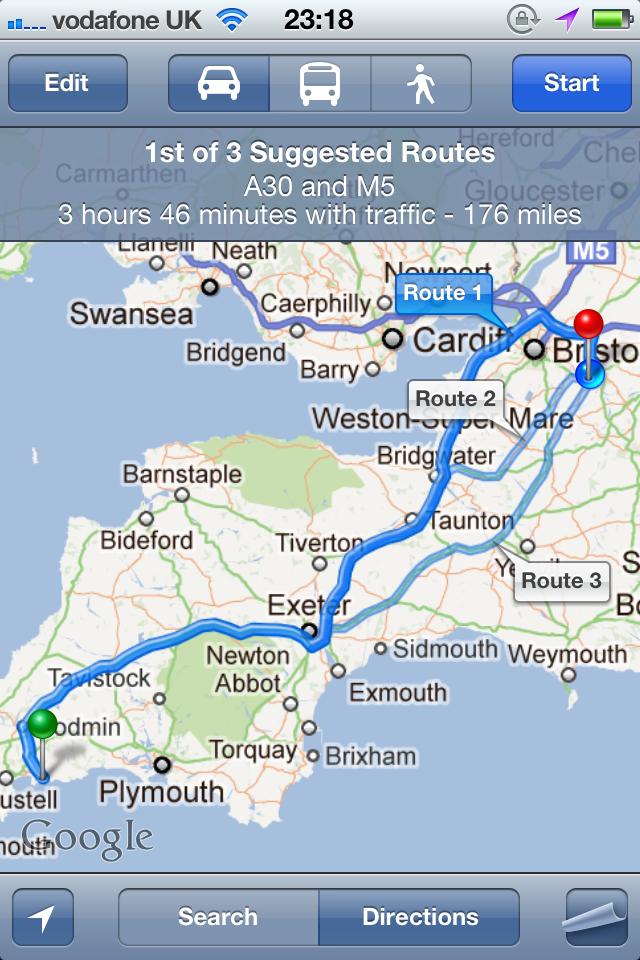
13. Default email address
Sick of having to select your most-used email account when sending messages? iOS 5 lets you select a default account, with system-wide effect. Go to Settings > Mail, Contacts, Calendars and scroll down to Default Account. Nix the problem with a tick.
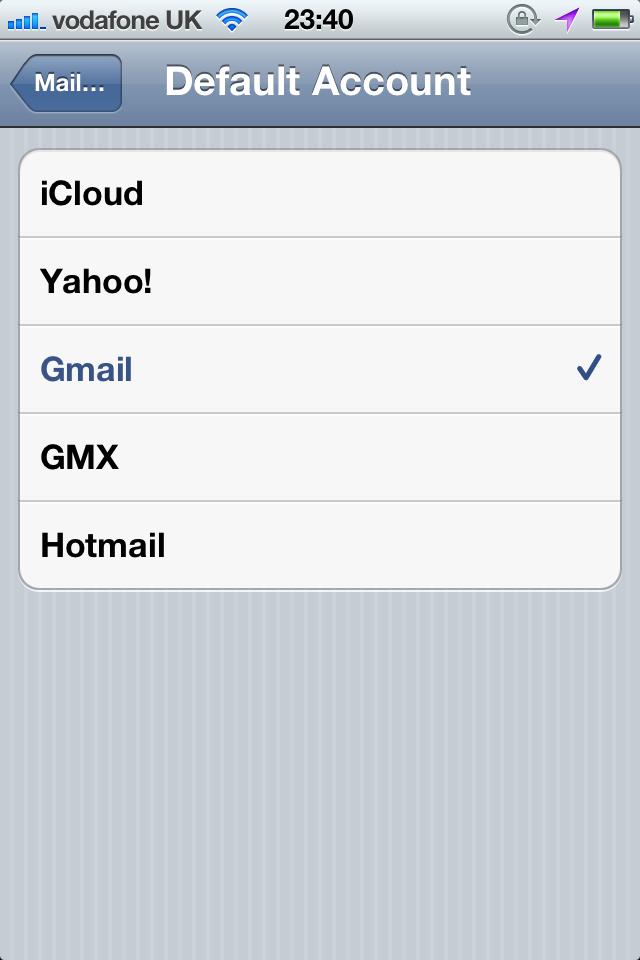
14. Camera Roll
The Camera Roll is cool, but it doesn't half get crowded quick. Solve the issue by creating folders for your snaps. Launch the Photos app and tap into the Camera Roll. Now hit the top-right action button and start tapping on the photos you want to include. When done, tap 'Add To' then 'Create a New Album' buttons, and enter a name. Voila - your album is created.
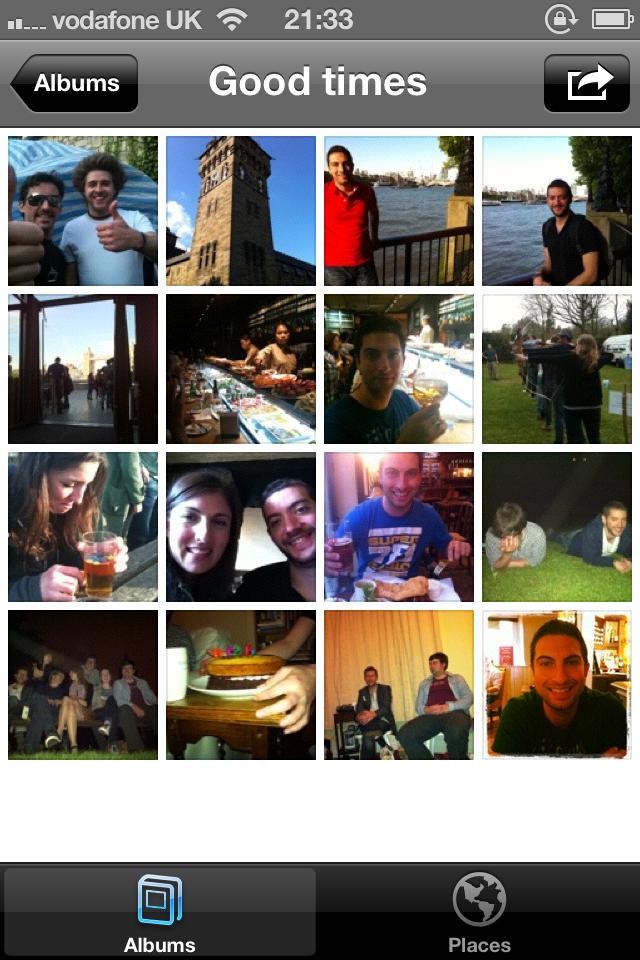
15. Camera grid and auto focus
Line up your photos more accurately with the Camera app's new Grid overlay - tap the Options button to turn the Grid on. You can now also tap in on one spot to set the focus, as well as tap-and-hold to lock exposure for your shot. Poor Camera+, eh?

16. Photo Enhancements
Apple has brought over its desktop iPhoto tools to the iOS Camera interface. Tap the Edit button when viewing a photo and note the strip of options that appear along the bottom of your shot. From left to right they are: Rotate, Auto-Enhance, Remove Red-Eye, and Crop.

17. iPad gestures
iOS 5 brings system-wide gestures to the iPad. Switch between apps with a four-finger swipe from side to side; a five-finger pinch takes you to the Home screen. Finally, flick up with four fingers to bring up the Multitasking Bar.
18. Photos and Places
You no longer need a computer to see your snaps on a map. Take advantage of geotags straight away by opening the Photos app and tapping Places. Your snaps are grouped by location, represented by pins on the map; zoom in to split the locations into individual shots. It's that simple.
Sign up for breaking news, reviews, opinion, top tech deals, and more.
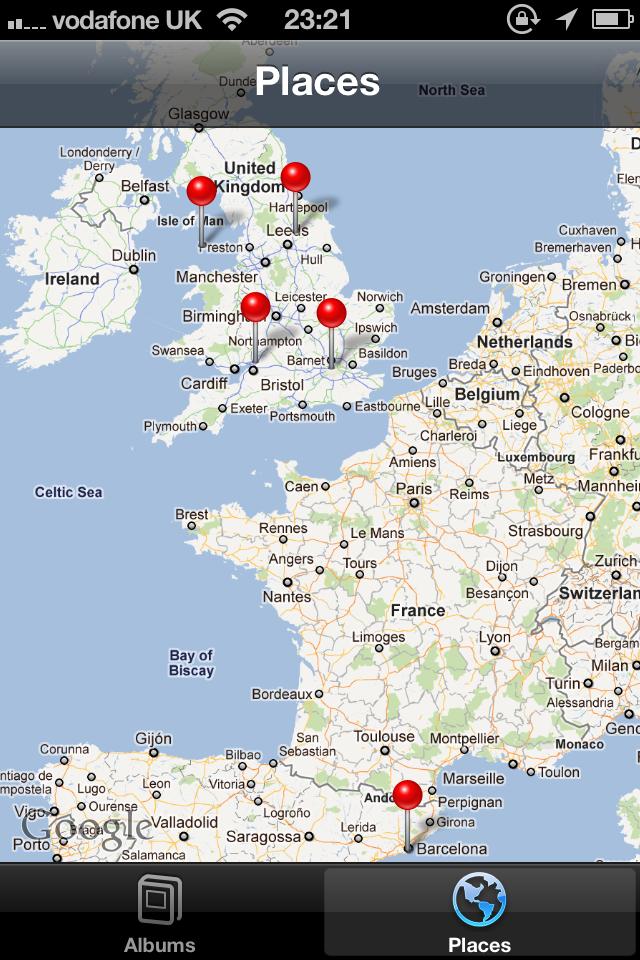
19. Send a voice memo
iMessage is Apple's new instant messaging service allowing iOS users to communicate freely using texts, photos, videos and so on. Mix things up and surprise a friend by sending a voice memo instead: launch the Voice Memos app and record your memo in the usual way. Now tap the triple-lined button, select Share > Message and finally, choose your recipient.
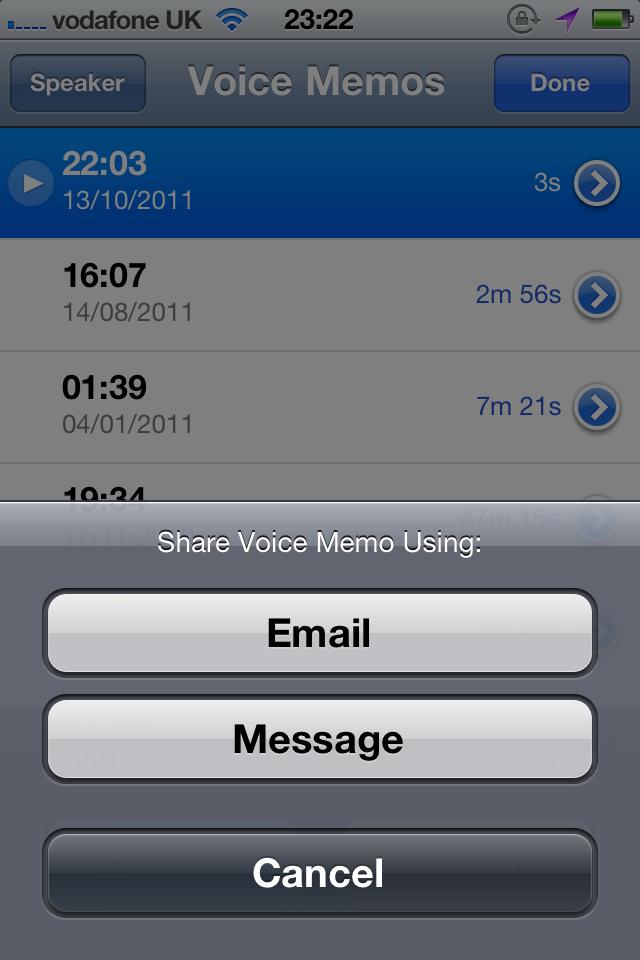
20. Lock screen camera
Remember how annoying it was having to unlock your iPhone before you could take a photo? By the time you got round to it, nine times out of ten the moment was long lost. But no more. When in the lock screen, double-click the Home button and a Camera button appears; tap it. Hey, you're in the Camera app! Don't fret - the rest of your phone's contents is still locked down.
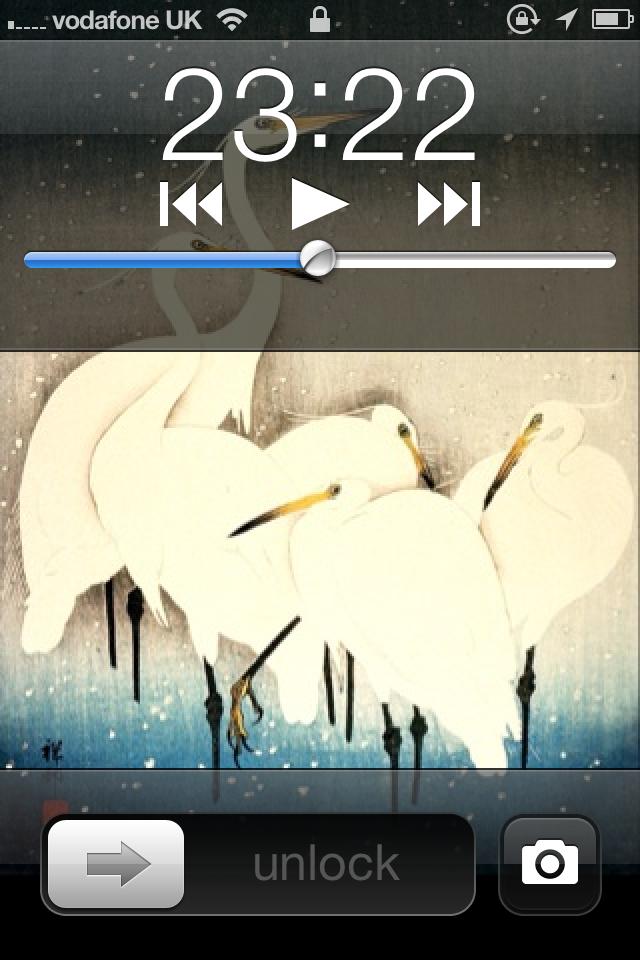
21. Alert Style
The welcome arrival of Notification Center brings new options to the way alerts behave. Go to Settings > Notifications and click on an app to switch its alert style among None, transitory Banners (along the top of the screen) and classic centre-of-screen Alerts. Make sure to check Notification Center periodically for Banner alerts you might have missed.
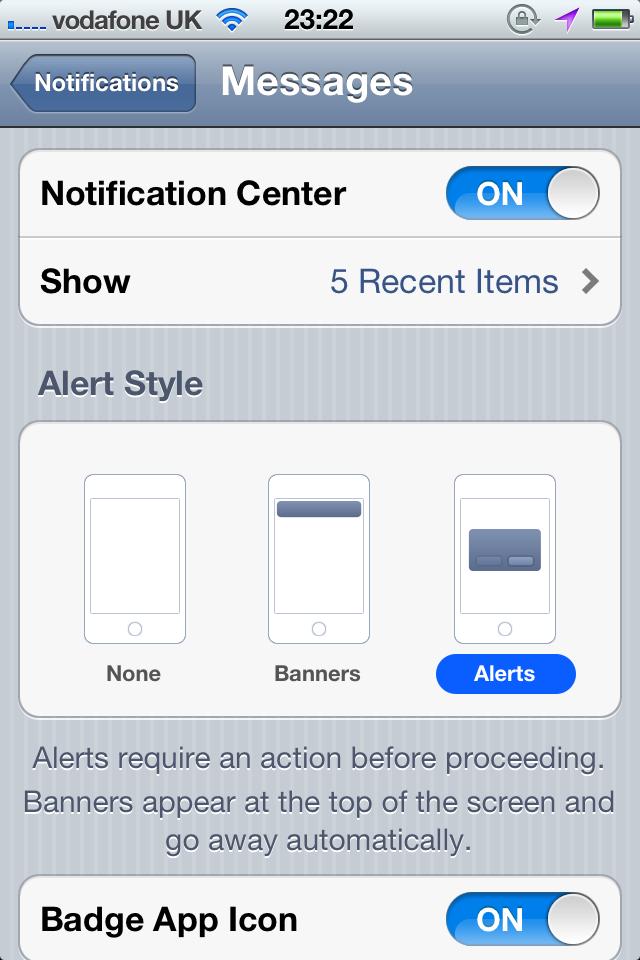
----------------------------------------------------------------------------------------------------