Chrome 87 has hidden 'Actions' that make the address bar even more useful
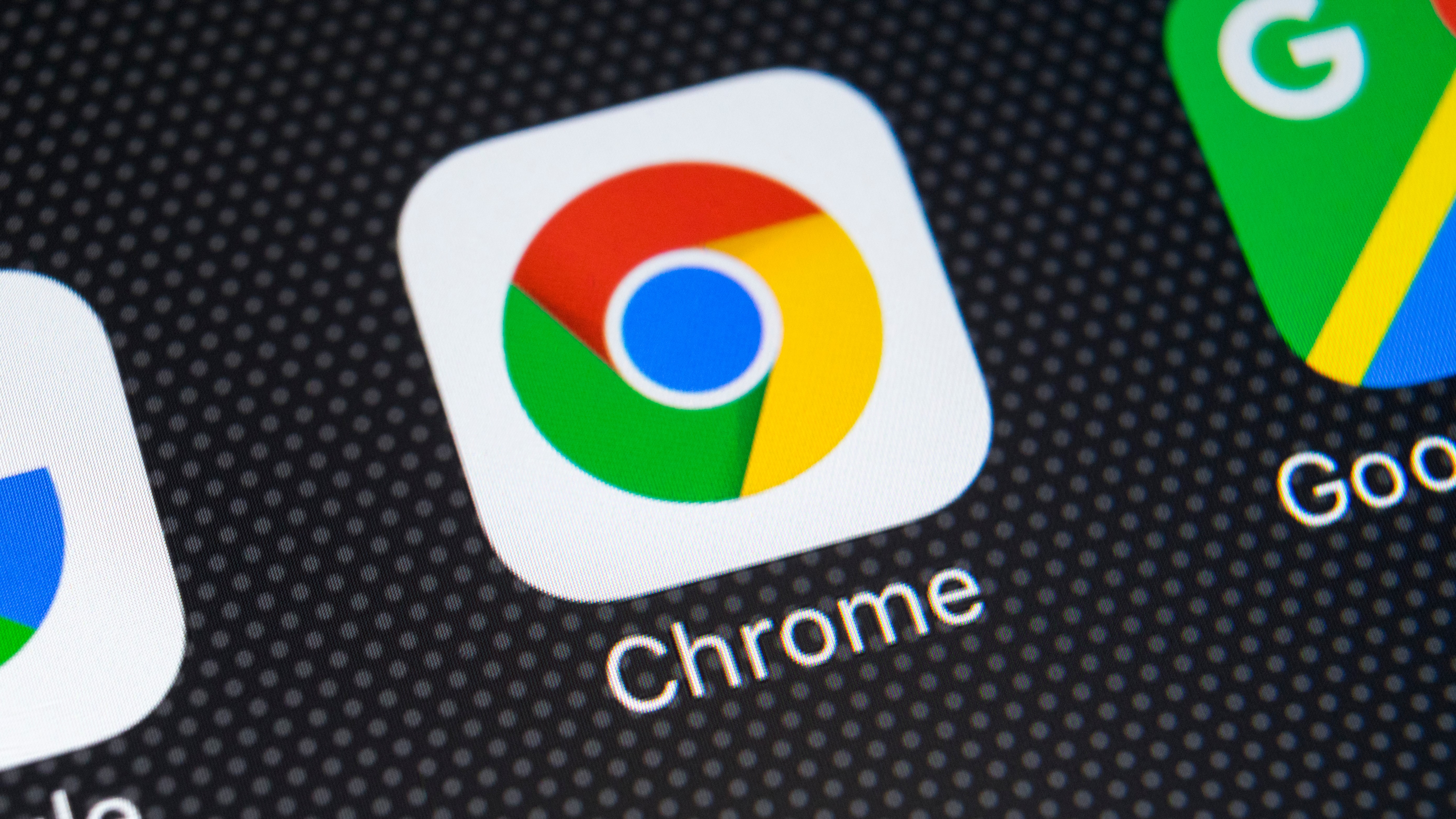
When Google released Chrome 87 a week or so ago, there was a lot to get excited about. The company has continued to make improvements to its browser, and this particular release saw not only performance and security enhancements, but also important new features.
In addition to things such as the ability to search tabs, Chrome 87 also includes an updated PDF reader. The new PDF viewer was among the features Google said would be rolling out gradually to users, but it turns out it can be enabled manually if you know how. And this is not the only hidden feature you can enable – the same is true of Chrome Actions.
- How to enable the souped-up PDF reader Google has hidden in Chrome
- Google Chrome update could divorce it from Chrome OS
- Chrome for Android is getting an amazing new screenshot option
Actions are a new text-based feature which makes Chrome's omnibar (or address bar to most of us) even more useful. As well as using this area of the browser to type URLs and searches, with Actions enabled you can also use the bar to perform key tasks within Chrome and access various settings.
While doing things such as translating pages, clearing browser data and opening an Incognito window with a text command is not going to be to everyone's taste, it's something that will be appreciated by power users. And considering that Actions serve as shortcuts to some deeply buried settings, you might well find that some of them save you time.
So, what exactly can you do with Actions, and how do you enable the feature?
Call to action
As is so often the case with settings and options that are rolling out gradually to users, you can force Chrome to give you access to Actions using a hidden flag. Use the following steps in Chrome 87:
- Launch Chrome and pay a visit to chrome://flags
- Search for Omnibox and use the drop-down menus to enable both Omnibox suggestion button row and Omnibox Pedal Suggestions
- Restart Chrome
You can now type various commands into the omnibox to perform different actions. Among those available to you are: clear browsing data by typing 'clear cache', 'delete history' or 'wipe cookies'; manage passwords by typing 'edit passwords' or 'update credentials'; translate the current page by typing 'translate this page' or 'translate this', and make sure Chrome is up to date by typing 'update browser' or 'update Google Chrome'.
Sign up for breaking news, reviews, opinion, top tech deals, and more.
- Check out our guide to the best browsers
Via Techdows

Sofia is a tech journalist who's been writing about software, hardware and the web for nearly 25 years – but still looks as youthful as ever! After years writing for magazines, her life moved online and remains fueled by technology, music and nature.
Having written for websites and magazines since 2000, producing a wide range of reviews, guides, tutorials, brochures, newsletters and more, she continues to write for diverse audiences, from computing newbies to advanced users and business clients. Always willing to try something new, she loves sharing new discoveries with others.
Sofia lives and breathes Windows, Android, iOS, macOS and just about anything with a power button, but her particular areas of interest include security, tweaking and privacy. Her other loves include walking, music, her two Malamutes and, of course, her wife and daughter.