How to use Windows 10's Tablet Mode
Adept at adapting

Leading up to its launch, we had unparalleled access to Windows 10 thanks to Microsoft's Insider program, which was essentially a way for developers and early adopters to try the system as it moved through versions.
Throughout this process, Microsoft talked about a new capability called Continuum. You'll notice that this name isn't used in the new feature is now called 'Tablet Mode'.
However, both names give a clue to what the new feature is designed to do, and that is provide a seamless experience for users of Windows technology. With more 2-in-1 PC/tablets being sold (as well as more standard laptops with touchscreens), Microsoft wanted to find a way for Windows 10 to adapt to its surroundings.
And that's what we have with Tablet Mode. In a sense, it's Windows 10's answer to bridging the gap between touch and conventional keyboard and mouse use; something that didn't go down so well with Windows 8.
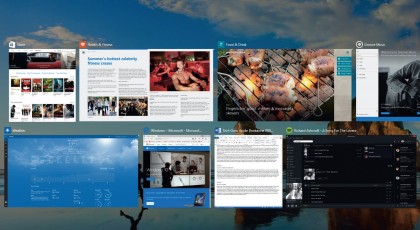
A touchy subject
The problem with Windows 8 is that it was all about touch. Keyboard and mouse users were treated as second-class citizens. The enhancements in Windows 8.1 went a long way to solving these issues, with elements such as the taskbar appearing on top of the Start screen if you needed it to.
The problems with Windows 8 ran deeper though, as it was a confused mess in other areas, such as the Charms. The Charms bar gets axed in Windows 10, but they still had a role to play for tablets and, in some ways, it seems retrograde to revert everything back to the Taskbar and Start menu.
But in other ways it doesn't, and this is why Tablet Mode exists; it helps Windows 10 become touch friendly when you need it to, and non-touch friendly when you don't. It's also designed to bring a more consistent user interface across all Windows 10 devices rather than having dual Desktop and Start screen modes, as we had in Windows 8 and 8.1.
Sign up to the TechRadar Pro newsletter to get all the top news, opinion, features and guidance your business needs to succeed!
This process can be automatic. In simple terms, Tablet Mode detects whether or not a keyboard is attached to your PC. When the keyboard is detached, it becomes a tablet and this can automatically launch than this, though – see the Tablet Mode settings section later on in this guide for more information.
You can manually enable it should you want to. This might be useful if the detach doesn't work properly or you want to use your screen like a tablet (even if you've still got a keyboard attached).
As with most commonly used settings, Tablet Mode can be launched via a button in the Action Centre. Action Centre in Windows 10 is designed to be the home for Notifications and to do anything that doesn't require launching the settings app.
Click the Action Centre icon in the Notification area to launch it and then select 'Tablet Mode' from the options at the bottom. It conveniently sits alongside other buttons you can toggle on and off such as Flight Mode, Wi-Fi, Location and Bluetooth, and is underneath any Notifications you get from apps.

Do you need a tablet for Tablet Mode?
One of the clever things about Tablet mode is that it's completely automatic. But it doesn't necessarily need to be and you can start it manually. Bizarrely, it's not touch specific, so the option to use it is there even if you have a non-touchscreen device.
We're surprised at this, but Microsoft must have decided it was impossible to implement in this way. While Tablet Mode isn't useful on a non-touchscreen device, it is something that could be used on a standard laptop, which doesn't have a detachable keyboard.
How? Well, say you're doing a presentation or you want to use the touchscreen to choose music at a party; you can change your laptop from being a device set up for mouse and keyboard use into one where the touchscreen is the main method of control.
In Tablet Mode you can toggle whether you want the app icons hidden on the Taskbar. For some reason hiding them is the default behaviour, but you can disable this.