Did you know there's a secret start menu in Windows 11?
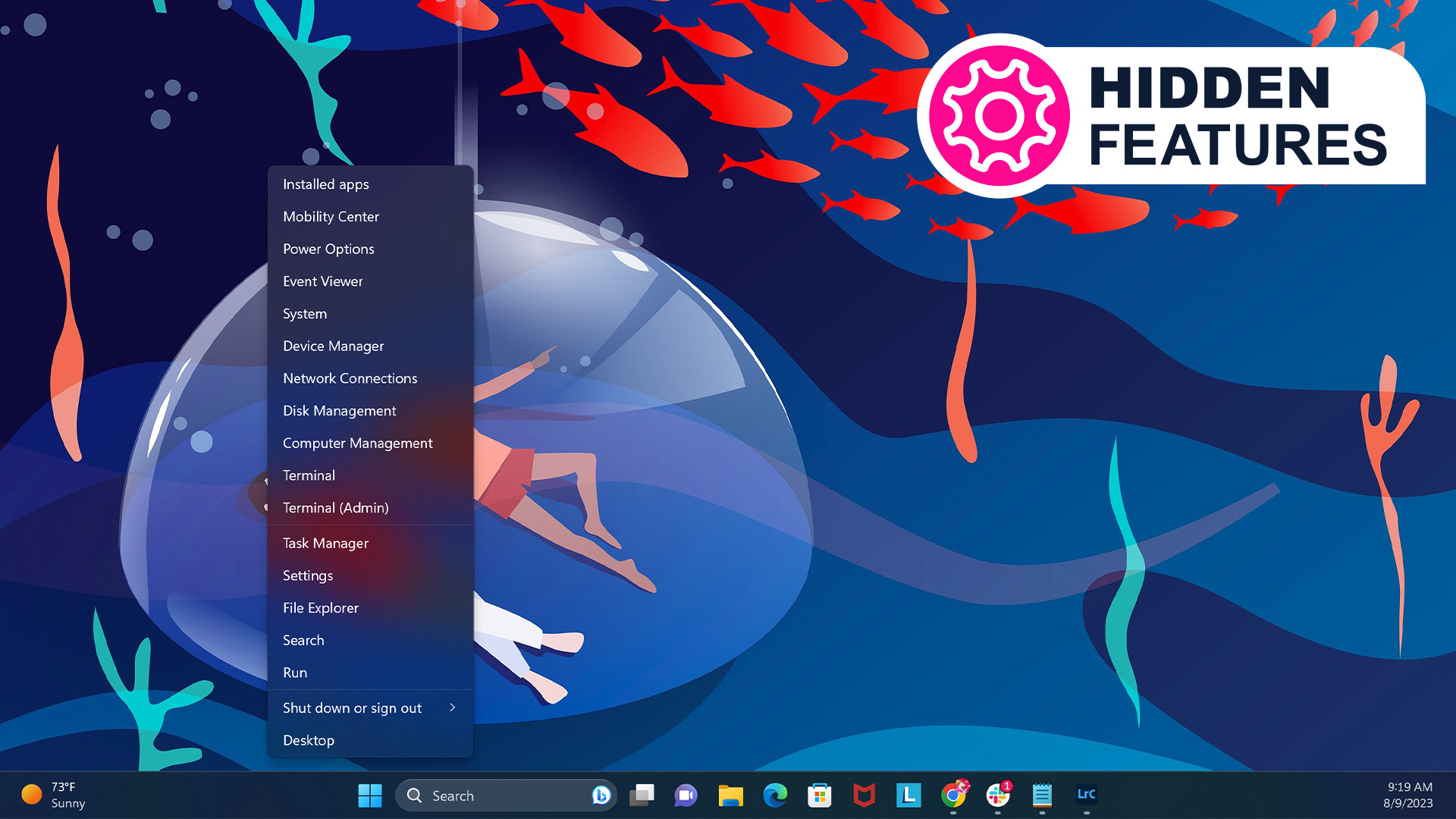
The wonder of the right-click function never ceases to amaze me. Though it feels like a basic part of the Windows 11 experience and something that everyone knows how to do, it’s so integral at this point that we’d likely feel partially incapacitated if it were taken away.
It has countless applications, far beyond copy-and-pasting, sorting files, and personalizing your display settings. You’re also able to customize some right-click menus, making it a very versatile tool – but that’s an article for another time.
We love a good hidden feature, that functionality on your device that may not necessarily be active at default but which elevates your experience (or even your life). This series explores our pick of them - and you can read them all here.
For now, let’s talk about the secret start menu that gives you quick access to important settings and features that power users often utilize. However, that doesn’t mean that it won’t come in handy to general users as well. In fact, some of the shortcuts in the menu, like Device Manager and File Explorer, will be very useful.
So even if you’re really only using your computer or laptop for browsing the internet, streaming your favorite shows, or sending out emails, this secret start menu in Windows 11 is something you should know (and use).
Need a new PC? Check out our best computer and best laptop picks.
What’s this secret menu for?
The secret start menu in Windows 11 is geared more towards power users, allowing them quick access to things they regularly use like the Computer Management window, Disk Management, and the Terminal app. Instead of going through the Start Menu and accessing Settings or doing a search on the Search Bar, they can simply access them with just a click (or rather, a right click).
However, it’s not really just for power users. Whether you’re just a general user or someone who uses Windows 11 regularly for your work, this secret menu is a great way to do things like open File Explorer, uninstall apps (via Installed apps), access Settings, update and restart your PC, and even put it to sleep.
Sign up for breaking news, reviews, opinion, top tech deals, and more.
You want to access your desktop with just a click instead of closing or minimizing all your open windows? There’s an option for that as well.
How to access this secret menu?
It may be a hidden feature that’s not known to casual users, but it’s fairly easy to find. All you need to do is hover your pointer over the Start button (for those who don’t know what that is, it’s the Windows 11 icon on the taskbar at the bottom of your screen) but instead of clicking on it, right-click instead.
Doing so will give you the options I’ve talked about above and more. Easy-peasy!

Michelle Rae Uy is the former Computing Reviews and Buying Guides Editor at TechRadar. She's a Los Angeles-based tech, travel and lifestyle writer covering a wide range of topics, from computing to the latest in green commutes to the best hiking trails. She's an ambivert who enjoys communing with nature and traveling for months at a time just as much as watching movies and playing sim games at home. That also means that she has a lot more avenues to explore in terms of understanding how tech can improve the different aspects of our lives.