How to video conference like a pro by making online business meetings less daunting
We give you some pro tips to help boost your confidence and presence for getting the most out of video conferencing.
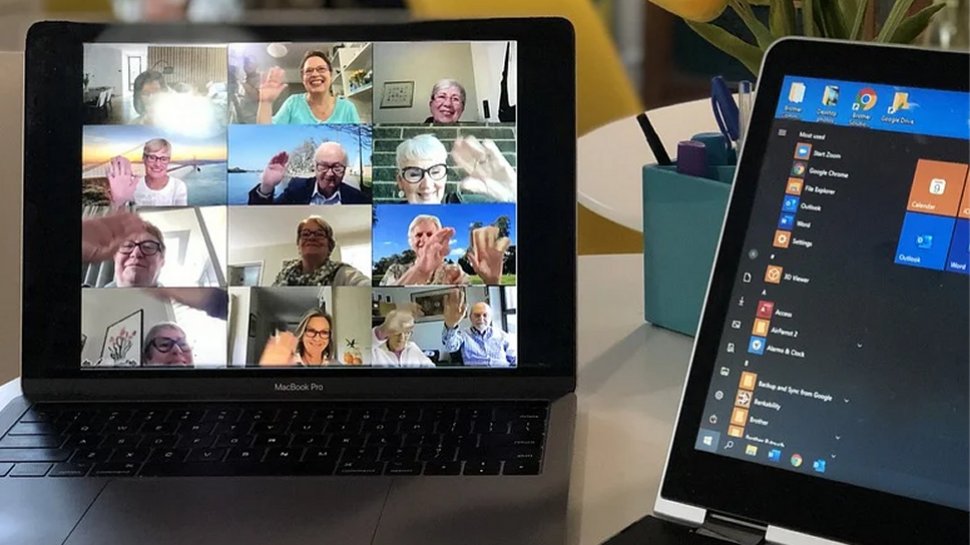
The pandemic has certainly changed things for businesses regardless of size. With more and more employees finding themselves working from home and taking important business meetings online, video conferencing has never been more important.
Whether you’re a teacher leading classes, a performer hosting events or a business leader taking meetings and pitching, this new online barrier of technology between you and your long-distance audience can be frustrating. But moving these events online also brings with it a whole host of opportunities to make new connections and captivate a new audience.
Whether you’re using Zoom, Google Meet, Microsoft Teams or any other video calling service, anyone can stream from their messy bedroom with a standard webcam. But if you want to stand out in the crowd, look more professional to potential clients and present your ideas in the most captivating way possible then the following tips will help up your video conferencing game.
1. Record and review your video conference calls
Getting feedback is always an important part of growing your business so why not critique yourself. Recording and reviewing your own conference calls can help highlight some areas of improvement that you would never have otherwise noticed.
Spotting distractions in the room behind you, noticing your image is too dark or that your audio is distractingly noisy can be difficult to recognize during the meeting itself. So why not record the meeting and watch it back in your own time. This will allow you to spot things you can improve ready for your next video conference call.
Be sure to notify all your participants that the call will be recorded. The pro version of Zoom and Google Meets both have ways to record the conversation natively within the browser-based apps. But if you’re using software that doesn’t allow for this you can always record your screen and audio using QuickTime on Mac or something like OBS on Windows PCs.
2. Dress appropriately
This tip might seem like common sense but we bet you’ve heard countless jokes about wearing less than professional clothing on the parts of your body the camera can’t see. And while this can be more comfortable, you never know what might cause you to get up during a video call.
Sign up to the TechRadar Pro newsletter to get all the top news, opinion, features and guidance your business needs to succeed!
You don’t want a knock at the door, your phone ringing in the other room or an inopportune fire alarm test to be the reason you accidentally flash your tighty whities to your business partners.
Just like having a tidy workstation (or standing desk) can make you more productive, dressing appropriately for the situation at hand can put you in the right headspace and make you perform better than presenting in your sweats.
3. Use graphics, transitions, and overlays
If your video conferencing goal is to keep the attention on you by either entertaining or informing your online audience then treating your video call like a live show can be a great way to achieve this.
Logo overlays, lower thirds, and infographics can be a great way to add context and more information to what you’re saying. Furthermore, transitions, animated flairs, and a second camera angle can all add to the entertainment value of your video call keeping your audience intrigued and paying attention.
Apps like Zoom and Facebook Messenger offer some of these features natively inside the App. So be sure to learn your chosen video conferencing software well in order to get the most out of it.
4. Upgrade from a webcam to a dedicated video camera
Finally, if you’re still using the built-in webcam on your 2010 office laptop, it might be time for an upgrade. You probably have a better video camera lying around the house somewhere or maybe even a professional-grade camera that you can link to your laptop and replace its webcam.
Unfortunately, as most computers only have HDMI out, you’ll need some form of capture device to act as a go-between. This will enable your computer to recognize the camera as a new webcam. Simply run an HDMI cable from your camera into the switcher and connect to your computer.
Then select the appropriate device as your webcam within your chosen calling software. This will allow you to stream whatever you put into the switcher as if it were your webcam. You can stream a professional-grade camera, external audio equipment, or even a presentation running on a second computer as if it were your native webcam.
If you want to get really fancy you can even add multiple sources, meaning you can switch between several cameras and external devices, there are plenty of solutions around. Some will even allow you to display graphics and transitions and set up macros so that multiple functions can be triggered by the touch of a button.

Désiré has been musing and writing about technology during a career spanning four decades. He dabbled in website builders and web hosting when DHTML and frames were in vogue and started narrating about the impact of technology on society just before the start of the Y2K hysteria at the turn of the last millennium.