How to use Microsoft Edge
RIP Internet Explorer
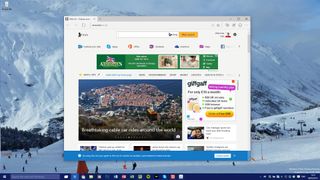
How to use Microsoft Edge
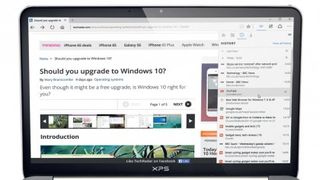
Windows 10 sees Microsoft debut a brand new web browser, Edge. It's set up as your default browser from the off, and boasts a slick, minimalist interface while promising to speed up your browsing.
But is it set up the way you want it to be out of the box? The answer, sadly, is no, but once you know where to look, you can quickly tailor Edge's settings to fit in with your way of working, not the other way round.
First, let's start by tightening Edge's rather slack privacy settings. Launch the browser, then click the '…' button in the top right-hand corner and choose 'Settings'.
Scroll down and click 'View advanced settings'. Make sure the following three switches are all set to 'On': 'Block pop-ups', 'Send Do Not Track requests' and 'Block only third-party cookies'. Done?
Good, now let's take a look at the rest of the browser.
1. Import bookmarks
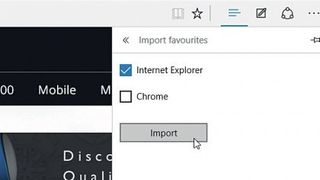
Microsoft Edge should be able to import from other internet browsers such as Internet Explorer, Chrome and Firefox directly (click the Hub button, select 'Favourites' and click 'Import Favourites'), but Firefox doesn't always show up.
If this happens, export your bookmarks from Firefox as a HTML file, then import them into Internet Explorer. Import them into Edge using the Internet Explorer option.
Are you a pro? Subscribe to our newsletter
Sign up to the TechRadar Pro newsletter to get all the top news, opinion, features and guidance your business needs to succeed!
2. Change default search engine
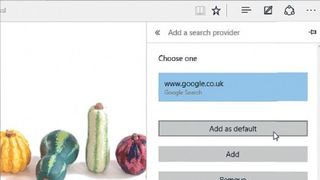
When you search in Microsoft Edge it uses Bing by default, but you can switch to another search engine that supports the OpenSearch standard.
Visit the search engine in question – for example, google.co.uk. Then click '…', choose 'Settings > View advanced settings' and click the Bing menu, go to '' from the menu. Select your engine and click 'Add as default'.
3. Remove Cortana integration
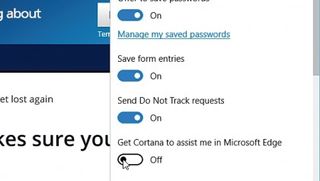
When Cortana is enabled, she's automatically integrated into Edge too, providing suggestions based on your current browsing and searches.
If you'd like to disconnect Cortana from Edge without disabling her completely, click the '…' button in Edge and choose 'Settings > View advanced settings', then flick the 'Get Cortana to assist me in Microsoft Edge' switch to 'Off'.
4. Customise Reading View
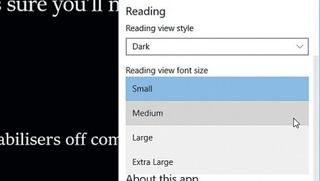
Microsoft Edge's distraction-free Reading View displays pages on a pale yellow background with a large, readable font. Want to change this? Click the '…' button, choose 'Settings' and scroll down to the Reading section.
Click 'Reading view style' to choose a background colour (light, medium or dark – or white, grey and black) and 'Reading view font size' to select a different sized font.
5. Manage your reading list

Edge features a button that allows you to bookmark interesting articles for reading later via the star button on the main toolbar (select 'Reading List', rename it if necessary and click Add).
Review your reading list via the hub button – choose 'Reading List' to browse the list, then when you're finished with a specific article, right-click it and choose 'Remove'.
6. View bookmarks bar and home button
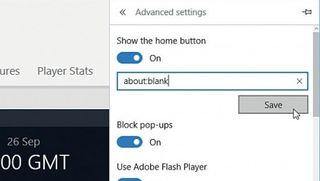
Store frequently accessed bookmarks in the Favourites bar folder, then open Settings and flick the 'Show the favourites bar' switch to On.
Restore the Home button by switching 'Show the home button' on at '… > Settings > View advanced settings'. Change 'about:start' to 'about:blank' for a blank page or your desired home page's web address, then click 'Save'.
7. Sharing pages
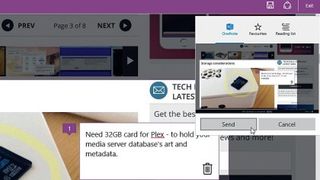
Edge allows you to both annotate and then share web pages with others. Click the 'Web note' button and use the various tools to frame and annotate your page.
Once done, click 'Save' to save the note in OneNote or place it in your Favourites or Reading List. Click 'Share' to share it using a supported Store app like Facebook or Twitter, which you should install separately.
8. Use Internet Explorer
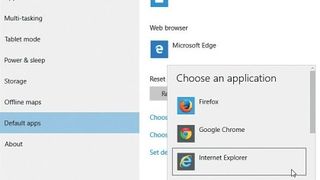
Edge only supports one plugin – Adobe Flash – so some websites may not work properly. If this is the case, click '…' and choose 'Open with Internet Explorer'.
And if you'd rather make IE your default browser click 'Start > Settings > System > Default apps'. Scroll down to Web browser, click 'Microsoft Edge' and choose Internet Explorer (or another installed browser) instead.
- Enjoyed this article? Discover how to get the most from from your PC and new things to do in Windows Help & Advice. Take advantage of an exclusive offer in our sampler today.
