62 OS X El Capitan tips and tricks
Dive deep into Apple's latest desktop OS
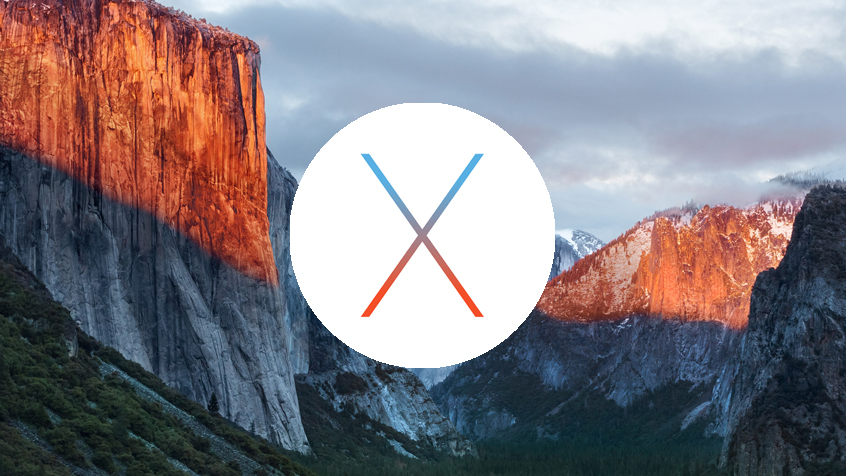
Master OS X El Capitan
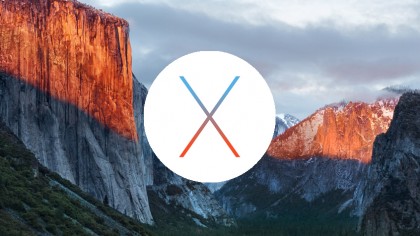
OS X El Capitan is the latest release of OS X and betters OS X Yosemite by introducing additional features and cleaning up some rough edges. Although El Capitan isn't the radical cosmetic overhaul that OS X Yosemite was, it's very much a "refinement" of the previous OS. It cleans up the Mac operating system, fills in some gaps and generally makes everything a little smoother.
While El Capitan lacks the "wow" factor of its predecessor, you'll find lots of smaller changes and new features. In fact, Apple has released three updates to the new OS since its arrival last year (the most recent one landing on Tuesday 19 January – make sure you're up to date by opening the Mac App Store). Subtle additions are easy to miss, but luckily for you, we've put together this handy guide of 56 things worth checking out in Apple's new OS.
1. Hide the menu bar
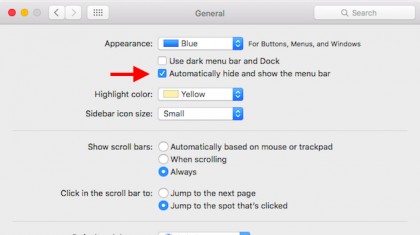
The menu bar has been a fixture on the Mac since it launched in 1984, but for the first time ever, you can hide the menu bar in OS X El Capitan. Open System Preferences, go to General, then click "Automatically hide and show the menu bar." When you tick this box off, the menu bar will reappear as you glide your mouse arrow towards the top of the screen, allowing you to get at all your menus.
2. Change how Notifications Center groups notifications
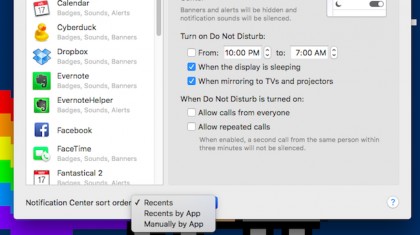
Prior to El Capitan, OS X defaulted to grouping items in Notification Center by app. In El Capitan, Apple switched things up and now groups them by date instead. For instance, all your notifications from today will show up together, which can be useful for seeing what you missed while you were stuck in that all-day meeting. If you prefer the old per-app grouping, though, go to System Preferences > Notifications, then change the sort order as you please: look for the pop-up menu labelled "Notification Center sort order." Play with the different options and see which one works for you.
3. Start dictation with a spoken command
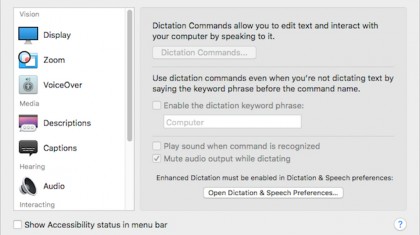
OS X El Capitan adds some welcome new features for those who use the built-in Dictation feature. First, you can now set your Mac so it will begin accepting dictation upon a spoken command—useful if your computer is on the other side of the room. You can also have your Mac automatically mute any audio output while you're dictating, which can help reduce errors. Open System Preferences, go to Accessibility, then choose Dictation from the left-hand sidebar and give these new features a spin.
4. New system font
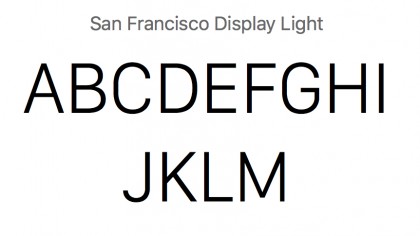
OS X includes the same font found on the Apple Watch. This new custom font, called San Francisco, provides better readability for on-screen text, as well as sharper text when using a Retina Mac. Since Apple has been shipping a lot more Retina Macs, this makes total sense, and is something we're really pleased to see come to the Mac.
5. Rootless
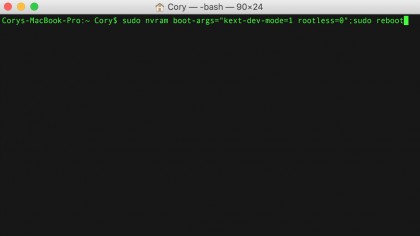
OS X adds a new feature called "Rootless" that keeps the root user found on Unix-based systems from being able to be run. This can cause some troubles for disk management and backup utilities, so they included a way to turn it off. Open the Terminal and type sudo nvram boot-args="kext-dev-mode=1 rootless=0";sudo reboot to disable rootless and reboot your Mac. Only disable rootless if you know what this feature is used for, and you are experienced with the OS X command line.
Sign up to the TechRadar Pro newsletter to get all the top news, opinion, features and guidance your business needs to succeed!
6. View side-by-side apps in full-screen mode
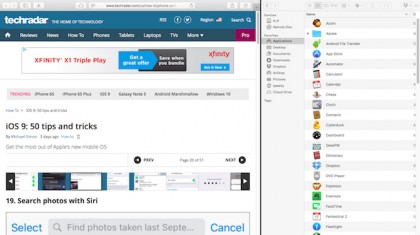
As useful as OS X's full-screen mode for apps may be, it can also hinder productivity. For example, while you may like browsing in full-screen mode on your laptop, constantly switching back to peek at a chat window can be a bit of a chore. OS X El Capitan tries to bridge this gap with a new feature Apple calls "Split View," which lets you view two apps side-by-side while in full-screen mode.
To use it, press and hold the green Full-Screen button in the window's title bar for a couple seconds, then drag the window to either side of the screen. Next, find the other window you want to use in Split View, then click it. Once you're in Split View, you can choose how much horizontal space each window gets by clicking and dragging the vertical bar separating the two.
7. Drag and drop apps to create new Desktop
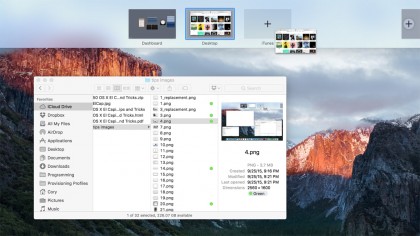
Mission Control has been revamped, and now lets you create a new desktop to house a full-screen app very simply. Simply open Mission Control by pressing the keyboard shortcut, then drag an Exposé app towards the top of the screen.
You'll see a "+" appear, and when you drop it on the new Desktop, the app will be full screened inside of that new Desktop. Add another fullscreen app to the same Desktop to activate Split View.
8. Title Bar options
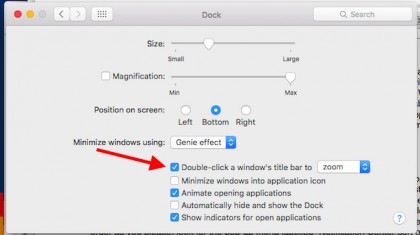
In prior versions of OS X, you could make it so double-clicking a window's title bar would minimize that window to the Dock. In El Capitan, you can set your Mac to "zoom"—that is, to toggle the window between a larger and smaller window size. Go to System Preferences, click Dock, then check the box labelled "Double-click a window's title bar to" if it isn't already. Next, choose "Zoom" from the drop-down list.
9. Swipe to delete messages in Mail

If you have a Apple notebook or use Apple's Magic Trackpad, you can swipe across any message in Mail to delete it, just as you can on iOS. Mouse over the message in question as it appears in the message list along the left, then swipe with two fingers from right to left. Keep swiping, and the message will be deleted. It's a quick and easy way to scan and delete emails you don't need.
10.'Found in Mail' Calendar
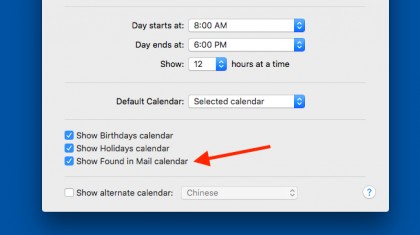
The Calendar app has a new "Found in Mail" that keeps track of any events it finds in email messages received through El Capitan's Mail app. It's a handy way to see upcoming events that you might have otherwise missed - assuming it properly recognizes events, anyway.
11. Mail suggested contacts
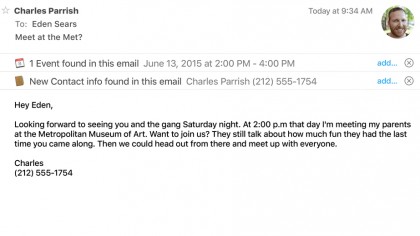
Whenever a new contact emails you, and they are not in your contact list already, OS X Mail will automatically ask if you'd like to create a contact for that user. It'll gather their contact information from their email footer and create the contact card for you without any additional trouble. To do this, simply click "Add" to add this person to your contacts.
12. Mail minimize messages in full screen
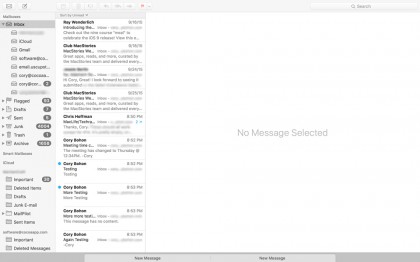
Using Mail in full screen is great for easily focusing on a single task at hand. But, what if you want to work with multiple messages in Mail at the same time while in full-screen mode? Well, you can do just that. Start by creating a new message, then minimize the New Message window by pressing the yellow minimize button in the new message window. The window will fly down to the bottom of the screen, allowing you to continue working with other mail messages.
13. Mail new message tabs in full screen

Tabs are also a new thing in OS X Mail, allowing you to work on creating multiple new messages at one time. To do this, open a new compose window, and then press Command + N as much as you want to create multiple tabs for new mail messages.
14. Easily strike through text in formatting bar
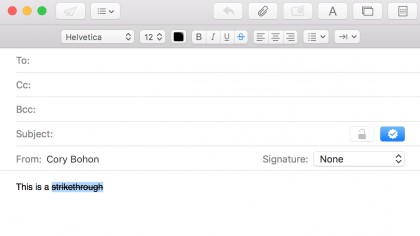
Mail includes a new easy-to-use strike through button in the formatting bar when creating new mail messages or replying to mail messages. If a strikethrough is your editing mark of choice, then enable this feature by clicking the "A" in the toolbar to show the formatting bar, then selecting some text, and clicking the "S" in the formatting bar to strike through the selected text.
15. Natural-language Spotlight search
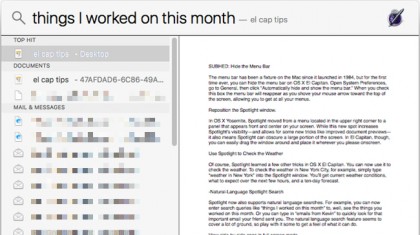
Spotlight now also supports natural language searches, allowing you to search for more than file names. For example, you can now enter search queries like "things I worked on this month" to, well, see the things you worked on this month.
Or you can type in "emails from Kevin" to quickly look for that important email your friend sent you. The natural language search feature seems pretty robust, so play with it some to get a feel of what it can do.
16. Reposition the Spotlight window

In OS X Yosemite, Spotlight moved from a menu located in the upper right corner to a panel that appears front and center on your screen. While this new spot increased Spotlight's visibility – and allowed for some new tricks like previewing document – it also caused Spotlight to cover up a large portion of the screen. In El Capitan, though, you can easily drag and move the window around, placing it wherever you please.
17. Use Spotlight to check the weather
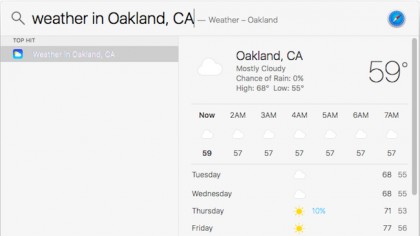
Of course, Spotlight learned a few other tricks in OS X El Capitan. You can now use it to check the weather. To check the weather in New York City, for example, simply type "weather in New York" into the Spotlight window. You'll get current weather conditions, what to expect over the next few hours and a ten-day forecast.
18. Sports scores in Spotlight
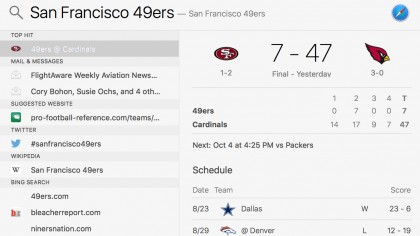
Spotlight gained a lot of new features in OS X El Capitan, and one of these new features will leave Sports fanatics loving Spotlight even more. You can now get Sports scores for major teams by simply typing in the name of the team. You'll be able to see a game in progress, or previous games, and the upcoming schedule.
19. Pin tabs in Safari
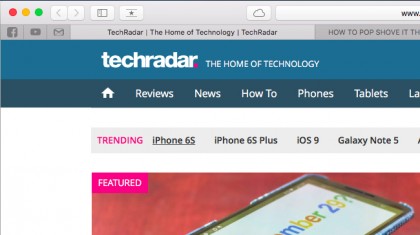
Do you visit a given site so frequently that it deserves a permanent home in your Safari tabs bar? Safari in El Capitan lets you "pin" such sites to the toolbar. Right-click the tab you want to pin and select Pin Tab (you can also do so from the Window menu), and that tab will appear in every Safari window you open—even after you quit the app entirely. Google Chrome and Firefox have had this feature for a while, so this isn't a groundbreaking innovation on Apple's part, but it's a welcome addition nonetheless.
20. Use keyboard shortcuts to switch tabs

Here's a new hidden feature that makes switching from one tab to another in Safari a little quicker: hitting the Command key plus any number between one through 9 on the keyboard now lets you jump to the tab that corresponds to that number.
For example, typing Command-4 will let you jump to the fourth tab from the left in the current window. Note that pinned tabs get their own numbers assigned too.
21. Mute webpage audio in Safari
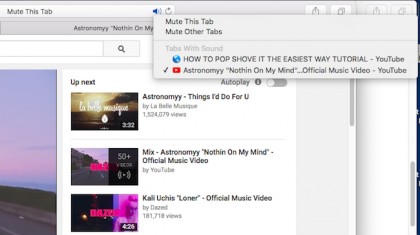
Given the proliferation of autoplay videos on webpages, wouldn't it be great to be able to mute all web page audio with a single click? With Safari on El Capitan, you can. If an open tab is playing any audio, a blue speaker icon will appear in the address bar. If you want to mute any and all audio playing in the tab, simply click the icon. Click and hold the icon to see a list of all tabs playing audio, and to choose to mute only tabs open in the background.
22. Safari AirPlay videos
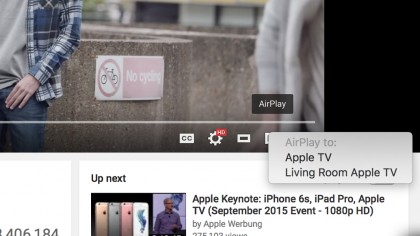
Apple innovated with AirPlay, and it makes a really great solution for streaming audio and even your Mac's screen right to an Apple TV. But, if you wanted to just stream a video, you were limited, causing you to have to full-screen the video and make your computer unusable. Now, you can AirPlay just a video right from Safari. When you begin playing a video, the compatible videos (YouTube and other HTML5 compatible players) have a simple AirPlay button to click and select where you want the video streamed.
23. Safari content blockers
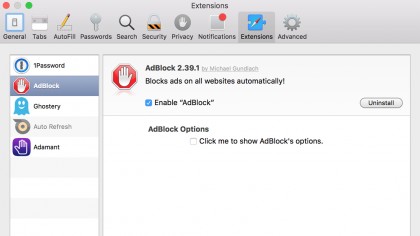
iOS 9 introduced Safari Content Blockers, and while OS X has had content blocking in Safari for a while, they are about to get even better. That's because the same blacklists that are used on iOS can be used with OS X, making blocking faster and overall page loads much faster. Check out the Safari Extensions Gallery (https://safari-extensions.apple.com/) to keep updated when they arrive from developers.
24. Font choices in Safari Reader
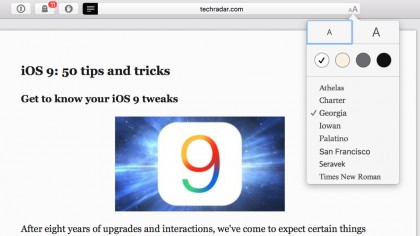
Safari Reader makes reading online articles a breeze, and this feature that has been around for a while is even better in El Capitan. That's because you can now select from multiple font sizes and color options, making your reading experience completely customizable. Click the "Aa" button in the Safari address bar to select between background and font choices.
25. Minuscule Safari status bar
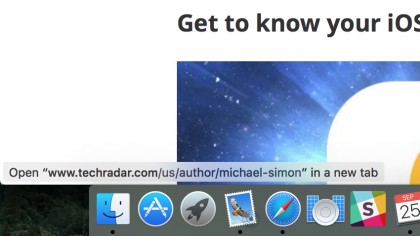
The Status Bar in Safari for El Capitan has became a lot smaller. Turn it on by going to View > Show Status Bar (or by pressing Command + / ). This activates the status bar that now is simply an overlay in the lower left-hand corner of the Safari window on the web page when you hover over links.
26. Get transit directions in Maps
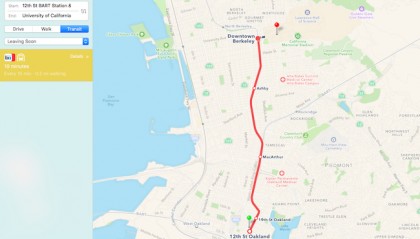
Apple Maps remains oft-ridiculed, but Apple has been hard at work to make it more accurate and reliable. And starting with El Capitan (and iOS 9, for that matter), Apple Maps can now tell you how to get from point A to point B using public transit. What's more, you can transfer planned routes from your Mac to iPhone for on-the-go viewing.
Open the Maps app, click Directions in the toolbar, and enter a starting point and your destination, then click "Transit" in the sidebar that appears. Unfortunately, Apple's transit directions aren't available everywhere just yet: as of this writing, for example, Maps provides transit directions for the San Francisco Bay Area and New York, but not for Los Angeles.
27. View transit lines in Maps
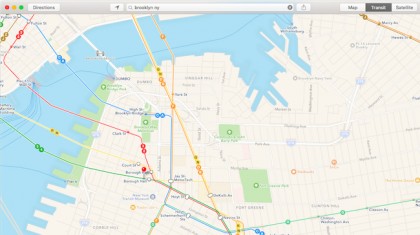
If you don't need to get transit directions, but just want to see where in San Francisco the N Judah streetcar line will take you, (hint: Ocean Beach), Maps in El Capitan has a feature for you. Click the new Transit button in the toolbar, and Maps will overlay subway and streetcar lines atop a road map. Transit lines only appear in cities for which Maps supports transit directions, however.
28. Add faces in Photos
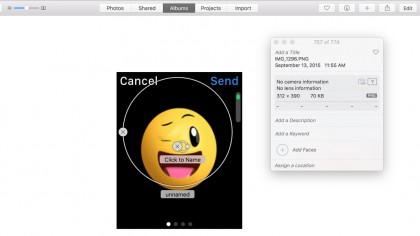
Adding faces in Photos for El Capitan has gotten much faster and easier. Whenever you encounter an image with a face that you wish to tag, simply open the Photo in the detail view, and click the "i" button to show the file inspector. Next, click "Add Faces" to have Photos detect the face and draw a circle. Click the "Click to Name" button, and the face will be available to match against new photos.
29. Manually geotag images in the Photos app
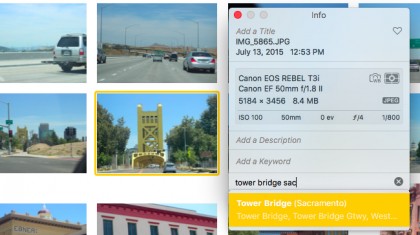
In Photos 1.0, the ability to manually geotag photos was nowhere to be seen, despite the feature being in iPhoto for many years. Its omission wasn't the end of the world, but it was frustrating for those of us who like to geotag photos but don't have a camera with GPS built in. This feature returns in El Capitan with Photos 1.1. Select the photo you want to tag, Select Info from the Window menu, then Click Assign a Location in the Info panel that appears and start typing.
30. Access image editing extensions in Photos App
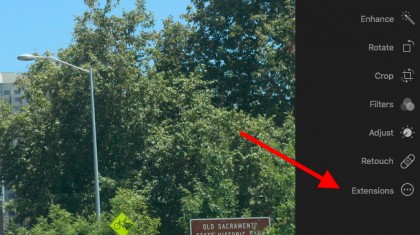
OS X Yosemite added an Extensions feature, which opened up some new ways to add functionality to your Mac. Developers could bundle Notification Center widgets with their apps, for example, or let you use some of their apps' features inside other apps.
With El Capitan, Apple is adding support for Extensions to the Photos app, so you'll be able to use new features and editing tools without having to to switch to a different app. Extension-enabled apps are available in the App Store – be sure to check out MacPhun's Tonality, Intensify, Snapheal and Noiseless.
31. Screenshots album in Photos
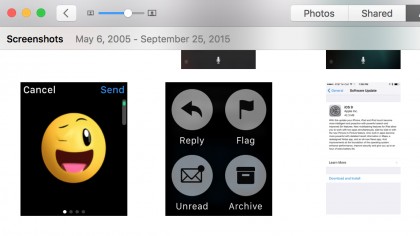
iOS 9 includes a new "Screenshot" album, and Photos in OS X mirrors this feature, letting you view all of your screenshots taken on iOS and your Apple Watch. To see the screenshot album, click Albums > Screenshots. Here you'll be able to view all of your screenshots in one place.
32. Notes folders
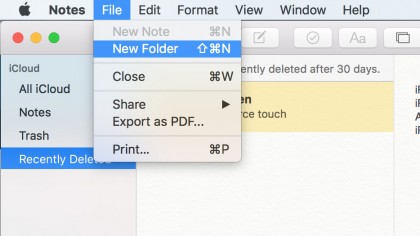
You can now create multiple folders to better organize your notes. You can create these folders on the fly by selecting View > Show Folders, then clicking the "+ New Folder" button at the bottom of the folders list. Here, you can rename your folder and drag and drop your notes into the folder for much easier and better organization. Your folders will also sync between your devices via iCloud.
33. Notes with headings
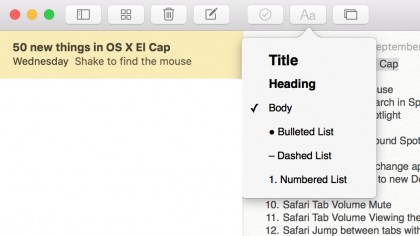
The Notes app on OS X has been completely overhauled, and there are a lot of new features. One of the most-wanted features from us has been the ability to better organize content. This has been answered in El Capitan. Select some text, then click the "Aa" button in the toolbar, and you'll be presented with a list of pre-defined styles, from "Title" and "Heading" to "Numbered List." This makes formatting your notes a lot easier, and these formatting changes will also sync via iCloud to your iOS devices.
34. Notes recently deleted
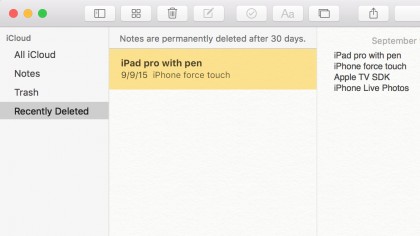
Notes has always made is super-simple to delete your old notes. Some might say that it has been a little too easy to delete notes. Fortunately, if you click Show Folders in the toolbar (or View > Show Folders), you'll see a folder of notes called "Recently Deleted." Here, your notes will hang out for 30 days before being permanently removed. Restore any of the notes by dragging them to another folder.
35. Use Notes app as a checklist
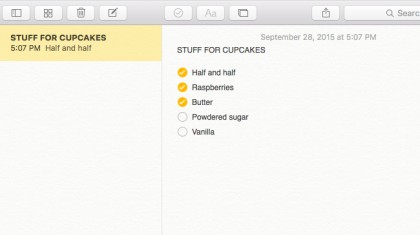
Prior to El Capitan and iOS 9, Apple's Notes app was about as basic as you could get, well not any more. Now, you can create bona fide checklists in Notes. Add a checklist item on a new line in any note, then click the Checklist button in the toolbar (look for a check mark in a circle). You can add as many tickable items as you want: just hit the Return key between list items, and press the Checklist button again when you're done.
36. Add file attachments to Notes
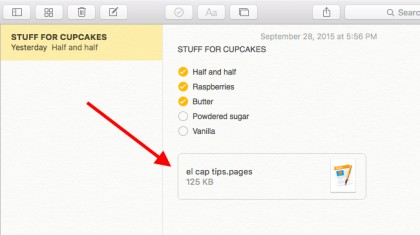
You can also add files to your notes as well—just drag any file into any open Notes file and drop it there. If your notes are synced on iCloud, you'll be able to access that file on all your iCloud devices.
37. Save URLs in Notes
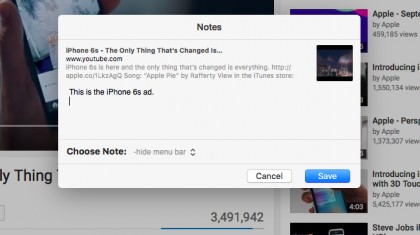
Attachments extend beyond files, though: you can also save links to notes, complete with a preview of the link and a description of your choosing. To add a link from Safari, go to the page for which you want to save a link, then go to File > Share and select Notes. Enter a descriptive blurb if you want, choose the note you want to attach the link to and lastly, click Save.
38. View sketches in Notes
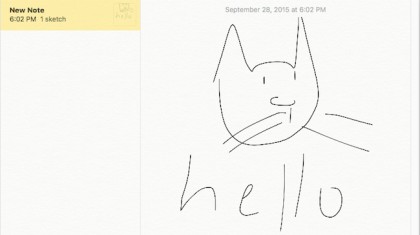
The Notes app in iOS 9 lets you sketch pictures, diagrams, and, well, just about anything else you want to jot down. While, El Capitan's Notes app lacks this feature, as Macs lack touchscreens after all, you can still view any sketches you created in Notes for iOS on your Mac.
39. Share Sheet notes
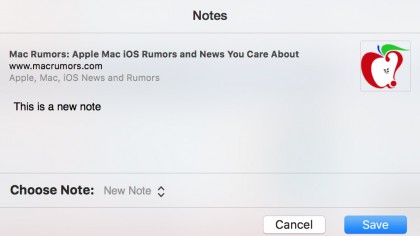
With each iteration of OS X, the Share Sheet gets more and more powerful. For El Capitan, Apple adds the ability to create a new note right from the Share Sheet. To demonstrate this, open a webpage in Safari, then click the Share button, and then "Notes." This will open a share dialog with the link to the web page and a place to enter text. Enter your note in the field, then press "Save," or optionally choose an existing note to append the new link and text to.
40. Share Sheet reminders
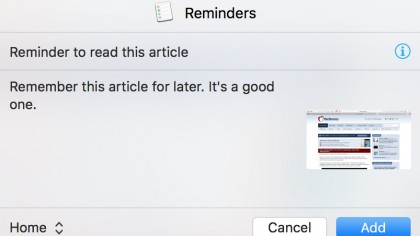
The Share Sheet also gained the ability to create a reminder directly from the app or web page you're currently in. Simply select Share > Reminders. This will let you create a new reminder with the link attached, to any of the available lists from the Reminders app.
41. Two-factor authentication
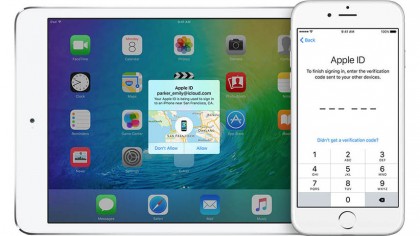
Securing your iCloud account just got a whole lot better with OS X El Capitan and iOS 9. Now you can secure your account with 2FA, requiring you to enter a 6-digit code from one of your devices before being able to log into iCloud in the browser or on a new device.
To enable this feature, navigate to System Preferences > iCloud > Account Details > Security, and click the button that says "Turn on Two-Factor Authentication."
42. New security options for App Store purchases
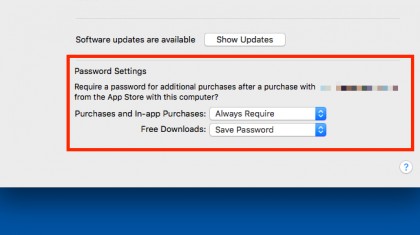
Would you like OS X to ask for your Apple ID password whenever you purchase an app from the App Store, but still let you download free apps with reckless abandon? With OS X El Capitan, you can enter your password once, and you'll won't be asked for a password when downloading freebies again. Go to System Preferences > App Store to adjust your settings.
With paid apps, you can have your Mac always ask for your Apple ID password or give you a password-free, 15-minute purchasing window once you've logged in.
43. See which devices use your iCloud account
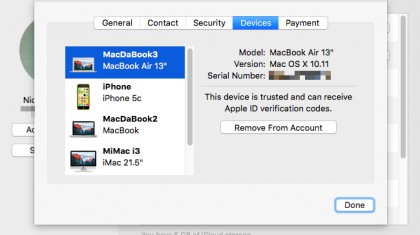
Can't remember if you set up your work computer with your iCloud account? You can find out in El Capitan. Open System Preferences, click iCloud, click the Account Details button, then click Devices (you may be asked to enter your iCloud password at this point). At this point, you'll get a list of all devices currently signed in with your iCloud account, along with a few other details about that device. If you no longer want a device from accessing your iCloud account, select it, then click Remove From Account.
44. Lose your mouse pointer? just give it a shake
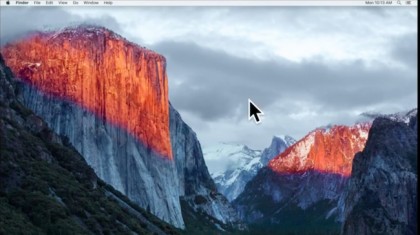
A mouse pointer can be easy to lose on a large screen with lots of open windows. To find your pointer on OS X El Capitan, though, simply move your mouse back and forth quickly - or quickly trace your finger around your trackpad. As you shake your mouse, your pointer will temporarily grow in size so you can readily track it down.
45. Three-finger dragging option
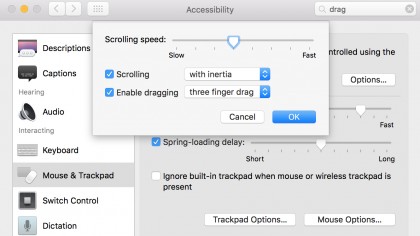
If you've used the three-finger drag option before on OS X and a trackpad, then you might be wondering where this setting has moved. Fortunately, it's still there, but a little hidden. Find this setting moved to System Preferences > Accessibility > Mouse & Trackpad > Trackpad Options, and once there, click the option for "Enable dragging" and select "three finger drag" from the drop-down menu. This will let you drag windows around by placing three fingers on the trackpad and dragging on the window title bar.
46. Silent clicking for Force Touch
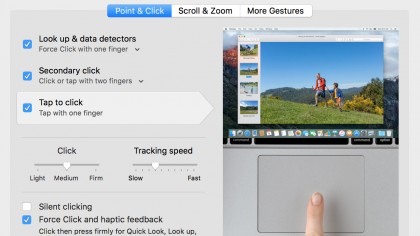
All new Apple notebooks released in 2015 include the new Force Touch trackpad that Apple pioneered on the Apple Watch. Some users really like it, but may want a more silent trackpad (no clicking sound). To make your trackpad more silent, navigate to System Preferences > Trackpad > Point & Click, and select the checkbox for "Silent clicking."
47. Check out the new Disk Utility
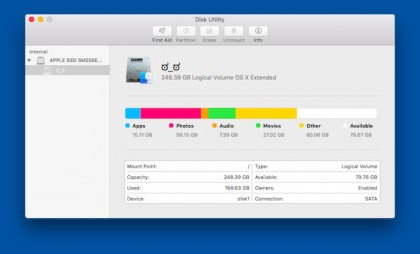
El Capitan features a completely revamped Disk Utility app. This new version doesn't provide as much nitty-gritty disk information as the old one, but it does features a new at-a-glance overview of your disks.
When you Open Disk Utility (find it using Spotlight if you don't know where it is) you'll get a friendly, easy-to-read overview of your drives. Clicking on any specific partition will reveal its contents, and if you want really nerdy details, click the Info button in the toolbar.
48. Flight tracking
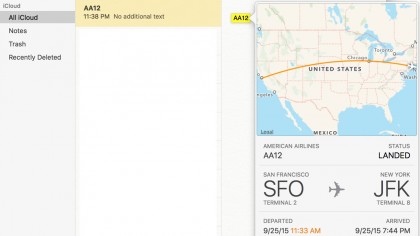
If someone sends you a flight number, or if you have one typed into the Notes app or other app that recognizes smart strings, then you can click the flight number to see a detailed view of the flight. The popup can also be displayed by force-clicking on the flight number with a compatible MacBook.
49. iCloud Drive transfer progress indicator
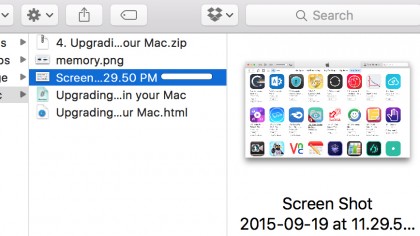
iCloud Drive is a great place to store files that you want to sync between all of your devices, which is especially great with iOS 9 now that the iCloud Drive app is available on your iOS devices. Now, whenever you place a file for sync in your iCloud Drive folder, you'll see a sync indicator in the Finder, letting you know exactly how much longer it'll take to sync everything.
50. New color picker

Whenever you go to pick a color in OS X, you'll notice that the color picker has been redesigned, and includes a lot of new features that designers will really like. When you select the venerable crayon picker, you'll notice that it's been redesigned with all new colors and a pencil scheme.
51. Find Friends widget
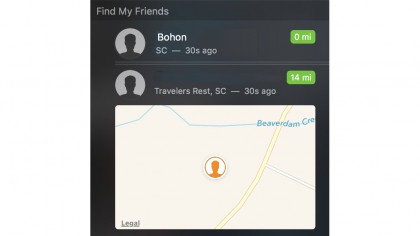
You can keep an eye on where your friends and family are even better with El Capitan. That's because of the new Notification Center widget that lets you integrate with the Find Friends app from iOS. To use this, simply open the Notification Center, and select "Edit" and "+" beside of the "Find Friends" widget. This will show the widget inside of the Today section of Notification Center. Select an available friend to see a map of their current location.
52. Calculator widget
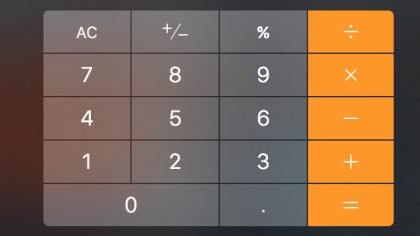
Calculator widgets have been available for OS X's Notification Center since Yosemite started allowing these small apps to run in the Today view. However, Apple has decided to try their own hand at creating a calculator. To use it, open Notification Center, click "Edit," then add the "Calculator" widget. Open the Today view, and you'll be able to calculate to your heart's content.
53. Batch rename photos
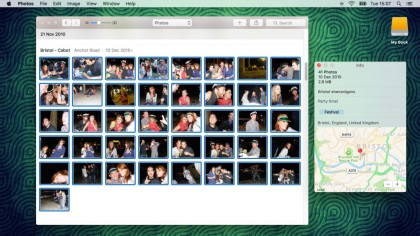
It took a while coming, but the new Photos app eventually got updated so that you can rename whole batches of images in one go, just like in iPhoto. Hold Shift (or the Command key), select the images you want to name and in the Inspector window, click the Add a Title field and type in a title.
54. Reminders for paired cars
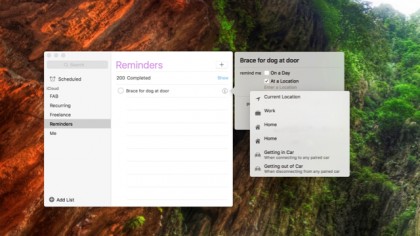
You may be aware that in El Capitan's Reminders app you can choose to be reminded of something at a specific location – when you arrive home or get to the office, say.
Well, now you can opt to be reminded when connecting or disconnecting from any paired car – whether you're getting in or getting out, you'll get that all-important reminder on cue.
55. Browse attachments in Notes

The overhauled Notes app makes keeping track of all your attachments that much easier with a dedicated Attachments Browser, which sorts them by type into the categories Photo & Video, Sketches, Map Locations, Websites, Audio and Documents.
Just click the second button (containing four squares) at the top of the Notes window to view it.
56. New Sort options in Photos
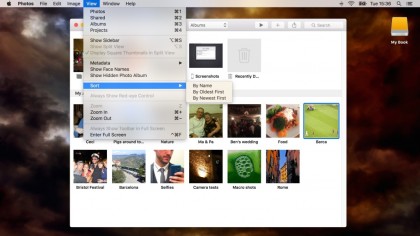
In the first version of El Capitan's new Photos app, sorting your albums was limited to date, with the oldest pictures appearing first.
Since the Photos 1.1 update however, you can not only organise photo albums by date with newest first, but you can also sort them by title.
57. Live Photos
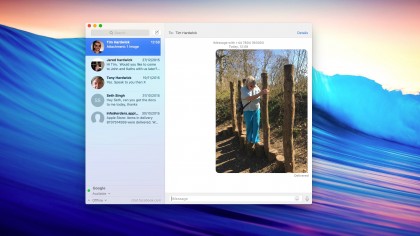
If you or someone you know owns an iPhone 6S or iPhone 6S Plus, you may be aware of Apple's Live Photos feature. A Live Photo is essentially a normal photo with the seconds of video leading up to the shot preserved in the photo file.
With your El Capitan install updated to 10.11.4, you can now receive Live Photos and view them within the Messages app. You can also share Live Photos you've taken using OS X's universal Share sheet menu (accessed using the button showing an arrow pointing out of a square), which appears in Photos and other apps.
58. Password protect Notes
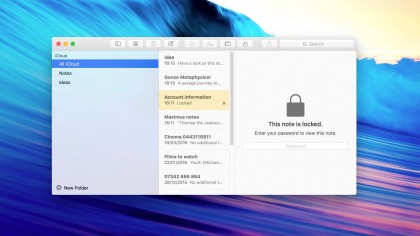
Since Apple's 10.11.4 update, you can password-protect notes you keep in the Notes app to prevent other users of your Mac from accessing them, just like you can in the mobile iOS Notes app that comes with iOS 9.3.
You can only lock notes if they're synced to your iCloud account. To enable sync, open up OS X System Preferences, click on the iCloud preferences pane, scroll down until you see 'Notes' item, and check the box beside it if it isn't already.
Now you need to create a password for your locked notes. To do that, open up the Notes app and select Notes > Set Password in the menu bar. Enter a password, give yourself a password hint and then click done.
To lock a note you've created, click the padlock button shown at the top of the Notes interface and select Lock Note. To open a locked note, simply click on it and enter your password. Don't forget it! Apple can't help you with that and you'll lose access to all notes locked with that password. If the worst happens, all you can do is create a new password and all subsequent notes will use that one instead.
59. Import Evernote notes into OS X Notes
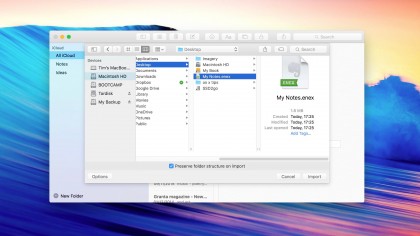
With the 10.11.4 update to El Capitan, you can import Evernote notes into Apple's Notes app easier than ever. OS X Notes has come a long way since its beginnings, so you may want to make the switch wholesale, or just import a few related Evernote notes for a particular project you're working on.
You'll need the Evernote Mac app for this to work, but it's a simple affair after you have it. Just open Evernote and from the menu bar choose Edit > Select All, then click File > Export Notes. (If you only want to transfer a certain notebook, right-click it and select Export). Give the file a name and using the Evernote XML Format, save it on your desktop or another convenient location.
Now, open up Apple Notes, select File > Import Notes... and navigate to the file your saved out of Evernote. That's it!