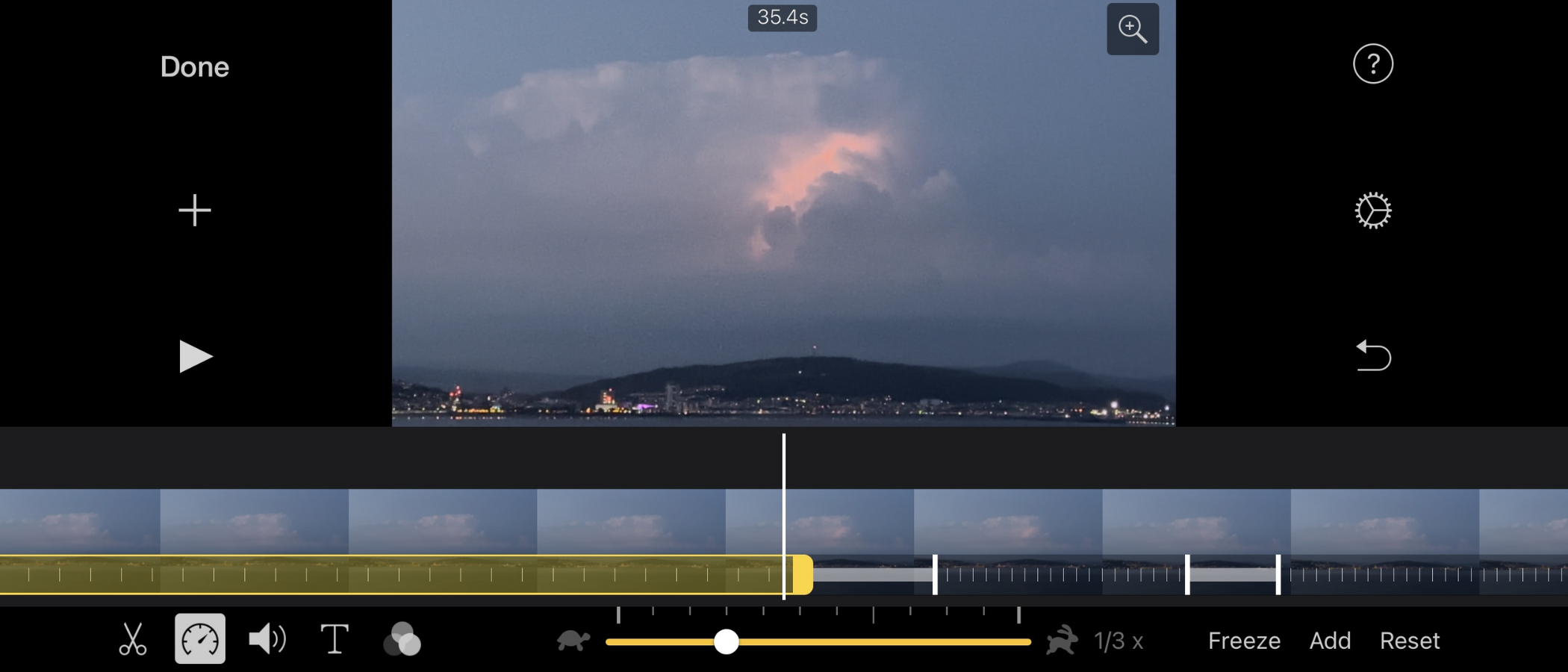TechRadar Verdict
Apple iMovie for iOS was at the forefront of mobile video editing, but it’s not as sparkly as it once was. The new features are good for beginners, but there isn’t much to entice those who wish to create more complex projects. Still, aside from an occasional weird glitch on one of our devices, iMovie for iOS works as expected for a simple video editing app.
Pros
- +
Free
- +
Choice of complexity
- +
Simple to moderate tools
Cons
- -
Weird occasional upside down glitch
- -
Doesn’t get updated often enough
- -
Overtaken by some competitors
Why you can trust TechRadar
When Apple released its iMovie for iPhone in 2010, it quickly became one of the best video editing apps around. Back then, it was an absolute game changer. Here was a simple to use app with which you could create a project, edit shots taken with your iPhone, and effortlessly upload it to the web. The following year, an iPad-compatible version was offered, and since then nothing much happened until last year, when major new features were released.
How does Apple's video editor app perform now? Let’s take a look.
Apple iMovie for iOS: Pricing & plans
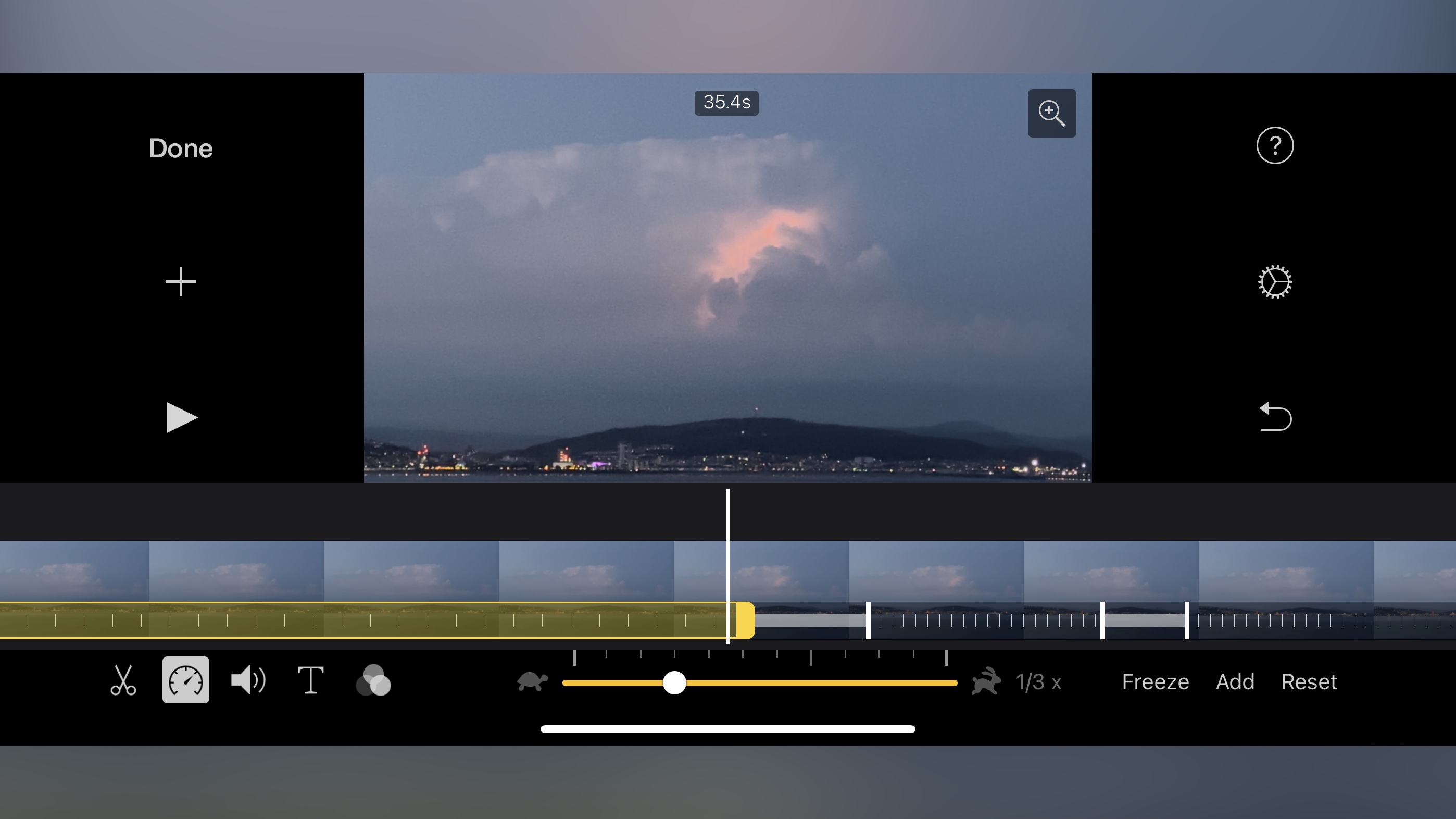
- A free app with no intrusive ads - what’s not to like?
Whichever device you use, one of the best advantages of Apple iMovie is the cost: it’s free. Even better, you won’t be bombarded with intrusive ads, nor will the software ask to track you across other apps.
All you'll need is an Apple device, as it’s highly likely the software will never appear on an Android device. As with a slew of other consumer-orientated Apple-created apps, just head on over to the App Store and download the latest version.
- Pricing & plans: 5/5
Apple iMovie for iOS: Interface
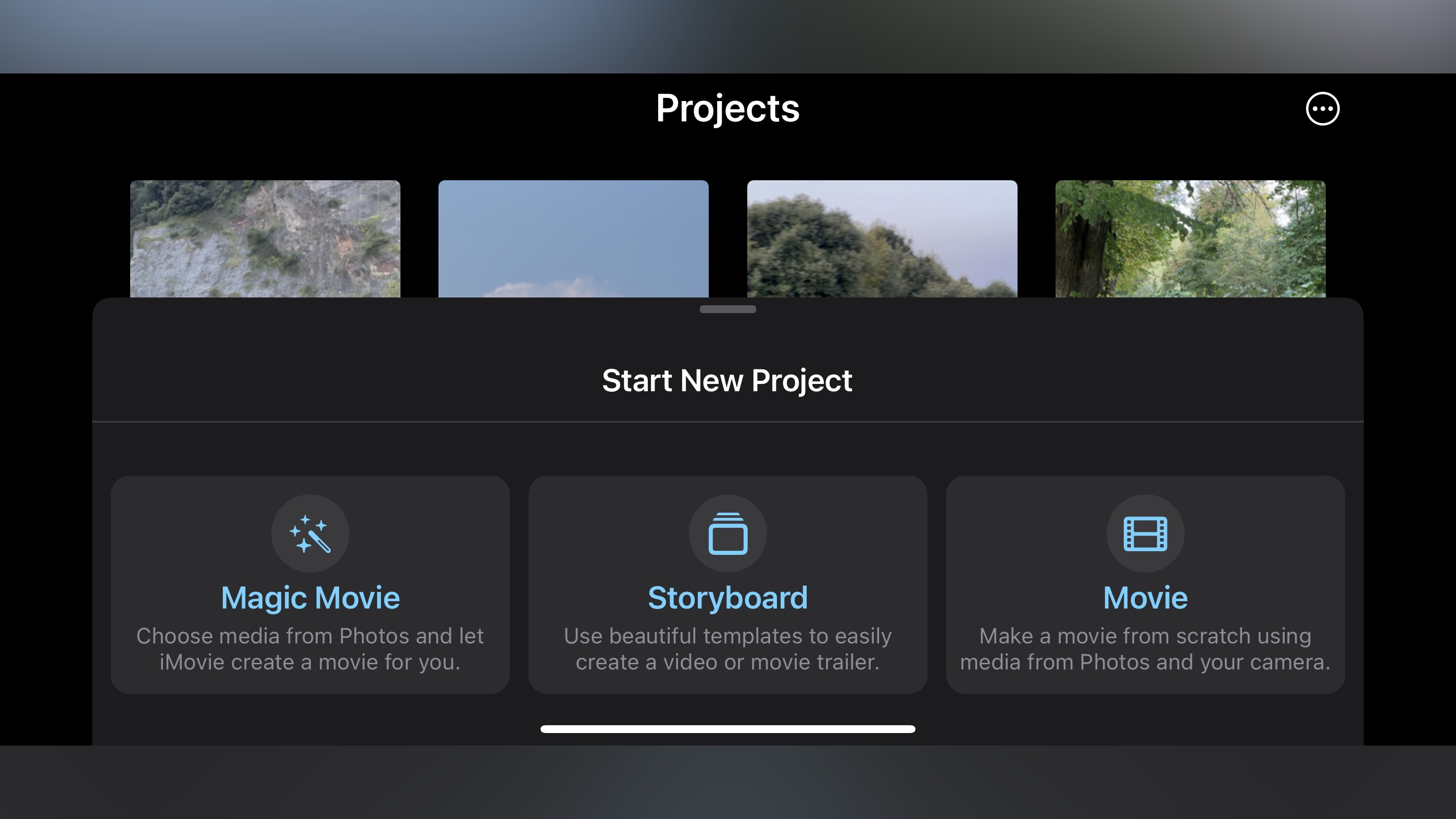
- A restricted interface on an iPhone, with more flexibility when using an iPad, or when removing the training wheels
Aside from selecting an existing project, you’re given three options to create a new one. ‘Movie’ is the original - and if you’ve used any of the best video editing software, you’ll find yourself in familiar territory. You get a blank canvas, which you’ll populate with the media stored in your device’s Photos Library, and you’re responsible for all the editing, effects, transitions, titles, and so on. ‘Storyboard’ relies on pre-made templates, and is like an extension of the traditional ‘Trailers’ feature you’ve had on the Mac version for years. In fact, ‘Trailers’ are integrated into ‘Storyboard’. And finally, there’s the simplified ‘Magic Movie’ which effectively turns the app into one of the best video editing software for beginners by letting iMovie do most of the editing work for you.
The interface is quite different whichever option you select. Depending on the editing path you choose, iMovie for iOS works either in any orientation (‘Movie’), or restricts you to portrait mode except when working on an iPad (‘Storyboard’ and ‘Magic Movie’), reflecting how basic or advanced Apple believe your chosen project to be.
- Interface: 4/5
Apple iMovie for iOS: Movie
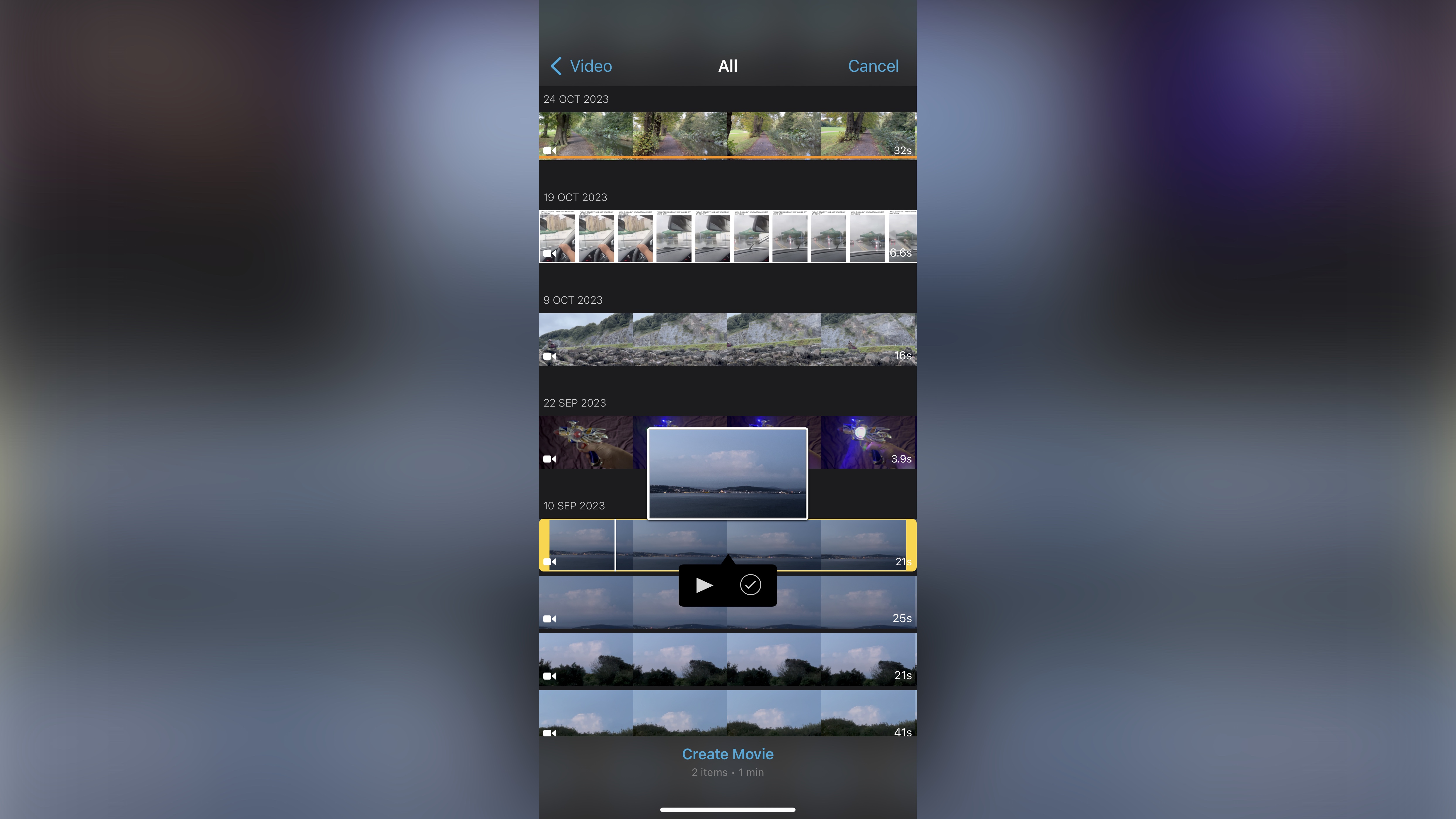
- Features aren’t extensive but they do let you work on anything from simple edits to green screen work
Even though this is the option that is the most hands-off, you’ll still find it incredibly easy to use. You start by selecting the clips you’d like to use in your project, and they’ll be added in the order you selected them. iMovie automatically inserts a simple cross dissolve between each clip, but it’s a simple matter to alter: just tap on it and choose another from a list of 5.
Sign up to the TechRadar Pro newsletter to get all the top news, opinion, features and guidance your business needs to succeed!
Yes, Apple is being a bit stingy on that front. Some transitions have options - the ‘fade’ can either transition to black or white for instance, and you can specify in which direction the ‘slide’ and ‘wipe’ go (up, down, left or right), but that’s not a lot to play with. The duration can be set from half a second up to 2 seconds in length. These are pretty minimalistic options compared with the competition.
Trimming is a simple matter of selecting a clip and dragging its edit point inwards, cropping involves clicking on the magnifying glass and repositioning the clip within the frame. You’ll find speed controls, animated titles, the ability to detach the audio track from the video, a bunch of colour effects, and surprisingly easy to use green screen effect, among others.
For the most part, you will be working with a single layer of video. This can be expanded when working with green screen clips or you’re looking for a picture-in-picture effect, but that’s pretty much the extent of your multi-layered video work.
To be fair, although it’s sleek and works effortlessly, with iMovie enabling you to create a fun little project, applying sound effects, adding one of dozens of available soundtracks, shooting some footage right from within the app itself, and even recording a voice-over, it almost feels too simplistic and limited compared to the more advanced tools the competition, like LumaFusion, offers.
- Movie: 4/5
Apple iMovie for iOS: Storyboard
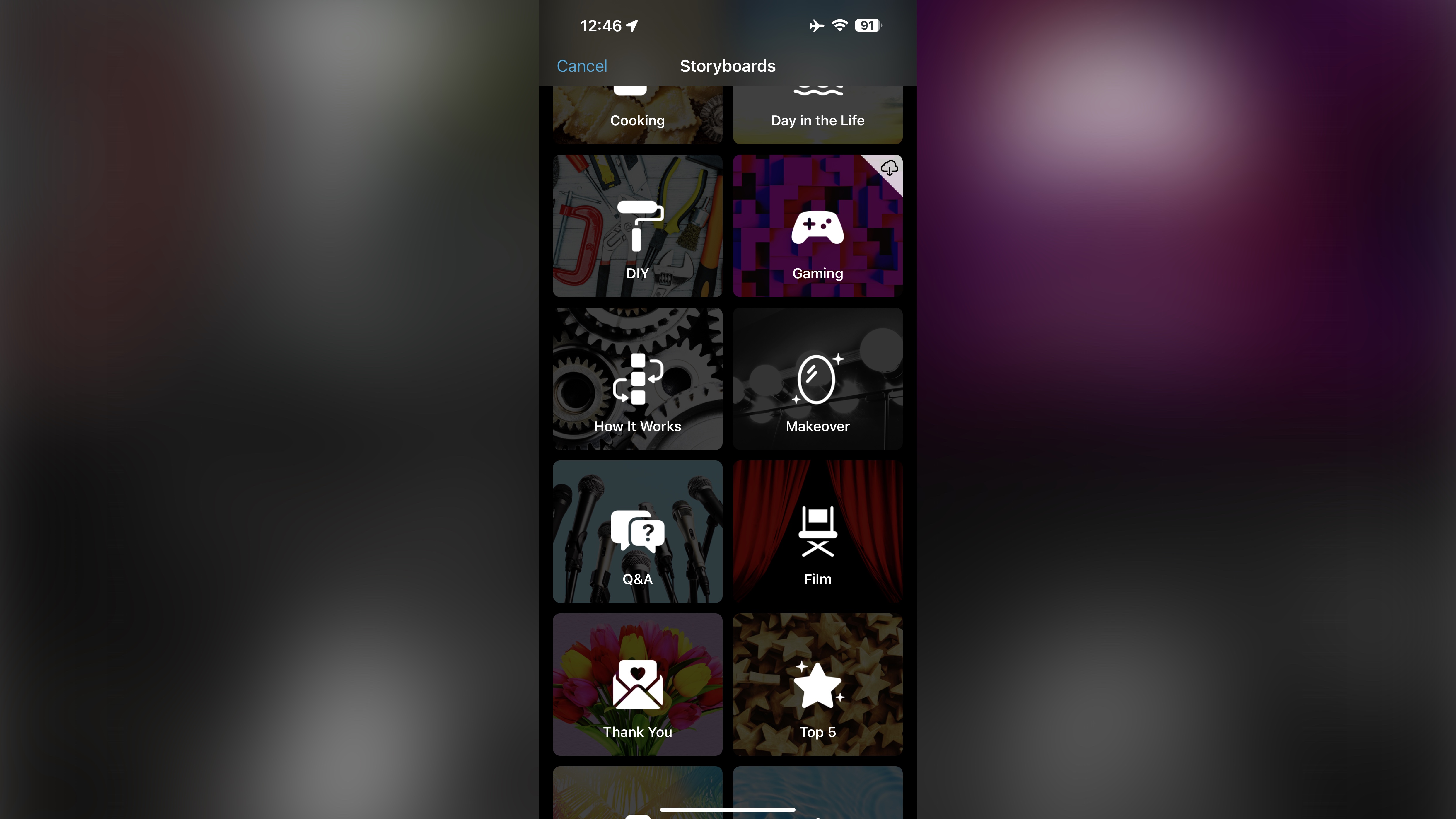
- Follow the instructions and build your edit based on ready-made templates - it’s more limited but you get nice themes as compensation
The Storyboards in iMovie are designed to make things a little easier, while offering you options not readily available in ‘Movie’. You start by choosing which category you’d like to work in, from ‘About Me’, to ‘Gaming’, ‘Makeover’, ‘Q&A’, and many others. Whichever one you select, you get to choose from a list of styles, parts of which are customisable, such as the font selection, colors, and effects.
Once that’s done, it’s time to build your project. This is a little like paint by numbers: the template will ask for specific types of shots with which to build the project, such as medium shots, wide shots, close ups, all in a specific sequence. You’re not obliged to follow that request, but obviously a template is there for a reason. Your editing options are vastly more restricted than what you can do in ‘Movie’, limiting you pretty much to trimming a clip, altering its audio’s volume, and making basic speed changes.
If you like to follow a script, with effects, transitions and titles all set up in advance for you, you may well enjoy this way of working. As mentioned above, it’s very similar to how Trailers work on the Mac, except this offers you a broader range of subjects, helping you create a quick movie with ease.
It’s worth noting that we encountered a glitch on an iPhone 14 running iOS16, with the footage shot on an iPhone appearing upside down (the same footage appeared the right way round in ‘Movie’). An iPad Air running iPadOS 16, and an iPhone XS running iOS 17 using the same clips, worked as expected.
- Storyboard: 3/5
Apple iMovie for iOS: Magic Movie
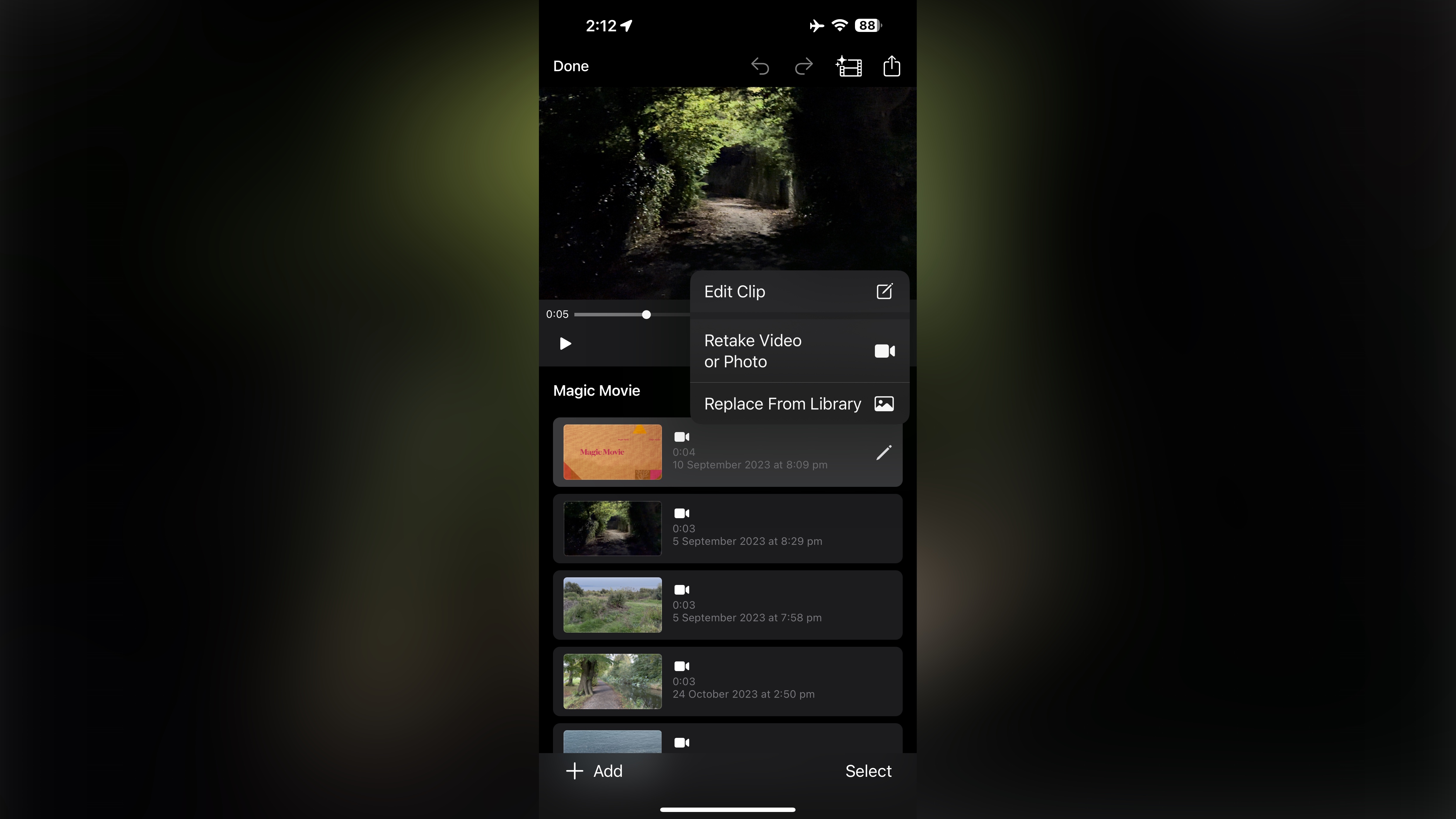
- Simple editing that does most of the work for you. It’s basic, simple, and fast, and great if you don’t have the time to create a short film yourself
Your last choice, ‘Magic Movie’ doesn’t even pretend to offer you options. This mode is effectively like some of the best video makers we've reviewed, streamlining content production for those who don't have the experience or time needed to edit videos.
‘Magic Movie’ will ask you to choose the clips you’d like to use, and once you’re happy with your selection, tap on ‘Create Magic Movie’. There’s really nothing particularly ‘magic’ about the process though: the app will trim the clips for you and apply transitions between them, including an opening title, and some background music. It’s pretty basic fare.
You’re not completely out of the loop: you’re able to reorder your clips, trim them differently, and even change the type of transition, but your options will be the same as for the ‘Storyboard’ section - in other words, not as extensive as they could be - but if you need a short film done in record time, this is the way to go.
Apple iMovie for iOS: Scorecard
| Row 0 - Cell 0 | Row 0 - Cell 1 | Row 0 - Cell 2 |
| Pricing & plans | Totally free and no intrusive ads | 5 |
| Interface | Best on iPad, restricted orientation on iPhone | 4 |
| Movie | Not an extensive feature-set, but well-designed and laid out | 4 |
| Storyboard | Easy way to make a movie using templates, but limited in scope | 3 |
| Magic Movie | Simple video editingn where iMovie does most of the work for you | 3 |
Should I try?
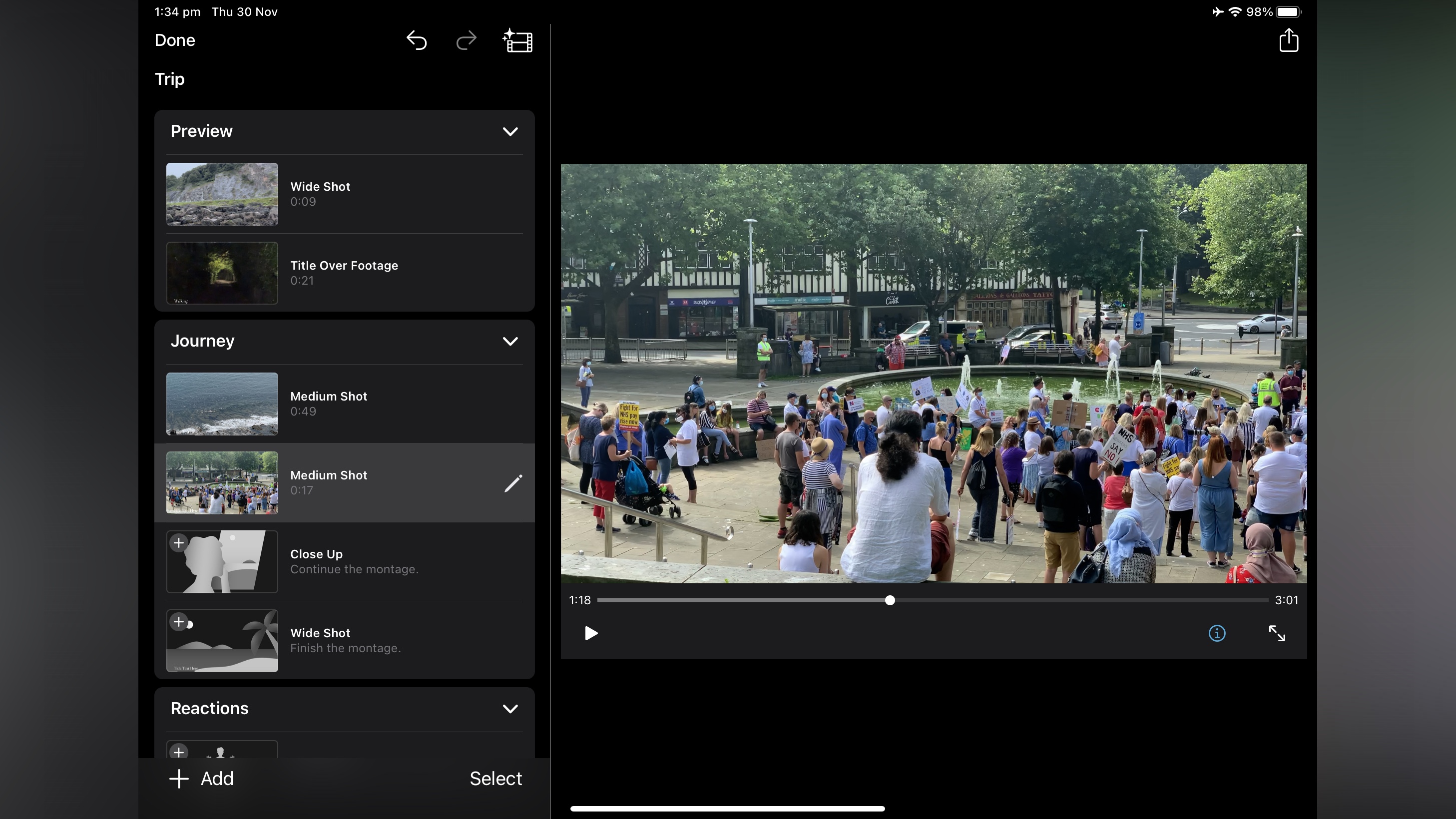
Try it if...
You own an iPhone or iPad, and are looking for the best free video editing software that's easy to use and offers various levels of complexity depending on your ability.
Don't try it if...
You’re looking for a mobile video editor with more advanced options, or one that gets updated with more features on a regular basis.
Apple iMovie for iOS: Alternatives
For the best alternatives to iMovie for iOS, we recommend checking out LumaFusion, DaVinci Resolve for iPad, and CapCut.
Steve has been writing about technology since 2003. Starting with Digital Creative Arts, he's since added his tech expertise at titles such as iCreate, MacFormat, MacWorld, MacLife, and TechRadar. His focus is on the creative arts, like website builders, image manipulation, and filmmaking software, but he hasn’t shied away from more business-oriented software either. He uses many of the apps he writes about in his personal and professional life. Steve loves how computers have enabled everyone to delve into creative possibilities, and is always delighted to share his knowledge, expertise, and experience with readers.