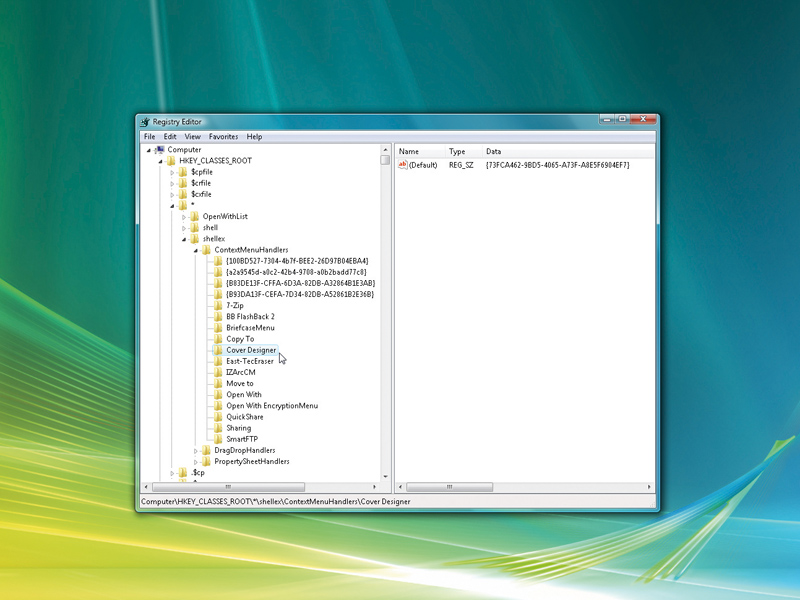
Right-clicking on everything is a good way to learn about hidden Windows functionality. Exploring the lesser-known Control Panel applets is another useful technique, and browsing the command line applications in Windows' System32 folder can be interesting. But let's be realistic. There's nothing that quite compares to the Registry.
It's packed with useful settings that can improve performance, fix security holes and change even the most fundamental Windows behaviour for the better. And many of these features simply can't be accessed in any other way. Be careful, though: the Registry has more than its fair share of traps.
If you're not cautious, you could cause more problems than you solve. But with a little care you can get on with creating a better system that's tailored towards your needs. Here are 20 great Registry hacks that everyone should know about.
1. Improve security
If strangers have physical access to your PC, it's easy for them to plug in a USB flash drive and make copies of your data. If you're using Windows XP SP2 or later, though, there's a simple way to prevent this from happening.
Go to 'HKLM\SYSTEM\CurrentControlSet\Control\StorageDevicePolicies', create a DWORD value called 'WriteProtect' and set it to 1. You'll be able to read USB drives, but not write to them any more.
2. Tame UAC
Sign up for breaking news, reviews, opinion, top tech deals, and more.
Windows Vista's User Account Control raises so many alerts that many people just turn it off. But do that and you'll also lose useful features like IE's protected mode. If you really can't live with UAC, try disabling the alerts for administrators: you won't get any more hassle, but UAC will run in the background and you'll still get its other features.
To do this, set 'HKLM\Software\Microsoft\Windows\CurrentVersion\Policies\System\ConsentPromptBehaviorAdmin' to 0. You can restore normal UAC behaviour by setting it to 2.
3. Change the owner
Install Windows on your PC and you'll be asked to enter your name, which is then stored as the registered owner (run WinVer to see this on your system). If you've got a second-hand PC, you probably want to change the name stored as the registered owner. There's no obvious way to do this, and that's where the Registry comes in.
Browse to 'HKLM\SOFTWARE\Microsoft\WindowsNT\CurrentVersion' and you'll see both a 'RegisteredOwner' and 'RegisteredOrganization' value. Double-click either to change them.
4. Sort files properly
Sorting filenames in Explorer can be a problem. By default, it will place 'File_v2.txt' before 'File_v15. txt': that's not ASCII ordering, but it seems to be sensible. But what if the 'v' refers to a version number, and actually File_v15.txt should come first? Suddenly Explorer's default system doesn't work at all.
To restore regular ASCII file ordering, go to 'HKLM\Software\Microsoft\Windows\Currentversion\Policies\Explorer', create a DWORD value called 'NoStrCmpLogical' and set it to 1. Delete the key to restore the standard Explorer approach.
5. Troubleshoot startup
If Windows is taking its time to start up or shut down, there might be a problem. To find out what's going on, go to 'HKLM\SOFTWARE\Microsoft\Windows\CurrentVersion\Policies\System', create a DWORD value called 'verbosestatus' and set it to 1. Restart your PC and Windows will tell you what it's getting up to.
6. Manage folder types
Windows Vista's Explorer will 'intelligently' choose your folder type based on its contents. But this means that a Download folder will change to a Music folder if you grab a few MP3s. To fix this, go to 'HCU\Software\Classes\Local Settings\Software\Microsoft\Windows\Shell', delete the 'Bags' subkey and then create a new Bags key in the same location.
Create a key called 'AllFolders' beneath Bags, and a key called 'Shell' below that. Click it to open 'HCU\Software\Classes\LocalSettings\Software\Microsoft\Windows\Shell\ Bags\AllFolders\Shell'. Right-click the right-hand pane, choose 'New | String Value' and call this 'FolderType'. Then double-click FolderType and set its value to 'NotSpecified'. You'll still be able to change the folder type, but Vista will no longer assign one. (See steps 10 to 20 here if you need more help.)
7. Easy encryption
Some versions of Windows have always allowed you to encrypt files, but it's an awkward process; you must right-click the file, select 'Properties', click the 'Advanced' button, check 'Encrypt contents to secure data' and then press 'OK' twice.
For a simpler alternative, go to 'HKLM\SOFTWARE\Microsoft\Windows\CurrentVersion\Explorer\Advanced', create a new DWORD called 'EncryptionContextMenu' and set it to 1. Now you can just right-click a file and select 'Encrypt'.
8. Access folders fast
Get speedy access to any folder by pinning it to the Start menu. Run REGEDIT, go to 'HKCR\Folder\shellex\ContextMenuHandlers', right-click 'ContextMenuHandlers' and click 'New | Key'.
Type '{a2a9545d-a0c2-42b4-9708-a0b2badd77c8}' (as ever, without quotation marks) and press [Enter]. Now hold down [Shift], right-click a folder and select 'Pin to Start Menu'.
9. Speed up copy times
Vista gives a high priority to your soundcard, so you should get glitch-free audio no matter what you're doing. This can cause slower network copy speeds, however.
To tweak this, browse to 'HKLM\SOFTWARE\Microsoft\WindowsNT\CurrentVersion\Multimedia\SystemProfile'. Try setting 'NetworkThrottlingIndex' to more than 10 – 50 or 60 should be effective – then reboot and test your network speeds again. Read more here.
10. Fix the drive listing
If Explorer no longer lists your DVD drive (or thinks that it's a DVD-ROM and can't burn discs), go to 'HKLM\System\CurrentControlSet\Control\Class\{4D36E965-E325-11CE-BFC1-08002BE10318}' and delete the 'UpperFilters' or 'LowerFilters' settings.
This usually works, but it may break whatever application caused the problem in the first place. If a program stops working, check to see if it has an update, then reinstall it.