How to back up Gmail
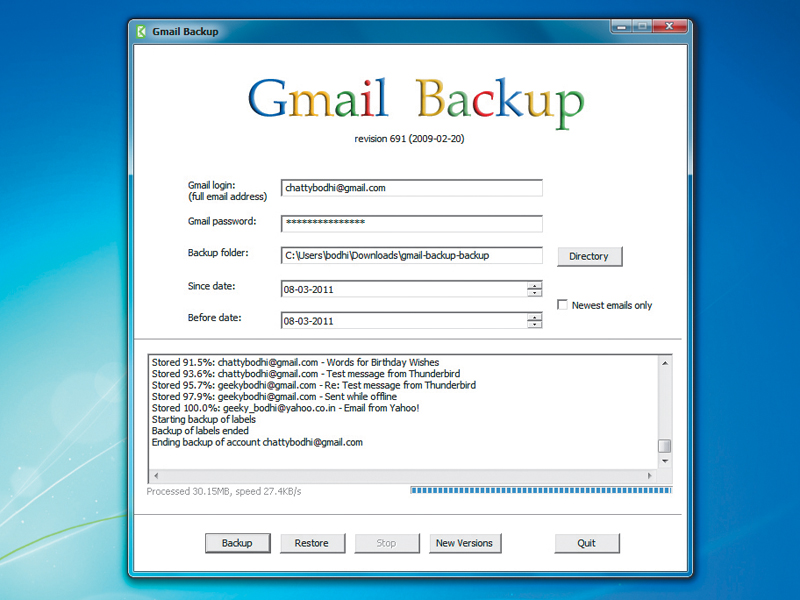
Your state of the art RAID device is no good if you don't use it properly to back up your data. Even if you fire up your backup software routinely and make a copy of everything from the boot loader up to your music, you're leaving a huge gap in your backup policy.
You might not realise what you're missing yet, but the 150,000 people who temporarily lost the contents of their Gmail inboxes earlier this year will know exactly what we're taking about.
There's something about big-name web apps that make us trust their remote servers, which are just as fallible as our own kit and are located halfway across the world. Whether it's Gmail, Flickr, Facebook, Twitter, your website or your blog, we've all got data out there.
If you don't want to wake up to an empty account or the realisation that a service you've come to rely on has been discontinued, it's time to get your act (and your data) together.
Back up Gmail
Gmail is the most popular free, web-based email service. It offers over 7GB of storage capacity, and people used it as an online storage repository to store their files long before purpose-built storage on the cloud became affordable.
The best way to create a local backup of your emails is to use an offline IMAP client like Mozilla Thunderbird. IMAP (internet message application protocol) is the most popular protocol for retrieving emails. Most popular email clients support the IMAP protocol, but the advantage of Thunderbird (besides being free) is that it offers a consistent environment across Linux, Windows and Mac OS X, so you should be able to reproduce these steps no matter which OS you use.
Sign up for breaking news, reviews, opinion, top tech deals, and more.
Log into your Gmail account to enable IMAP access. Click the 'Options' icon, followed by 'Mail settings', then head to the 'Forwarding and POP/IMAP' tab. Make sure POP is disabled and IMAP access is enabled.
Head to Thunderbird's website, where you can grab and install the latest version for your platform. When you launch it for the first time, Thunderbird will prompt you for your account information. Give it your name, your Gmail username (including '@gmail. com') and password. When you click 'Continue', Thunderbird will fetch settings to let you send and receive email via Gmail. Accept the settings by clicking the 'Create account' button.
If you already use Thunderbird to manage another account, you can add your Gmail to your setup. Launch the client, head over to 'Tools | Account Settings' and select 'Add mail account' from the dropdown list on the left.
Once set up, Thunderbird will authenticate your Gmail account and grab all your emails – received and sent. Depending on the size of your account (scroll down to the bottom of your Gmail account to find out how large it is), fetching all the emails might take some time, from a couple of hours to a couple of days.
You can fire up Thunderbird on a regular schedule and let it grab your new messages. To make sure the messages are available while you're offline, head to 'File | Offline | Download/sync now'. You can use Thunderbird as your regular email client, and switch between it and the web interface.
Once set up, Thunderbird will recreate all your labels on Gmail as folders, and messages with multiple labels will be displayed in both folders. Folders created in Thunderbird will be created as labels in the online version of Gmail.
In Thunderbird, use either 'Move to' or 'Copy to' to apply or change labels to messages. When you write and send a message from Thunderbird, it will show up in the 'Sent mail' folder in the web interface.
Restore deleted emails
For most situations, Thunderbird is an ideal backup strategy for Gmail. But there's safety in numbers, which is where Gmail-Backup comes into play. This program copies your emails, but unlike Thunderbird, it can also restore them back to your Gmail account.
If you accidentally delete a thread in Gmail, it will only exist in Thunderbird until you sync it up with your account. When it syncs, Thunderbird will also delete the copy of the thread from your hard disk. With Gmail-Backup, you can restore messages from a backed up copy.
First, grab Gmail-Backup from www.gmail-backup.com. Although the program hasn't been updated for some time, it still works well.
There isn't much setup involved. Fire it up and point it to your Gmail account by specifying the login name (with '@gmail. com') and password. You also need to point it to a folder where it can store the downloaded emails.
Your emails are stored in the standard EML format and can be viewed in any email client, including Thunderbird. As with Thunderbird, how long the initial download takes will depend on the size of your inbox.
With Gmail-Backup you also have the flexibility of downloading messages between specific dates by entering the date intervals. The program backs up the 'All mails' folder, which includes all received, sent and draft emails. It also keeps a record of all the labels (in a 'labels.txt' file), and lets you add labels manually before restoring the emails to Gmail.
To restore emails, either to the same email account or a different one, you need to specify its login details. If you want to restore all emails, select the 'Newest emails only' box; otherwise, specify a time period.
One inconvenience with Gmail-Backup is that when it restores messages, sent emails don't show up under 'Sent mail' in the web interface. You can see them in the 'All mail' view, though.
Back up address books
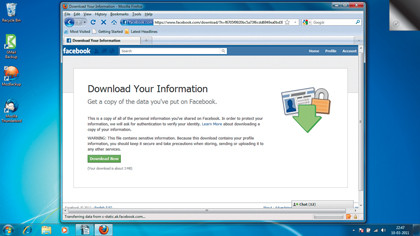
Almost all web mail services let you export your address book. In Gmail, head to the 'Contacts' tab, and select the 'Export' option from the 'More actions' dropdown list. You can now export your address book in Outlook CSV or vCard format to import into Thunderbird, or in Google's CSV format to import back into Gmail.
In Yahoo Mail, go to 'Contacts', click 'Tools' and select 'Export' from the dropdown menu. From the list, pick a format that's compatible with the into you want to import the addresses into. The Yahoo CSV format works best to import the contacts into Gmail.
You can also pull in contacts and emails from other web mail from within Gmail. Go to your Mail Settings page in Gmail, and click on the 'Accounts and import' tab. Now click the 'Import mail and contacts' button, and fill in details of the account you want to import the address book from. Once Gmail connects, you can select the type of data you want it to import.
Once all the addresses are in your Gmail address book, the Google-Contacts plugin can sync it with Thunderbird.
Store passwords
Juggling passwords for web services isn't much of an issue thanks to OpenID, but not all services use it. Then there are services you registered with before they supported OpenID.
That's where LastPass steps in. It's a password manager that works across browsers on all operating systems, and on several mobile devices. It encrypts all your passwords and keeps them on your machine. You can switch browsers or operating systems, and still have access to them.
LastPass is easy to download and install. It detects your system settings automatically and points you to the appropriate file. Once installed, it'll sit next to your browser's address bar. It's wise to back passwords up to your local disk periodically.
Click the LastPass icon next to the address bar, and head over to 'Tools | Export to'. From here you can download the passwords as a plain text LastPass CSV file, or an encrypted file.