How to make your PC start up faster
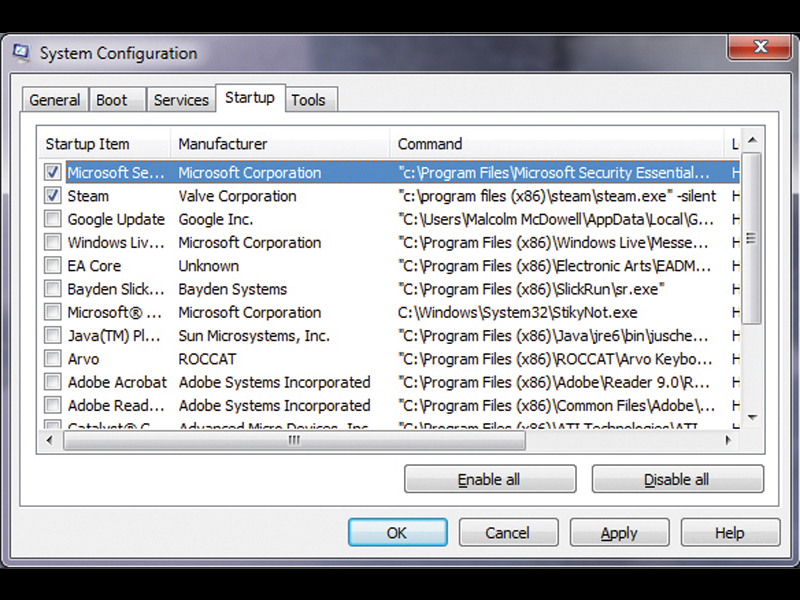
What we all want is a PC that starts faster; one that is up and running as soon as we press the power button.
We're used to instant-on functionality from almost every other stratum of our entertainment lives: our stereos don't need a full minute before they can blow sounds out of their speakers; our televisions don't sit around twiddling their thumbs for an age before our eyes are assaulted with Hollyoaks, but our PCs still have to go through the same booting rigmarole every time and we've been putting up with it for years.
The problem is that our PCs are changing at such an incredible rate that every year we are demanding that they do more and more than did the previous year. Your stereo, for instance, isn't being asked to also deliver high definition video streams as well as music and your TV doesn't have to cope with having to be ready to drop in a brand new video adaptor every six months.
In the beginning of the Windows OS it took an age to get into your functional desktop, and things did indeed speed up with successive iterations. With Windows XP, system integrators were set a restriction on the length of time it took to boot by Microsoft; but that all changed moving on to the resource hog that was Vista though.
Restrictions were removed and we ended up with Vista installations that took a prohibitively long time to get into a functional operating system. Vista was trying to implement far too many changes without the necessary optimisation, which we are now seeing in the success of Windows 7.
Boot times in Microsoft's latest OS are, in general, quicker than the previous software, but you are still dangerously close to a full minute of waiting before you can use your machine. That said there are ways to pare that boot time down, some of them significant and some of them are, well, less tangible shall we say.
Whether it's a case of judicious software tweakery of packing in a little more up-to-date hardware there are ways to get your PC up and running quickly. It may not be instant on, but we'll get you as close as possible.
Sign up for breaking news, reviews, opinion, top tech deals, and more.
We've found that the biggest psychological hurdle when trying to cut your boot time is Microsoft's original claims that it could boot Windows 7 in only eleven seconds. Sitting here with a machine booting in over fifty seconds we could be forgiven for thinking that Microsoft had lied.
In reality, what the big M had done was to carefully select its components to tailor it to a significantly speedy boot time. Microsoft had also only measured the boot from the time the BIOS had handed over control of the PC to the operating system.
On our existing test rig the time from powering on to actually booting the OS took around thirteen seconds. Immediately that eleven second boast starts to look much more like twenty-four seconds in the real world.
But components are vital to a speedy boot and this is shown in Microsoft's initial demonstration. It used a reference design for Intel's Calpella mobile platform, a 1.7GHz Core i7 mobile chip and an 80GB Intel SSD. Mobile platforms are inherently quicker to boot than their desktop counterparts too, because of the more closed-down, optimised system there are less components to detect and power on.
Generally, your average modern laptop will skip past the POST stage in a little less than ten seconds. Still, first we wanted to see what we could do to an existing Windows 7 system without necessarily resorting to selecting brand new, and for the most part rather expensive, components.
Our current test rig is no slouch though, representing as it does the higher-end of the PC spectrum. The heart of the machine is a 2.93GHz Core i7 870 running on an MSI P55 Trinergy board. The Western Digital Caviar Black takes care of the storage, giving two terabytes of space and impressive performance results for a fixed platter drive.
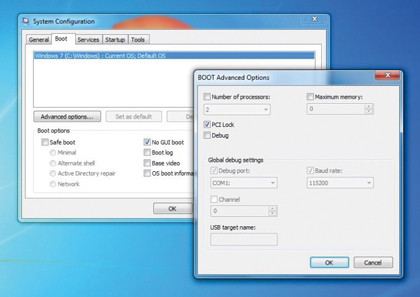
So it's a decent, performance rig and our initial boot performance holds this up. From the outset, unoptimised, we had the machine blitzing through the POST screens in around 12.5 seconds hitting a functional desktop in around 46 seconds. That's not a bad boot time measured from the start of the POST until both an internet connection and Steam became available.
For us that's the time when we can categorically say that our machine is ready and running in the manner that we want – we can rock Cake Mania on Steam and have the entire R Kelly Hip-Hopera, Trapped in the Closet, streaming from the interweb tubes at the same time.
Set start-up processes
So now to start getting this boot lark optimised. The first port of call is the old favourite MSConfig. Type it into the search bar under the 'Start' button and you're away.
This handy little app is the simplest way to streamline the with. If you're sat staring at your desktop for an age before you actually get to use it then chances are you've got a whole host of unnecessary, and possibly unwholesome, applications set to launch on startup.
This is where MSConfig does its bit of magic; under the 'Startup' tab is a list of all the programs that are loaded when you get into Windows. It should be obvious what most of the apps are when you look through the list; if your machine has been up and running for a while then you'll probably have programs in the list referring to long-gone hardware or that link to programs you never even use.
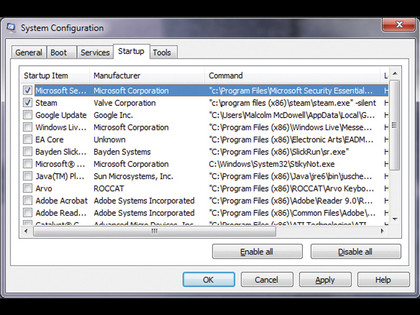
There will be some, though, that you can't pin down simply by looking at the title and the command line and this is where good ol' Google is your best buddy. A quick search of the title online should tell you what it is, what it actually does (if anything) and whether you are going to need it on startup.
Essentially the best rule of thumb is to keep hold of any hardware specific software that you need, as without which some key peripherals may be rendered useless, and your chosen security software. By and large everything else is just window dressing.
Once you've chopped the startup list down to size 'okay' it and it will ask you whether you wish to restart now or later. You can safely carry on optimising without rebooting right now, unless you want to see immediately how much quicker you can get into your OS.
There are a couple of other parts to MSConfig that might make a slight difference depending on the power of your particular machine. Under the 'Boot' tab it will bring up some extra boot options. You can shave a few milliseconds off your boot time, depending on your CPU speed, by checking the 'No GUI boot' option, leaving you without the pretty pre-OS windows logo on startup.
If you've got a few PCI cards in your machine then hitting the 'Advanced' button on the 'Boot' tab will throw up the option to leave the BIOS to assign IO/IRQ resources to your cards, rather than Windows trying to dynamically assign them itself. Again, the improvement is quite intangible, but could give you a slight speed boost.
One thing to note here is you might have seen other speedy-boot type articles claiming that you can maximise the number of cores that are in operation at boot with MSConfig. It's lies. While you can specify the number of cores to enable at boot via the 'Advanced' boot options, that is purely for debugging your system if you think your CPU might be on the fritz. All CPU cores are enabled at boot as a default so this is all smoke and mirrors.