How to use Google Drive
Our guide to using Google Drive
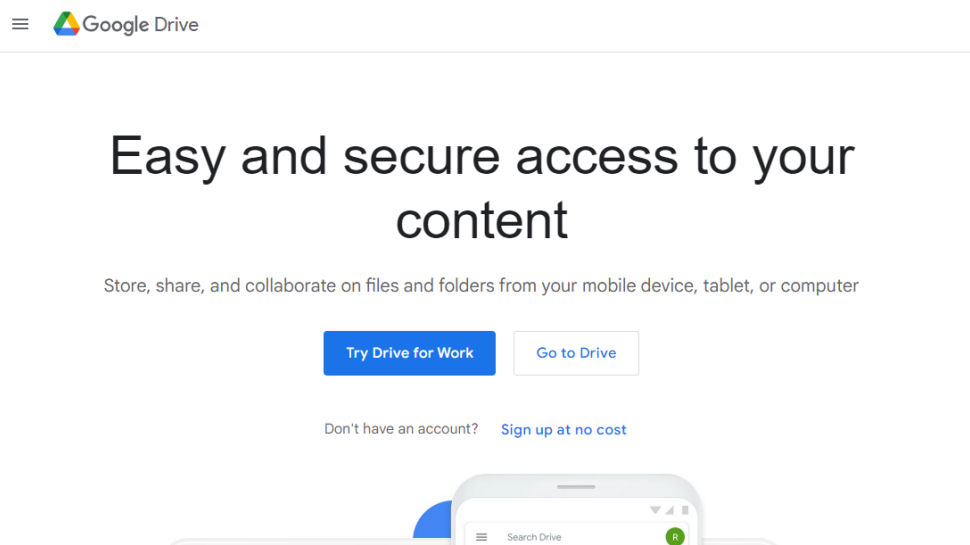
Despite being several years younger than Dropbox (even iCloud Drive is more established), Google Drive has measured huge success and that’s thanks in part to the multibillion-dollar backing that it receives from Google as a wider company.
Being part of a vast ecosystem has enabled Google Drive to incorporate a number of integrations with other Google services, not to mention that it’s the default storage option for many Google account holders, especially those with Chromebooks (which are commonly issued by educational establishments) and Android devices.
- Read our full, in-depth Google Drive review to learn more about the platform
Google Drive: Pricing
In terms of free storage allowance, Google Drive is one of the more generous companies. It offers 15GB, which can be used across other services like Photos and Gmail. In reality, this can easily be spent, especially if an Android user has turned on automatic syncing and backups on their phone.
This is where the paid plans come in, and they compare nicely to offerings from some other major cloud storage providers. There are 100GB, 200GB, and 2TB plans priced at $1.99/£1.59, $2.99/£2.49, and $9.99/£7.99 per month respectively, but unlike some other companies, Google doesn’t advertise a specific family plan. That’s because they can all be shared with up to five other users.
Google Drive: How to sign up
Before signing up for Google Drive, check that you don’t already have a Google account. You may have already created one to use the company’s search engine, YouTube, or Google Maps, for example. It’ll likely end in @gmail.com or @googlemail.com. If you don’t have one, getting one may help to serve as a login method for other, non-related sites: ‘Sign in With Google’ eliminates the need to remember countless passwords.
However you’re accessing a Google service, be it Drive or any of its other services, you may be able to find a button that offers you to sign up. Sometimes, the ‘Sign in’ button is easier to find, and this is fine, because after you’ve clicked this, you can hit ‘Create an account’. Be careful to select whether it’s for personal use, for a child (which links it to an adult’s account), or a special work plan.
We’ve assumed that you’re looking to create a personal plan, in which case you’ll need to share your first name and surname. Some users may prefer to use their own existing email address, but many will be happy to find an available @gmail.com address. Then it’s the matter of creating your password; we recommend saving it in a password manager.
Sign up to the TechRadar Pro newsletter to get all the top news, opinion, features and guidance your business needs to succeed!
Google Drive: How to use it online

Navigating
Google is known for its slick user interface, and it’s clear that Google Drive has been designed with ease of use in mind. It’s easiest for most users to start from the ‘My Drive’ tab, which will give them a similar view to what they may be accustomed to with Windows File Explorer or Finder. Here, you can navigate through different folders and locate files.
Google Drive also automatically highlights ‘Suggested’ files along the top row, which could be based on the number of times you access them or whether you’ve opened them recently. Great if your laptop battery dies and you need to get back quickly, or you’re in and out of a project regularly, for example.
There’s also a ‘Recent’ tab for this, but the smart suggestions are so effective that you may never need the dedicated tab. You’ll also find ‘Starred’ files and anything you’ve moved to the ‘Bin’.
‘Shared with me’ could do with a little bit of attention in our opinion, because it’s a catch-all area for shared files that lacks any obvious organization. Fortunately, you can right-click on a file or folder and add a shortcut to it to your own Drive, neatly nestling it away according to your own system.
Uploading and creating new content
Many of a Google Drive user’s actions will stem from the ‘New’ button. This makes total sense for anybody looking to create a new document using the company’s own free office apps, and you can even build non-Google files like mindmaps by Mindmup through third-party integrations.
If you’re looking up upload a file or folder you already have on your computer, you’ll still need to look under the ‘New’ menu even though, by all accounts, the file you’re uploading may be years old.
- Read out detailed guide on how to upload to Google Drive
Downloading existing content
Right-click on any file and you’ll see various options, from renaming and removing, to downloading. If you’re looking to download more than one item, there are no handy checkboxes. Instead, you’ll need to already be familiar with computer gestures: you can either click and drag to highlight a bunch together, or Ctrl+click to select more than one individual item (note that this is Cmd+click for Mac users).
- Read out detailed guide on how to download from Google Drive
Sharing content
The sharing menus are accessed in the same way as the download option - by right-clicking. That said, if it’s just the one file you want to share, you can just select it and press the sharing icons that appear along the top.
There are two sharing menus, and they largely perform the same tasks since Google redesigned the sharing sheet late in 2022. Whether you select ‘Share’ or ‘Get link’, you’ll actually surface the same menu that gives you the option to share with another Google Drive user, or to copy the link and paste it into an email or message.
Google Drive: How to use it on Windows or Mac
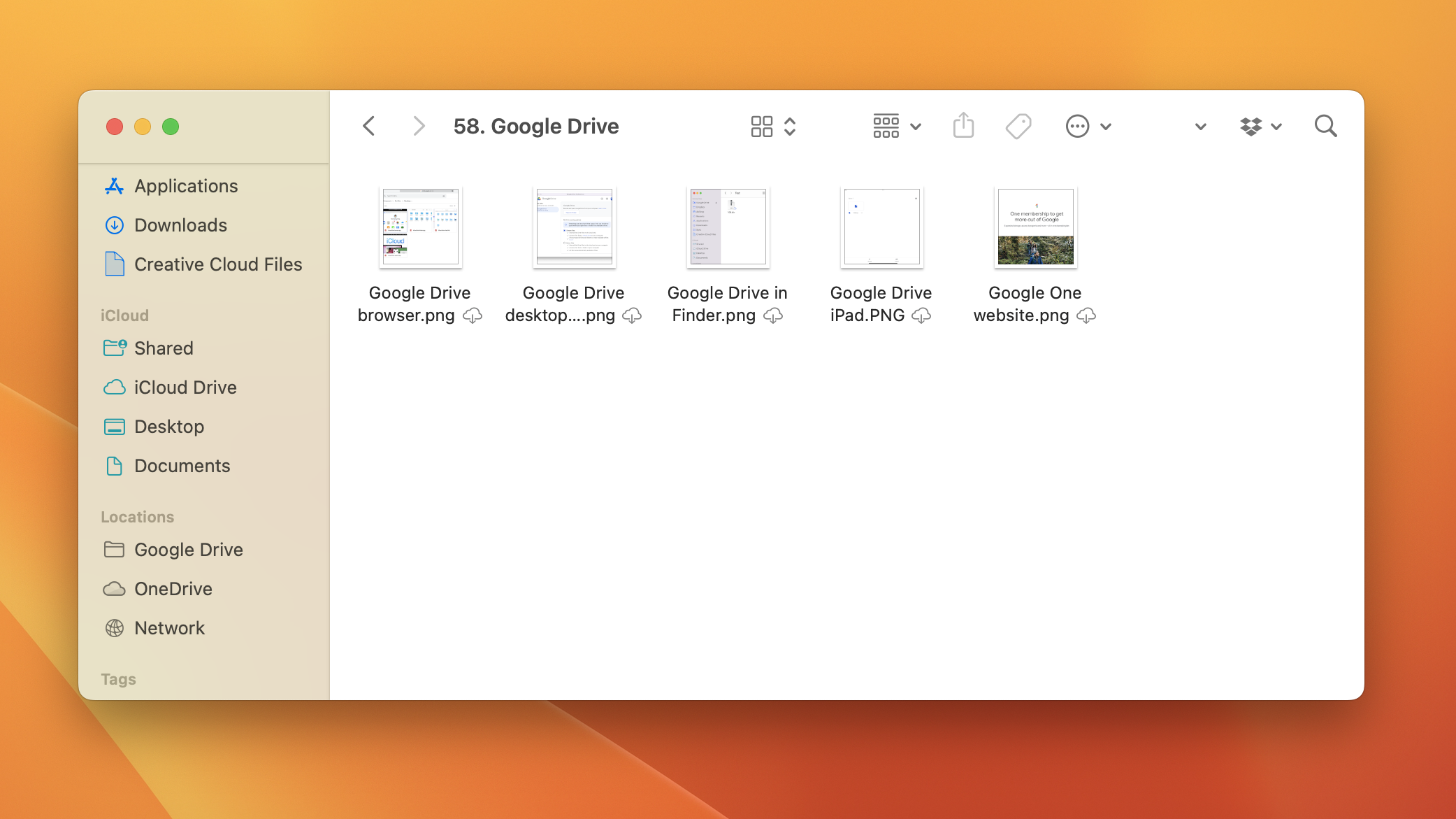
Google Drive is best thought of as a comprehensive online solution, and it complements Chromebooks well which are designed to operate mainly through the Chrome browser. Many of its users will actually prefer the engaging online portal.
However, there are desktop clients available for both Windows and macOS. Rather than running through their own software, they integrate neatly into Windows File Explorer or Finder, so the interface should be about as familiar as it gets.
Right-click on an item and you’ll see a handful of Google Drive-specific actions, including sharing, which opens a small pop-up rather than redirecting you to the full browser portal.
Google Drive: How to use it on Android and iOS
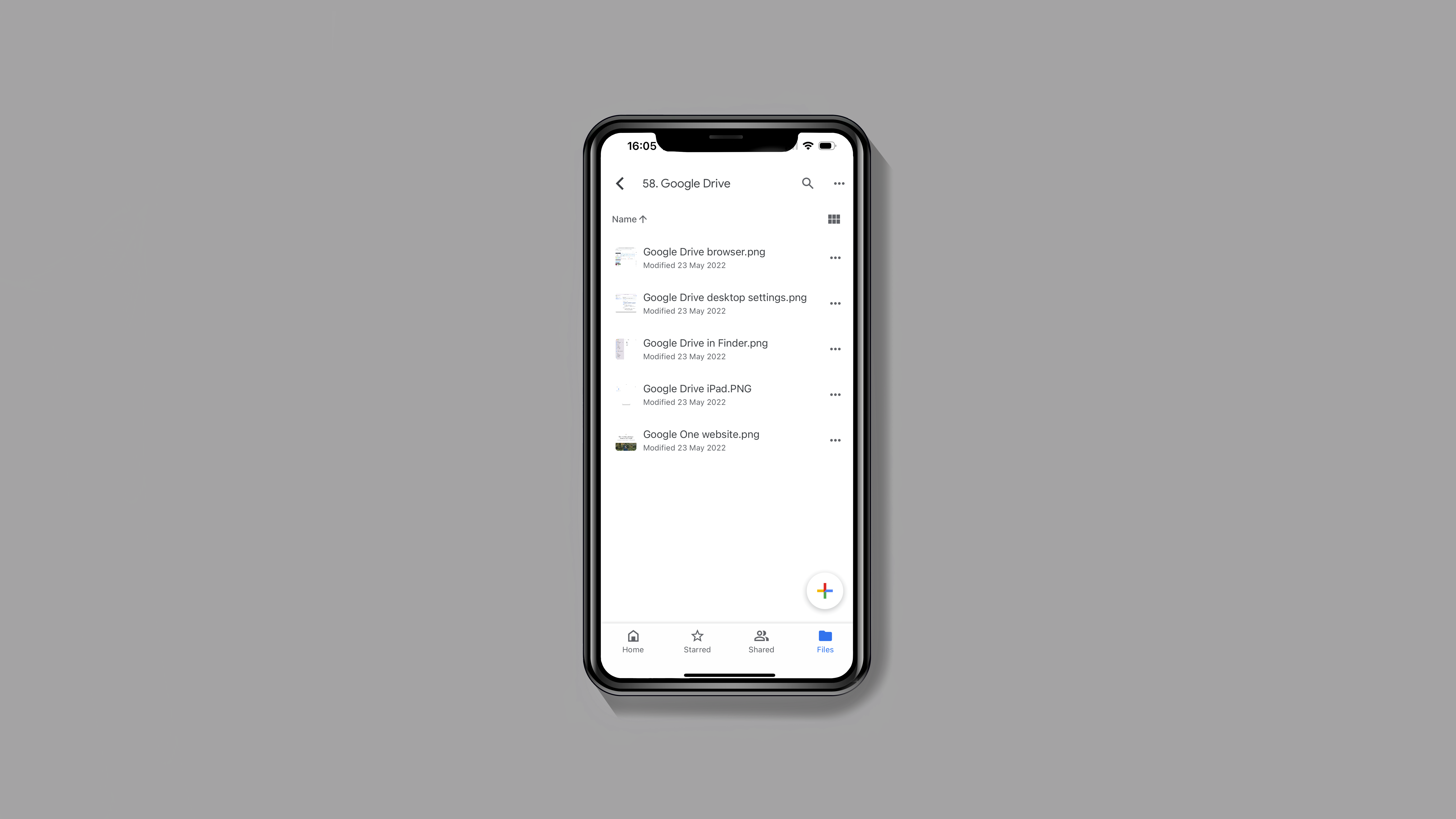
Google Drive on a smartphone or tablet is a lot more minimal; if you can’t find your recently modified or regularly accessed file in the ‘Home’ tab and if it’s not ‘Starred’, then you’ll want to explore ‘Shared’ or ‘Files’.
Any further settings are accessed in the ‘three lines’ located in the upper left-hand corner. This includes downloading and sharing. There are separate apps for the company’s office software, which you’ll need to download if you want to access your files on a mobile device.
With several years’ experience freelancing in tech and automotive circles, Craig’s specific interests lie in technology that is designed to better our lives, including AI and ML, productivity aids, and smart fitness. He is also passionate about cars and the decarbonisation of personal transportation. As an avid bargain-hunter, you can be sure that any deal Craig finds is top value!
