How to check the health of your Windows PC or laptop

If you want to check the health of your Windows PC or laptop, Microsoft provides a comprehensive, in-built tool to help you do this.
The PC Health Check app was introduced to Windows 10 devices when Windows 11 was released and is included on PCs and laptops running Windows 11. One of the initial purposes of this app was to enable users to determine if their PC met the system requirements for a Windows 11 upgrade.
It also provides many other tools that will help you monitor and improve the health of your PC or laptop.
This step-by-step guide will take you through the features of the PC Health Check app so you can monitor various aspects of your PC's health, including backup & sync options, Windows Update status, battery capacity, storage capacity, startup time, and accessing tips on PC health.
Quick steps for how to check the health of your Windows PC or laptop
Tools and requirements
Step by step guide for how to check the health of your Windows PC or laptop
The screenshots for this article are from a Windows 11 laptop, but the PC Health Check app will work the same on a Windows 10 device.
1. Find PC Health Check app
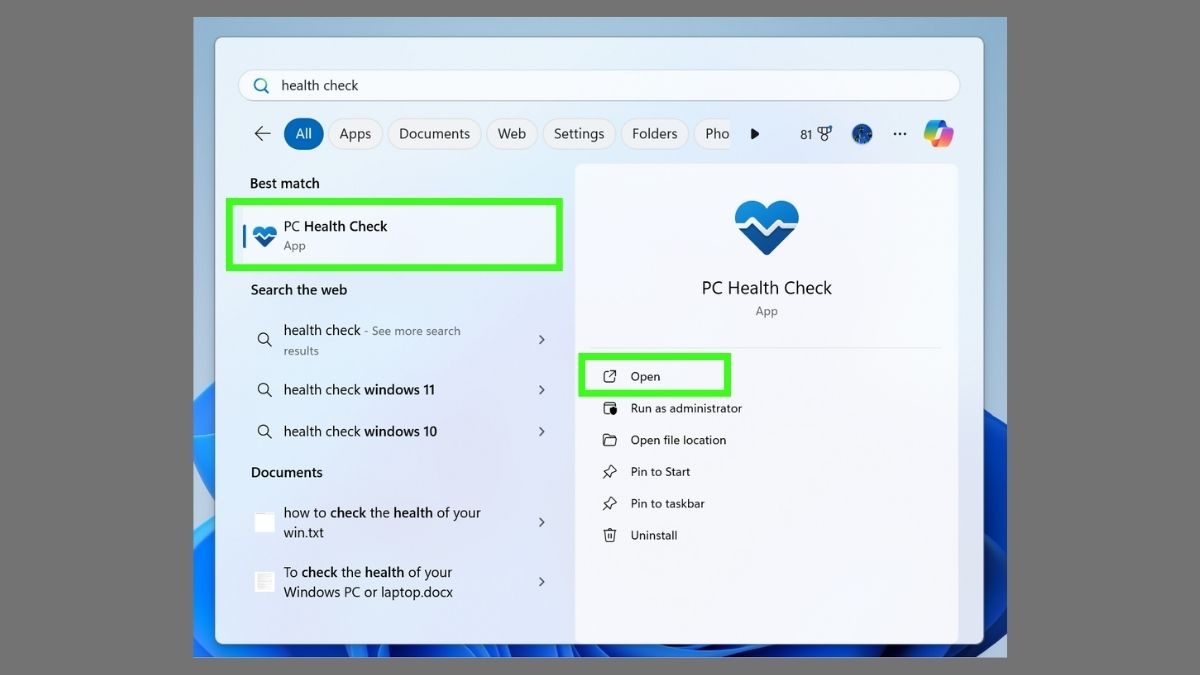
You probably already have the PC Health Check app installed on your Windows PC or laptop. Go to your search bar and start typing 'PC Health Check.' If you have the app, then click on it or select Open.
If you do not have the app installed on your device, you can download it from Microsoft.
2. Open PC Health Check app
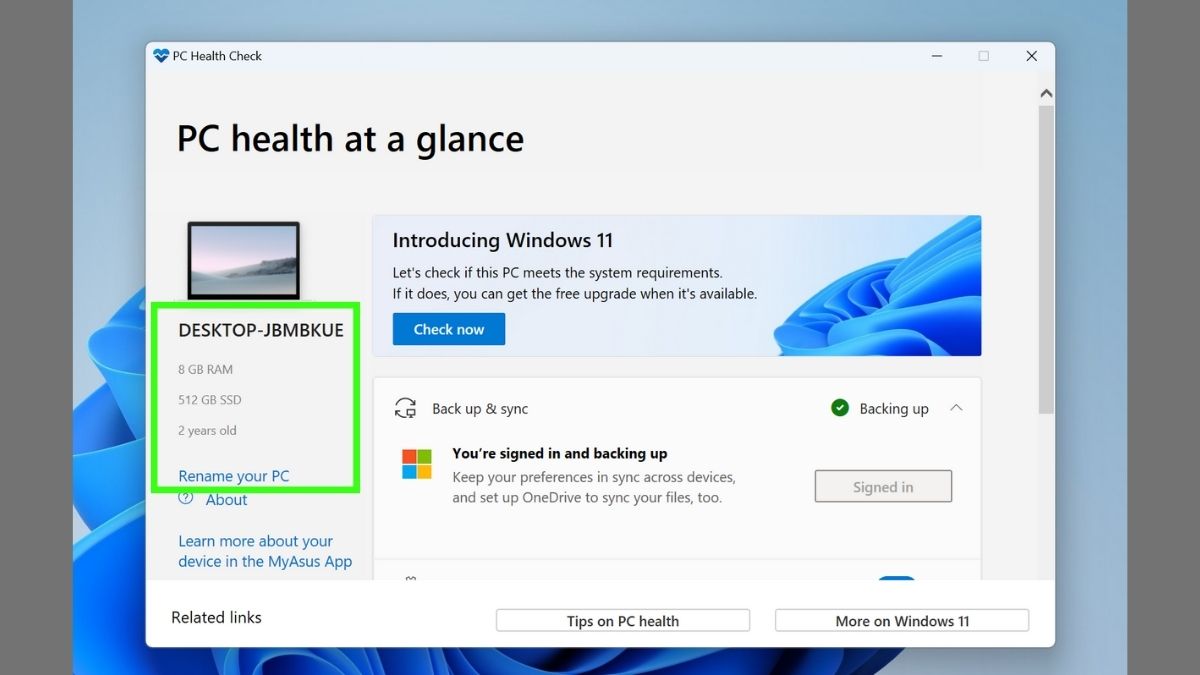
When you open the PC Health Check app, you'll see a user-friendly dashboard that shows an overview of your device's health. Detailed device information is displayed on the left side of the screen, including system specifications such as the processor, RAM, and system type. The "Rename your PC" button allows you to customize your device's name to something more descriptive.
3. Activate Back up & sync
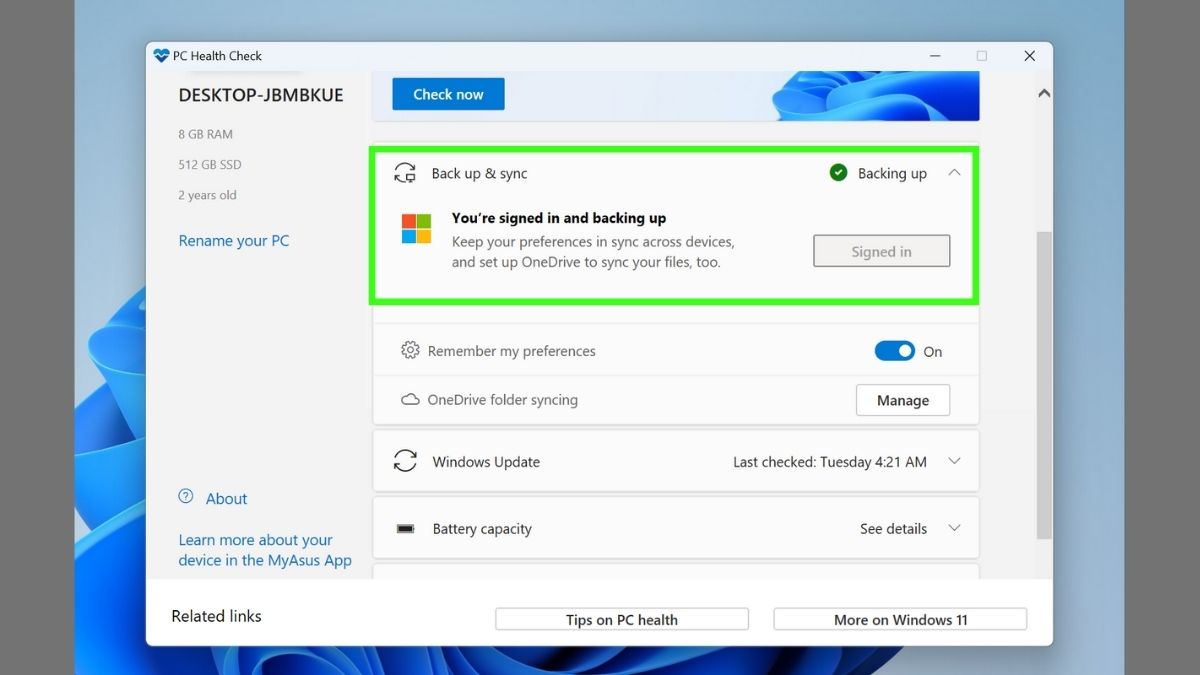
The Back up & sync feature in the PC Health Check app safeguards your data by duplicating your files, allowing you to recover them if any data is lost.
If you haven't set up your Back up & sync options, you'll see an alert saying Attention required. Expand the section and follow the on-screen instructions to choose your backup destination and what files you want to back up. Then, set up a backup schedule that suits your usage pattern.
Once your backup options are active, you'll see a message saying “Backed up” or “Backing up".
4. Use the Windows Update feature
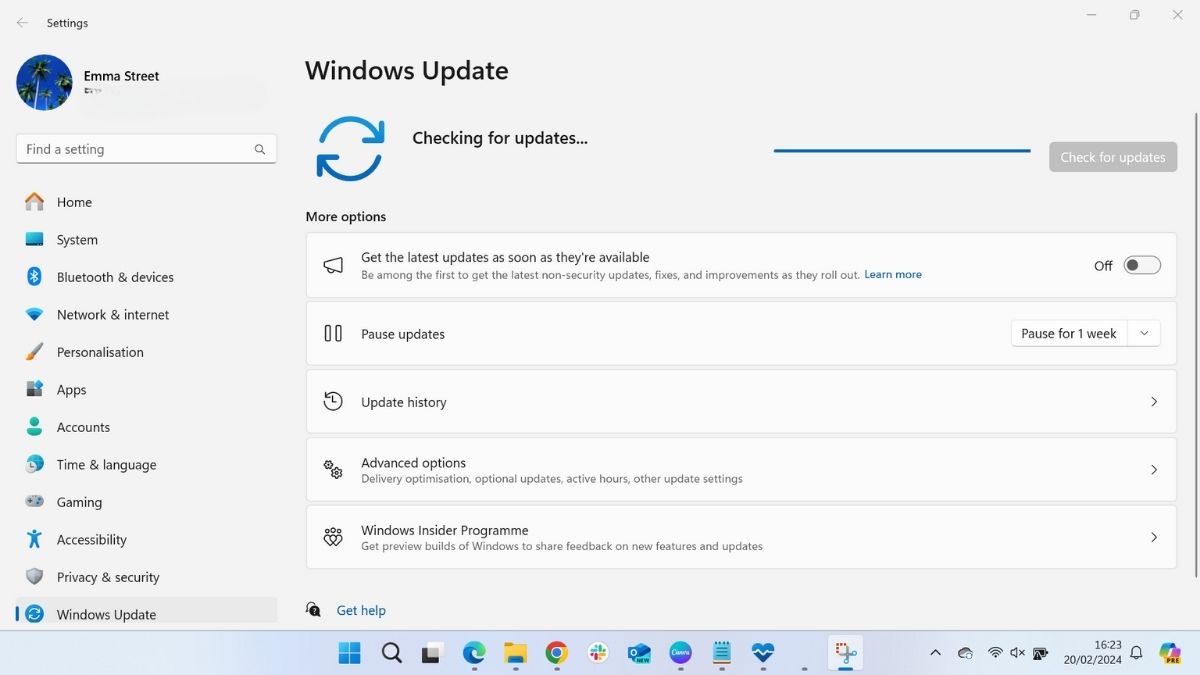
The Windows Update feature in the PC Health Check app is a crucial component for maintaining the security, performance, and stability of your Windows PC or laptop. It downloads and installs the latest updates for Windows, including security patches, feature updates, and driver updates.
If you expand the Windows Updates section in the app, you will see the option to open the Windows Update page in Settings as a new window.
From here, you can manually check if any updates are available on your PC by clicking the Check for updates button.
You also have the option to pause updates, view update history, set advanced options like restart hours, and enable updates for other Microsoft products, like Office, when updating Windows. Toggle these options on and off to suit your preferences.
5. Check battery efficiency (if using a laptop)
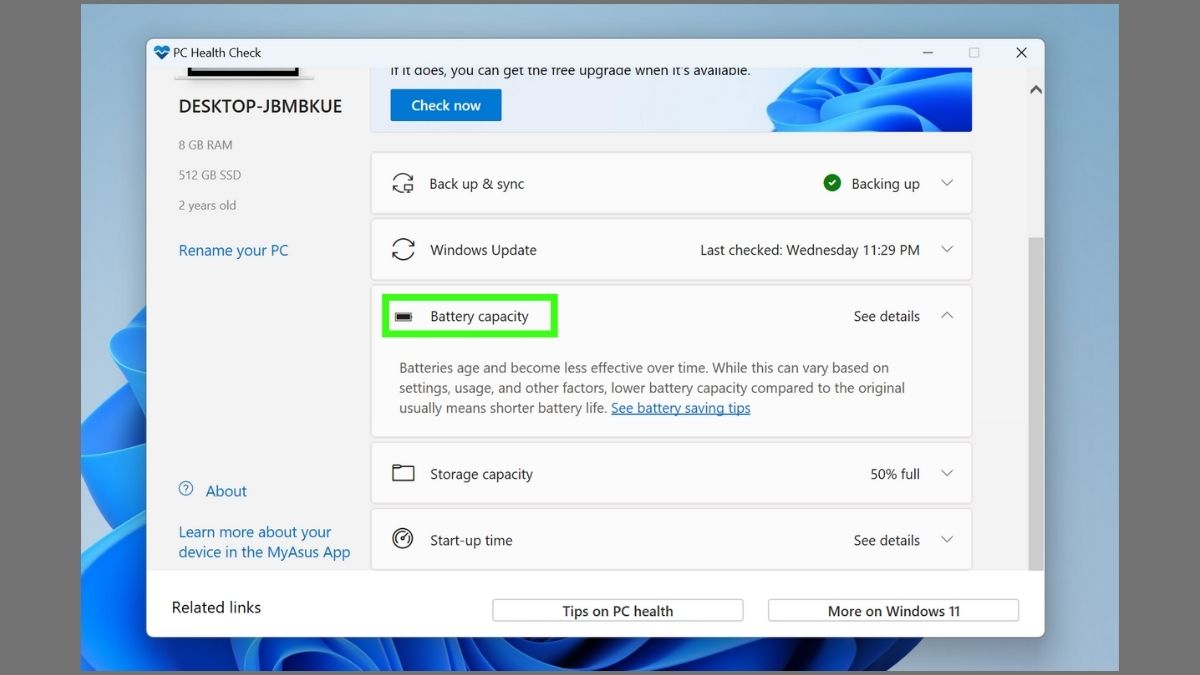
If you're running Windows on a laptop, you can use the PC Health Check app to check battery efficiency. Look for the Battery capacity section in the app and expand it.
It will provide details about your battery’s life and performance and offer tips to extend your battery life.
6. Analyze storage capacity
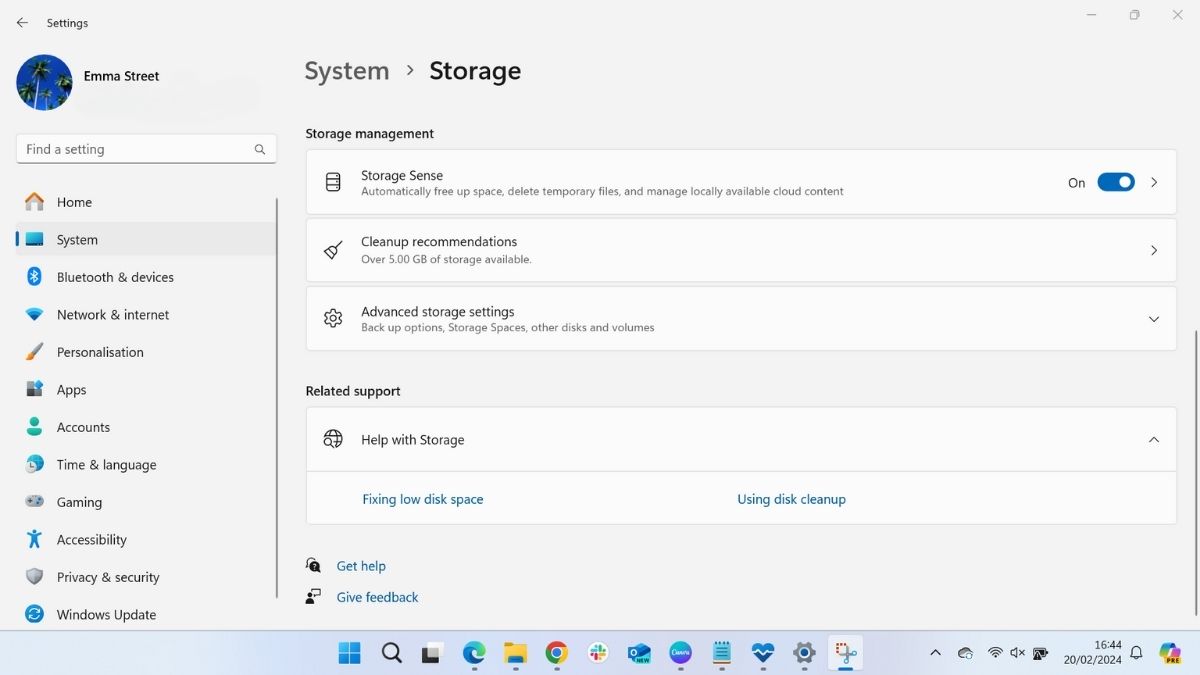
Navigate to the storage section of the PC Health Check app to check how much space you've used on your device and see how much is available. For more information, click the Manage storage settings link, which will take you to the Storage window in Settings. From here, you can manage the following settings:
Storage Sense: Enable this feature to automatically free up space by cleaning up files you don't need, like temporary files and items in your Recycle Bin.
Cleanup recommendations: Manually remove large, unused, or deleted files to free up more storage.
Advanced storage settings: This option provides additional options for managing your device's storage, including pooling together multiple drives into a single storage space, specifying the default save location for new content, and accessing tools to optimize your drives (formerly known as disk defragmentation for HDDs and trim for SSDs).
7. Check Startup time
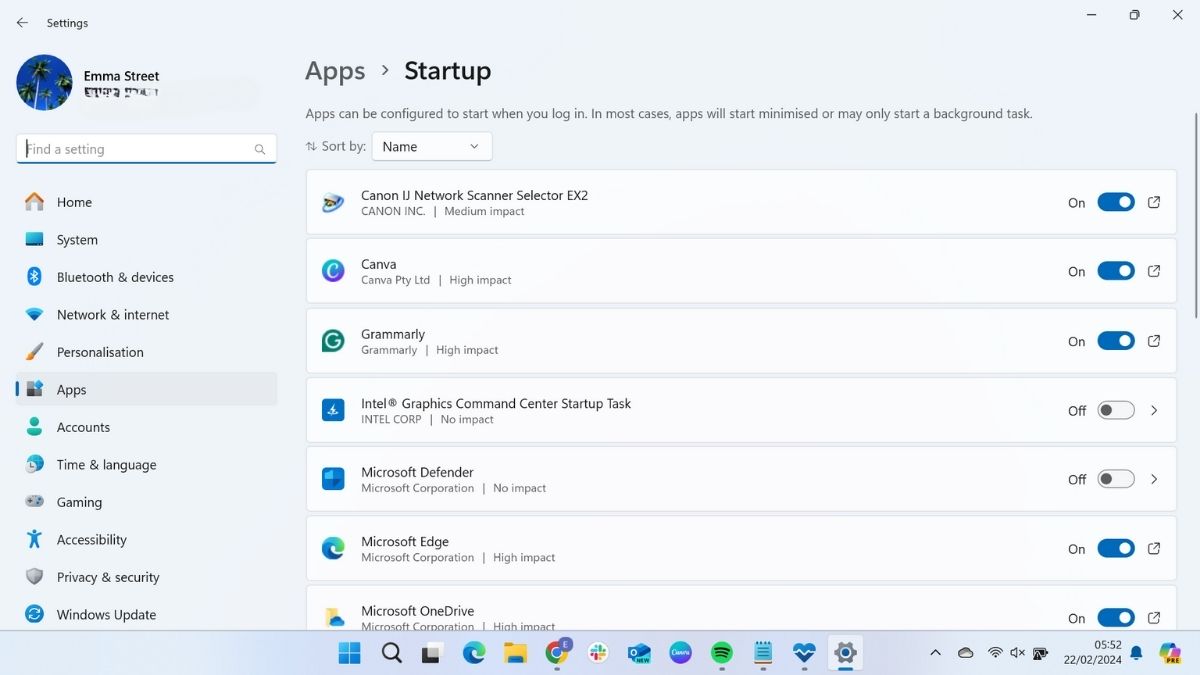
The Startup section of the PC Health Check app provides information on your device's startup performance and provides a link to the Startup window in settings.
From the Startup window, you can choose which applications automatically run when your computer starts up.
Each application has a toggle switch next to it. You can use these switches to enable or disable apps from automatically running at startup. Disabling non-essential apps can speed up your PC's startup time and improve overall performance.
8. Access Tips on PC Health
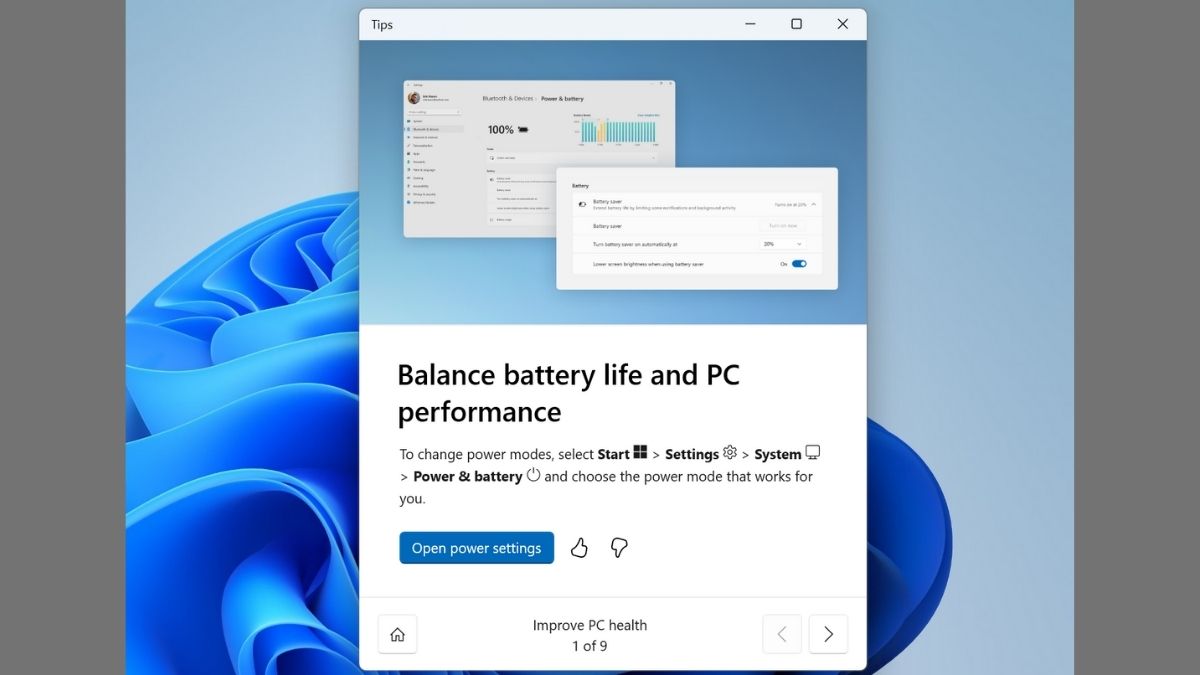
At the bottom of the PC Health Check app screen, there is a button called Tips on PC Health. Click this button to open a new window and read tips on optimizing your computer's health and performance. This includes advice on performance optimization, security enhancements, and storage management. If you actively apply these tips, you should see a notable improvement in your device's performance and security.
Final thoughts
The PC Health Check app is a great resource for Windows users, offering a straightforward and effective way to monitor and enhance the health of your PC or laptop. It's not just a suite of diagnostic tools all in one place; it also encourages you to maintain your device, potentially extending its lifespan and improving performance.
While the PC Health Check app offers a comprehensive array of features, it's also beneficial to explore other methods for keeping your Windows PC in top shape. Regularly using built-in utilities such as Disk Cleanup, Disk Defragmenter (for HDDs), and Task Manager to monitor app performance can further contribute to a well-maintained system. Additionally, third-party software can offer more specialized functions, like in-depth system diagnostics or advanced optimization features.
Sign up for breaking news, reviews, opinion, top tech deals, and more.
The combination of the PC Health Check app's insights and other available tools will enable you to take control of your device's health and performance, ensuring a smoother and more reliable computing experience.
You might also like...

Emma Street is a freelance content writer who contributes technology and finance articles to a range of websites, including TechRadar, Tom's Guide, Top10.com, and BestMoney. Before becoming a freelance writer, she worked in the fintech industry for more than 15 years in a variety of roles, including software developer and technical writer. Emma got her first computer in 1984 and started coding games in BASIC at age 10. (Her long, rambling, [and probably unfinishable] Land of Zooz series still exists on a 5-inch floppy disk up in her parents' loft somewhere.) She then got distracted from coding for a few decades before returning to university in her thirties, getting a Computing Science degree, and realizing her ambition of becoming a fully-fledged geek. When not writing about tech and finance, Emma can be found writing about films, relationships, and tea. She runs a tea blog called TeaFancier.com and holds some very strong opinions about tea. She has also written a bunch of romance novels and is aided at work by a tech-savvy elderly cat who ensures Emma fully understands all the functions of the F keys so she can quickly undo whatever the cat has just activated while walking over the keyboard.