AI Explorer could revolutionize Windows 11, but can your PC run it? Here's how to check

Microsoft is going full speed ahead with its upcoming Windows 11 update 24H2, also known as Hudson Valley. It's bringing more artificial intelligence (AI) features to the operating system, including AI Explorer, and as such Microsoft will be adding a feature that can tell users whether their PC will support it. Or you can look that information up for yourself.
Update 24H2, most likely launching in September or October 2024, will not only require PopCnt but a mandatory SSE4.2 requirement added to the undelaying code. This update will feature some truly great AI tools and enhancements to many Windows apps and programs like Windows Copilot and Cocreator AI-powered assistants for apps like Notepad and Paint.
Of course, the biggest feature is the aforementioned AI Explorer, which will make records of a user's previous actions and transform them into ‘searchable moments,’ thereby allowing users to search as well as retract them.
Over on X, Albacore found out (and Neowin reported on) that “a cautionary message will be displayed on such systems not meeting the requirements.” It’s a handy system for those who aren’t sure whether their PCs can handle these new AI features. However, instead of waiting until the update drops later in 2024 users can check if their PCs are AI-enabled right now.
Looking at bits present in insider build 26200, AI Explorer indeed checks these requirements and if they aren't met, a warning will be present in its overlays. You can however skip the check altogether by disabling ID 48486440. This only disables AIX making the check, not the API https://t.co/XmnjzCZqEwApril 22, 2024
Is your PC AI-enabled? Check now
Dell published a support page that instructs users how to accomplish this themselves. A key aspect here is your computer needs to have a built-in neural processing unit (NPU); that's a specialized processor designed for handling AI-based tasks, doing so more efficiently and using less power in the process that a CPU.
Dedicated NPUs are often found in PCs featuring Intel's latest Core and Core Ultra processors, AMD's Ryzen 8000 series, and Qualcomm's Snapdragon 8cx Gen 2 or Snapdragon X Elite and newer.
You can see the steps for checking for NPUs in general, as well as how to check for the required drivers for Intel and AMD processors. As for Qualcomm processors, all AI hardware drivers are pre-installed and are updated via Windows Update.
Sign up for breaking news, reviews, opinion, top tech deals, and more.
Check for NPUs on your computer
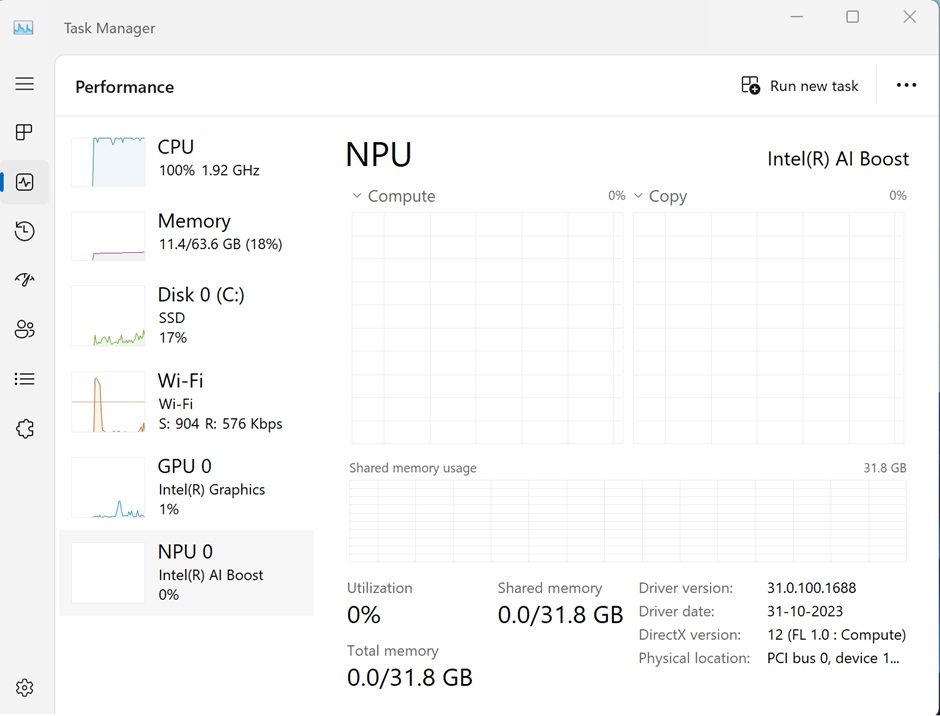
Open the Task Manager.
Click Performance.
Confirm that NPU is listed.
Check for correct drivers installed in Intel processors:
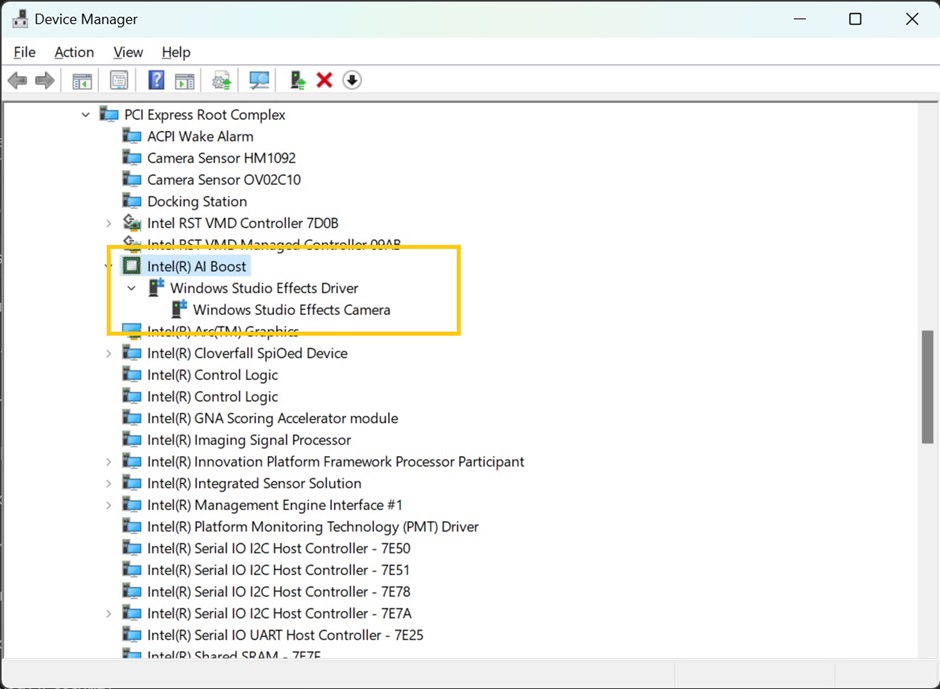
Open the Device Manager.
Expand Neural processors and then select Intel(R) AI Boost.
On the View menu, click Devices by connection.
Now Windows Studio Effects Driver should be seen under Intel(R) AI Boost.
Check for correct drivers installed in AMD processors:
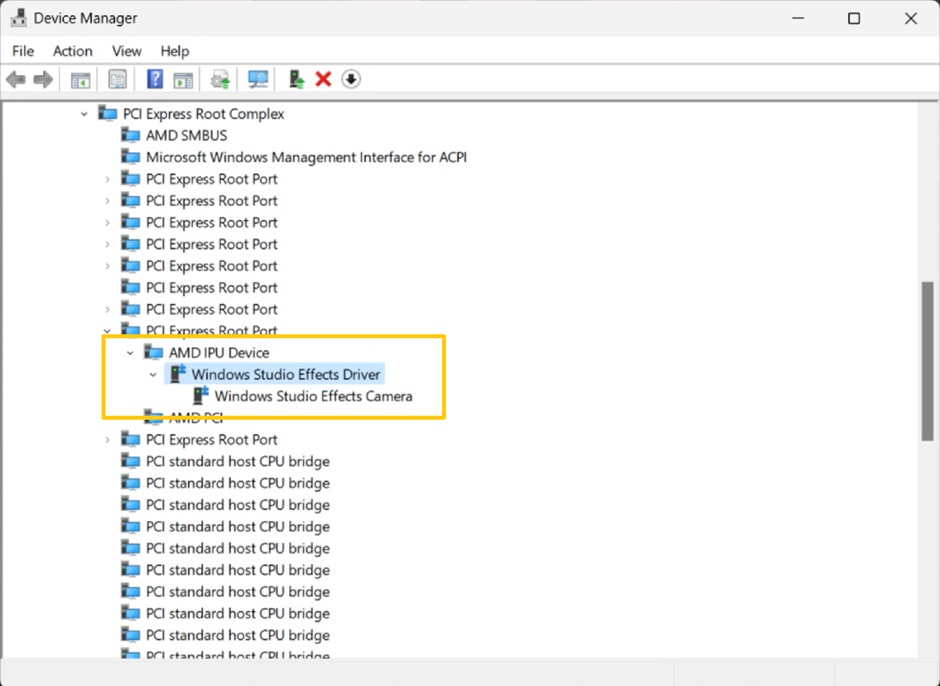
Open the Device Manager.
Expand System devices > AMD IPU Device.
On the View menu, click Devices by connection.
Now Windows Studio Effects Driver should be seen under AMD IPU Device.
You might also like

Named by the CTA as a CES 2023 Media Trailblazer, Allisa is a Computing Staff Writer who covers breaking news and rumors in the computing industry, as well as reviews, hands-on previews, featured articles, and the latest deals and trends. In her spare time you can find her chatting it up on her two podcasts, Megaten Marathon and Combo Chain, as well as playing any JRPGs she can get her hands on.