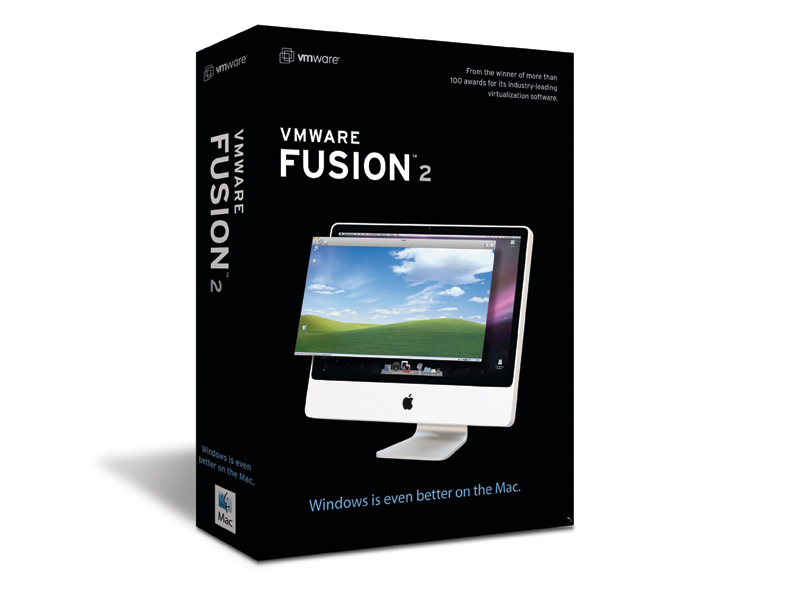TechRadar Verdict
Some quirks stop it getting top marks, but Fusion 2 is nonetheless the best way for most people to run Windows on a Mac
Pros
- +
User-friendly and robust
- +
Excellent sharing options
- +
Improved snapshots
- +
Doesn't hammer system resources
- +
First-rate multi-display support
Cons
- -
Minor bugs and niggles
Why you can trust TechRadar
Virtualisation software enables you to run multiple operating systems on your Mac at the same time.
Unlike Apple's free Boot Camp solution it doesn't require you to reboot the Mac when you want to switch system. VMware Fusion and Parallels Desktop have battled for supremacy in virtualisation on the Mac, and Sun's VirtualBox is trying to mount a challenge of its own.
However, with Fusion 2, we think VMware has raised the bar, building on its already strong foundations with indispensable new features.
Why Windows?
You might be wondering why anyone would want to run Windows on a Mac, but for the unfortunate minority, Microsoft's operating system clings on, like a particularly determined leech. For example, office workers rely on business software unavailable for Macs and web designers need Internet Explorer for testing websites in. And while Boot Camp provides Leopard users with a dual-boot solution, switching back and forth between Windows and OS X by rebooting your Mac isn't practical if you regularly need to work with software on both systems.
Fusion's ability to run multiple operating systems simultaneously isn't unique, but it's certainly the best implementation we've seen. Purists might argue that performance takes a hit (and they'd be right – our tests indicate that VMware Fusion 2 benchmarks are roughly two-thirds of running Windows via Boot Camp, although Fusion's new ability to utilise multiple CPUs helps things along), but in general use you probably won't notice this, unless you're running games, which isn't a great idea anyway – despite Fusion's improved DirectX 9.0 support, games often run slowly or fail entirely.
Stress-free installation
Sign up for breaking news, reviews, opinion, top tech deals, and more.
The application is snappy, responsive and well-behaved, taking up fewer resources than Safari when idling in the background. Or, to put it another way, we actually forgot we had Fusion running in the background – for three whole days. This shows how little impact it has on OS X.
If you've heard or experienced horror stories with Windows, you'll be pleased to know that installations via Fusion 2 are typically a breeze. You can install a guest operating system via a disk, a disk image, or by attaching an existing virtual disk. In all cases, Fusion aims to deal with OS system settings, largely based on your Mac's settings, so the chances are you won't have to fiddle with your new virtual machine prior to booting it.
This thinking extends to Linux systems as well – tests with Ubuntu went very well, with Fusion going so far as to pick up which specific distribution was being installed.
Data migration
Should you already have a PC – virtual or otherwise – Fusion provides tools to help migrate data.
During our tests, VMware Importer, designed to convert Parallels Desktop data, failed miserably, but VMware Converter, a tool for migrating data from a real Windows PC, worked flawlessly, saving us the hassle of reinstalling our Windows applications and data.
Note that VMware provides a step-by-step video tutorial on its website if you need reassurance regarding the steps to take.
Shared data
Configuration-wise, we had little to do during our Windows installs. Our printer was automatically found
(and worked), as were other attached devices. An exception is for shared data, which requires a trip to the Sharing section of the beautifully laid out Settings panel.
Here, you define which folders to share on your Mac, enabling you to drag documents from Finder to guest system applications. This is important, because omitting this step seems to force Fusion to rely on temporary files, which don't work very well.
The Sharing pane also highlights two new and tremendously useful features. The first is mirrored folders, enabling you to mirror your Desktop, Documents, Music and Pictures folders with their Windows equivalents. (In practice, this appears to turn the likes of My Documents in Windows into an alias to your Mac's Documents folder.)
The second feature is shared applications, which enables you to define whether your Mac can open applications on your virtual machine and vice versa, along with providing the means to set default applications for dealing with email and web links.
On running a virtual machine itself (and therefore Fusion 'proper'), the first thing that struck us was how Mac-like the experience is. That might sound odd with Fusion running the likes of Windows XP, but the care that's gone into Fusion is obvious. Its toolbars are clean and clearly labelled, and everything works like you'd expect – without you having to do anything.
System Unity
Although each virtual machine appears in a window by default (the size of which can be changed via the standard drag handle, or by defining the resolution size using the guest operating system's display settings), other options exist. Click the Full Screen button and the virtual machine fills your monitor.
Alternatively, there's Unity, which integrates guest applications directly into your Mac workflow. Guest operating system windows have drop-shadows, like their Mac counterparts, active guest application icons appear in the Dock, and Exposé is supported. Only alien window designs and some sluggish redraws betray guest windows in Unity as not being native.
Fusion 2 now also happily works with multiple displays. Although performance understandably suffers when dragging a single window over two or more screens, we were pleased to note how Fusion automatically picked up an Apple display connected to our MacBook when we were in full-screen mode, without us having to do a thing.
Get protected
Another feature worthy of mention is Fusion 2's massively improved snapshots, used to create restore points. Previously, you got a miserly single snapshot per virtual machine. Now, you get as many as you want, and VMware's also added optional 'AutoProtect' snapshots, which are automatically grabbed every 30 minutes, hourly or daily, with a user-defined number of snapshots retained.
With Windows and various Linux distributions occasionally imploding when new software is installed, this new functionality is exciting, but it's the implementation that really makes it. Hit Take Snapshot, give your snapshot a name and description, and hit [Enter] – that's all there is to it.
Click Rollback and you see all your previous snapshots, each of which can be restored or deleted with a single click. As befitting an application that prides itself on ease of use, when you restore a snapshot, Fusion prompts to see whether you want your current guest system retained as a snapshot.
Fusion is remarkable. It feels so solid and robust (not least when compared to Parallels Desktop) that when occasional quirks and bugs appear (and they do, although rarely), it's a genuine shock. If you want to run Windows and Mac OS X, you'll find Fusion 2 is 50 quid well spent; and for existing users, the free upgrade makes updating a total no-brainer.