12 things you didn't know Google Docs could do
Smart features that other office suites can't beat
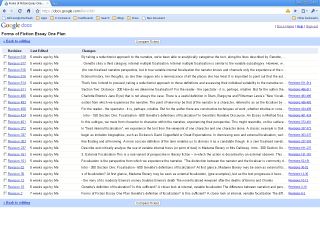
Slick and simple, Google Docs is the online office suite for people who don't need bells and whistles.
You can open and edit most office document, spreadsheet and presentation formats in Google Docs - and view PDFs. It autosaves your work, so it's crash proof, and you can share documents publicly or with selected contacts.
Google Docs looks underpowered, but dig deep and you'll find smart features that other suites can't beat. Here are 12 of the best.
1. Recover old revisions
Go to File > Revision History and the entire past of the current document will be revealed. This powerful feature allows you to select and edit any version of your document. Compare revisions side by side too - new edits are colour coded to their author.
2. Create HTML tables
You can access a document's underlying HTML code direct by going to "Edit > Edit HTML". There are lots of uses for this. For example: use Google Docs WYSIWYG table making tools - then go to "Edit HTML". Paste the code into any input window that expects HTML. Instant, painless table coding.
Get daily insight, inspiration and deals in your inbox
Get the hottest deals available in your inbox plus news, reviews, opinion, analysis and more from the TechRadar team.
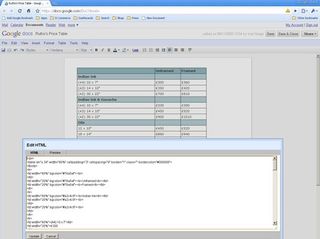
HTML VIEW: Handy for chucking together web page content, Google Docs are rendered in HTML
3. Add CSS
Google Docs allows you to add CSS styles to any document. Try this. Make a new document, highlight it and choose "Heading 3" from the Styles dropdown. Next, go to "Edit > Edit CSS" and enter this code:
h3 { font-size: 200%; font-family: Georgia,"Times New Roman",Times,serif; }
Click "OK" and the change should be instant. Go to "File > New > New from Template" to investigate more complex CSS examples.
4. Batch upload files
Click the "Upload" button, then use CTRL-Click to selectively highlight multiple files or SHIFT-Click to select a continuous list. Google Docs will put them in a queue and upload the lot.
5. Back up Google Docs
You can export multiple documents to a ZIP archive. Just tick the files you want to download in Google Docs main view and choose "More Actions > Export". You'll see a dialogue prompting you to choose a file conversion type or types. Want to back-up everything? Tick the box marked "Export all your files".
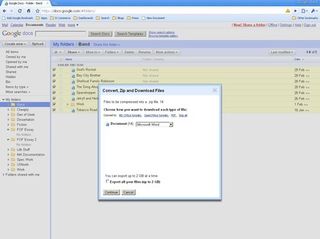
BACK UP: Export and archive all your files for safe keeping. We recommend making it a weekly ritual
6. Synchronise documents
The free personal edition of back-up tool Syncplicity [www.syncplicity.com] enables you to connect your Google Docs account with a designated folder, which in turn can be synchronised with a folders on your computer. So, to add new files to Google Docs, you just drag them to the synchronised folder. Sign up and select "Apps" in "My Syncplicity", then "Google Docs" to configure the tool.
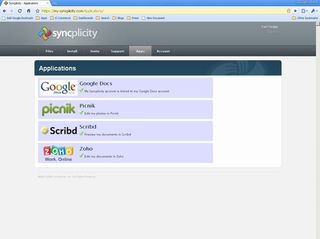
IN SYNC: Syncplicity acts as a go between, automatically updating Google Docs from folders on your local machine
- 1
- 2
Current page: 12 useful Google Docs tips
Next Page Full screen mode, publish as web page and moreMost Popular
