50 really useful Android tips and tricks
Tips for the HTC Desire and other Android devices

UPDATE: If you have Android 2.2, check out our 20 handy Android 2.2 tips and tricks.
Android is a great little mobile operating system for the modern smartphone, but it can feel a little bewildering and complex to the newcomer.
Google's quest to make everyone feel at home by providing layer upon layer of option screens and hundreds of tweakable settings can leave people a little lost, plus there's your widgets to worry about, the Home screen layout and much more hidden beneath Google's green bonnet.
So here, to make things a little easier for Android newcomers and those seeking a few more power tips, we present 50 essential Android facts and techniques.
These tips are mostly for the 2.1 version of Android, which is by far the most common form of the OS out there today - but much of the advice will also work on older and newer versions and those boutique varieties skinned by some hardware makers.
1. Activate the Android Power Strip
The single most important feature in Android 2.1 is its built-in power strip widget. Here, you're able to quickly disconnect all the phone's battery-destroying features, like Wi-Fi, Bluetooth and the Great Batter Killer that is GPS. Long-press on the screen and install it via the widgets category.
Get daily insight, inspiration and deals in your inbox
Get the hottest deals available in your inbox plus news, reviews, opinion, analysis and more from the TechRadar team.
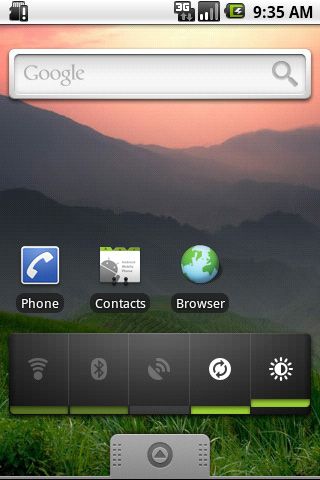
2. Android call screening
If you're a paranoid call-screener, Android is there for you. Open up the Contacts listing of the person you're currently avoiding, then select Menu > Options. From here you're able to ping all incoming calls from this person directly to voicemail. Give people the brush off with Android.
3. Set up custom caller ringtones
Alternatively, if you like talking to people, the same screen lets you allocate a specific custom ringtone to each caller stored in your Contacts directory.
4. Add your alarm clock to your task killer
A classic mistake, this. We're constantly being told of the (debatable) importance of using a task manager to maximise Android battery life, and if you want to go down that route you're welcome. However, when killing all your tasks to save battery life, remember that your alarm clock is a task in itself - kill that and you'll wake up in a panic at 10.15am tomorrow morning.
5. Organise things into folders
While Steve Jobs may have recently made quite a big deal about letting iOS users organise things into folders, Android's been doing that for ages. Fancy a quick Home screen shortcut to your starred favourite contacts? Long-press the Home screen and make it so.
6. Rename Android folders
And, once you've done that, to customise things to perfection it's possible to rename folders. Simply open the folder, then long-press on its name in the top bar to bring up the Top Secret renaming field.
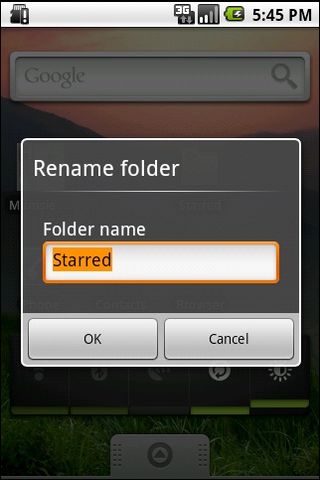
7. Check the date
Possibly one of the tiniest undocumented features is the date-checking facility. Press the Notification bar at the top left of the screen. It tells you what the date is. Go on, try it. It will.
8. Mount your SD card
Also accessed via the Notifications field is the "Mount" option. Many an Android newcomer has failed at this hurdle, as mounting your phone's SD card is an awkward step that needs to be taken before it'll appear as an external drive for data copying. Plug it in, mount it, then copy.
9. Set up your keyboard launch shortcuts
One of the reasons many people still love their QWERTY keyboards is Google's inclusion of the reliable old keyboard shortcut system in Android. The phone has a completely customisable collection of app launcher shortcuts, which are found under Settings > Applications > Quick Launch.
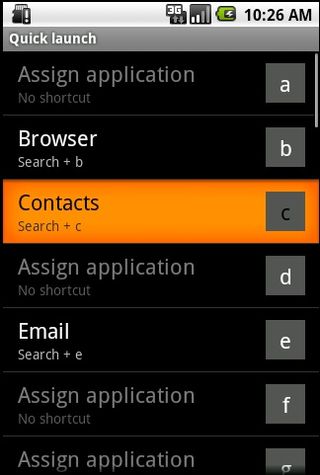
10. Download more Android live wallpapers
One thing that makes Android 2.1 a little more swish and exciting than the rather dull earlier versions is its support for Live Wallpapers - the animating image format that brings your Home screen to life. There's a negligible battery life hit for doing so, but in return you get a phone that looks cool. Which is what life's all about, right? Search the Android Market for Live Wallpaper - there are loads.
11. Easy zoom
A teeny little feature, this, but one that's super-useful if you're using all five of your Home screens - or a custom user interface that offers even more. Tapping the dots beside the dock at the bottom of the screen brings up a mini thumbnail list of all Home screens, allowing you to get from Screen 1 to Screen 5 without wearing a groove into your screen surface.
12. Add a Navigation shortcut to Android
Android 2.1 lets users set up local short-cuts to the Maps Navigation satnav app. As long as you have one of the latest Google Maps updates, you're able to select one of your Navigation routes and attach it directly to a shortcut on the Home screen - creating a one-press launcher for your favourite trips.
13. Set your double-tap zoom level
On phones that don't support multi-touch zooming, you can take more control of your web browsing zoom via the browser's setting page. Change your view to "Close" if you want the page to fly right into extreme close up when you double-tap the screen, or leave it to "Far" if you're happy to have text only cropping in a little closer when you double-tap.
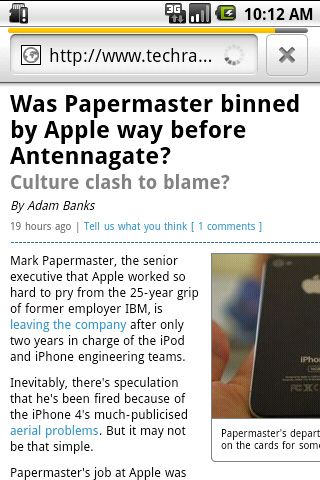
14. Change Android browser font size
From the same menu you're also able to select your browser font size. Your personal ideal settings will vary depending on your screen size, resolution and eye sight, but a few minutes getting it set up so pages are instantly readable will save many cumulative hours of resizing over the coming years.
15. Search web pages
Menu > More > Find on Page lets you search for specific text terms on web pages, if you can't be bothered reading the thing properly as the author intended.
16. Practise your robot voice
Android 2.1 features voice-input for every text field. Which is nice, although the delay for "processing" - and often rather left field results - mean it's usually quicker to just bite the bullet and type things. Remember to say "comma" to tell it to insert a comma. Full stop.
17. Add words to the Android dictionary
This is such a useful feature it ought to be screamed about via a sticker on the phone when you take it out of the box. If you've been labouring through life with a difficult-to-spell surname, type it once into your Android phone's text field - then long-press on it in the suggested word field. This adds it to the dictionary, so you'll never have to type more than the first couple of characters of your stupid name again.
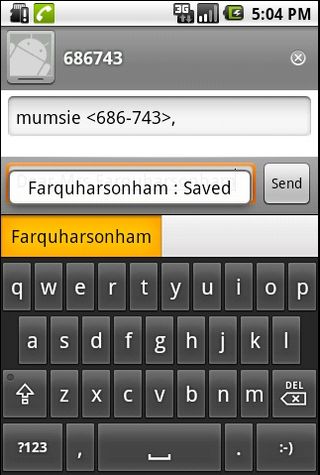
18. Sign up for a Picasa account
Google's online image-sharing tool may have failed to capture the public's imagination in the same way as Flickr, but there's one good reason to register yourself one - Android 2.1's 3D gallery can auto-sync your photos with your Picasa account. Photo sharing works both ways, so you'll have to deactivate sync if you don't want your entire web gallery popping up on your phone.
19. Download web images
If you've seen one of those funny photographs on the internet, long-pressing on it lets you download it to your phone - and it'll pop up in your Gallery for easy sharing.
20. Manage your Android call log
It's very easy to delete individual items from Android's log of made and received calls - simply long-press on an item and delete it. Then sleep easier.
21. Facebook your Contact photos
If you combine Android with the official Facebook Android app, it's possible to automatically pull in photos for your contacts through Facebook. You're also able to create a specific Facebook Phonebook folder on the Home page, keeping internet and proper friends separate.
22. Browser combo button
The Android 2.1 web browser features a clever multi-function button beside the address bar. While a page is loading it turns into a "X" to cancel loading, but once a page has finished it transforms itself into a bookmark adding and history management tool. It's always there for you.
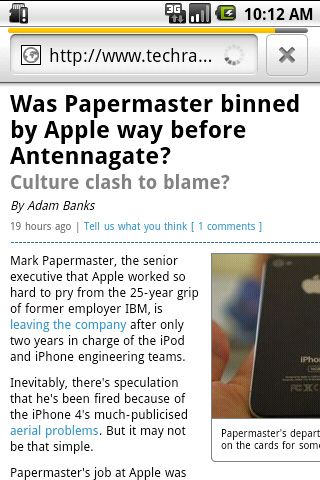
23. Android web history shortcut
Also, further speed up browsing by holding down the Back key - this is your shortcut to your internet History. Ideal for navigating those complex browsing sessions - and also cuts down on unnecessary reloading.
24. Use browser tabs
The standard Android browser offers tabbed browsing, it just doesn't do a very good job of advertising it. Long-pressing a URL lets you open web links in a new tab - you then switch tabs by pressing Menu and selecting the Windows option. Not that user-friendly a system, but it works. Just remember that quitting to the desktop may automatically close everything in the middle of a tab-heavy session.
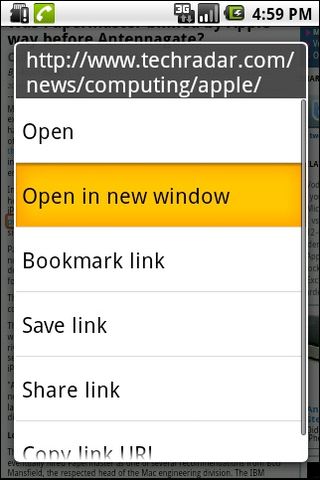
25. Multiple Gmail accounts in Android
Android 2.1 added support for multiple Gmail accounts. Add a new internet identity to your phone by opening the Gmail app, then pressing Menu > Accounts > Add Accounts. Then remember who you're pretending to be.
- 1
- 2
Current page: 50 really useful Android tips and tricks
Next Page 25 more really useful Android tips and tricksMost Popular


