Streamline Windows services for a faster PC
Speed up Windows 7, Vista and XP with a few quick tweaks
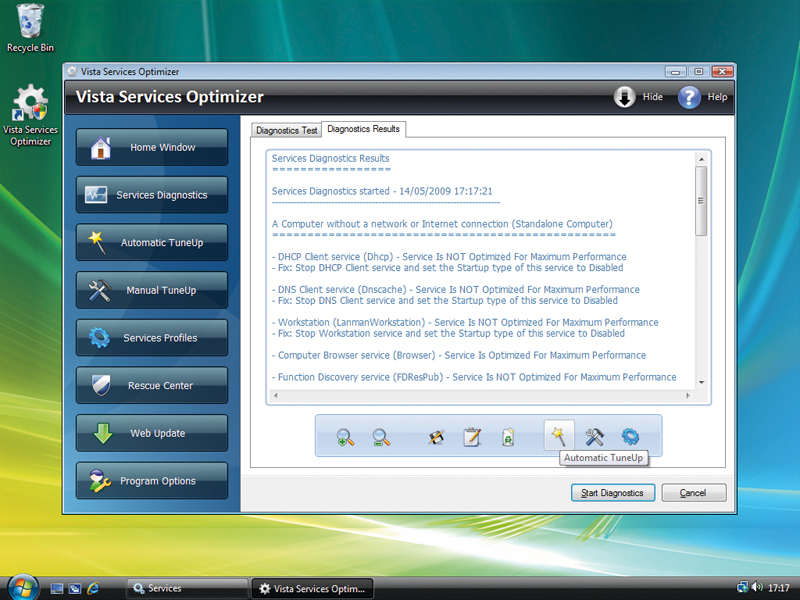
When it comes to improving the performance of Windows, there are a number of techniques which should help to reduce demand on the processor and generally speed up Windows 7, Vista and XP.
Programs that start automatically with Windows are the most well-known culprits leading to longer boot times, unnecessary memory use and a general reduction in performance; while these are fairly easily to manage, if you want to fully gain control of your rig, you're going to have to delve a little deeper.
Whether you're working with Windows XP, Vista or Windows 7, there are likely to be a number of services which are simply not needed and by disabling them, or at least taking control of them, you can help to speed up your PC.
It may not be immediately obvious just how many programs are running on your computer at any given time - you may think that there are only a few, but the chances are that there are several more lurking in the background. To get an idea, right-click an empty section of the Taskbar and select the Task Manager option from the menu that appears.
Move to the Processes tab to view a list of everything that is currently running; the Services tab displays even more. Add together everything contained in both of these lists, and it's little wonder that Windows can seem sluggish at times.
Spend a little time ensuring that only essential services and programs are running, and you can reap the benefits of a faster, more stable machine.
Services can be viewed in much the same way as software you may choose to install - some are useful and serve a purpose, while others are not applicable and are a waste of time and resources. Just as unnecessary software would be disabled or uninstalled by most people, the same attitude should be adopted towards services.
Sign up for breaking news, reviews, opinion, top tech deals, and more.
But before getting started, it is important to understand a little more about these services. The first thing to do when it comes to optimising services is to take a look at the services that exist and see which are currently enabled.

BACK-UP: Ensure you have backed-up your registry before making any changes so you can always rescue any mistakes
All versions of Windows include a tool, which can be used to manage services and this can be accessed by pressing [Windows] and [R] simultaneously, typing 'services.msc' and then pressing [Enter]. The window that is displays lists all of the services that are currently installed; select one to view a description.
While the description shown at this point can sometimes help to identify the purposes of a service, they are often written in such impenetrable and obtuse language that it makes them mostly difficult to decipher. However, using the information in this article you should be able to determine which are needed and which you can safely live without.
In addition to the Description column and pane, it's worth taking note of two other columns. The Status column indicates whether a particular service has been activated or not, while the Startup Type column shows whether a service has been configured to start automatically when Windows boots up, whether it starts only when it's needed or whether the service is completely disabled.
Before making any changes to service settings, it is important to have an appropriate backup in place just in case something goes awry. With these precautions out of the way, it's time to start working with services.
Trimming the fat
For the average home user, there are a number of services that can be disabled. Start with the Distributed Link Tracking Client. This maintains links between files and shortcuts on large networks and is not required in a home networking environment.
Double-click the entry for this item in the Services list and click the 'Stop' button in the centre of the dialog to terminate it. To prevent it from running in future, select 'Disable' from the 'Startup Type' drop down menu and then hit [OK].
The same technique can be used to change the default behaviour of a number of activities, although some are best switched to manual mode, rather than being disabled altogether. IP Helper, for instance, is only relevant to networks which make use of the latest internet protocol, IPv6 protocol and as the vast majority of us are still using IPv4, this can be safely deactivated.
Remote Registry allows for registry editing from another computer. Aside from being a security concern, it's also unnecessary and can be disabled without any worries. Unless you use a special smart card to access your computer, the Smart Card service is also not really needed, and the same goes for Smart Card Removal Policy.
Other likely candidates to disable include Tablet PC Input Service, Windows Search and WebClient, but check to ensure that you genuinely don't need them. If you want further information about services, a great source of information is the Black Viper website. There you'll find services details for all versions of Windows, as well as registry files that can be used to quickly disable a large number of services for Vista in one fell swoop.
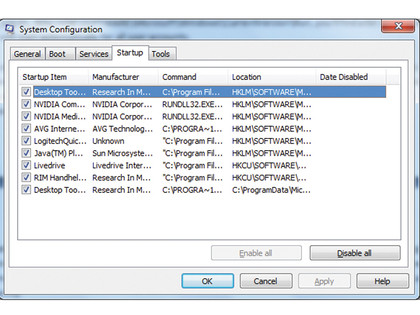
MSCONFIG: Use the System Configuration utility to test whether startup programs can be disabled
This option should be used with caution as it is possible to make incorrect selections. Pay a visit to the Windows Vista Custom Services Registry File Tool page on Black Viper and click the link that corresponds with the version of Vista you have installed. Use the radio buttons to choose between 'Automatic', 'Manual' and 'Disabled' settings for each of the services that is listed and then click the 'Create File' button.
Copy and paste the code that's displayed into a new Notepad document, click File > Save As, make sure that 'All Files' is selected from the drop down menu and save the file with a suitable name, ensuring that the .reg extension is added.
This file can then be double-clicked to merge the data it contains into the Registry. It also serves as a great services backup tool, so the same tweaks can be quickly applied should Windows ever have to be reinstalled.

Sofia is a tech journalist who's been writing about software, hardware and the web for nearly 25 years – but still looks as youthful as ever! After years writing for magazines, her life moved online and remains fueled by technology, music and nature.
Having written for websites and magazines since 2000, producing a wide range of reviews, guides, tutorials, brochures, newsletters and more, she continues to write for diverse audiences, from computing newbies to advanced users and business clients. Always willing to try something new, she loves sharing new discoveries with others.
Sofia lives and breathes Windows, Android, iOS, macOS and just about anything with a power button, but her particular areas of interest include security, tweaking and privacy. Her other loves include walking, music, her two Malamutes and, of course, her wife and daughter.