Windows file and network sharing: the complete guide
It's worth taking a little time to consider what you want to share over your network and how it can be segregated on the storage your server or PC has. Shares can be nested, so you might password-protect an entire documents folder, but then guest-share a single folder within that for public access, for example, to a photographs' folder.
Once in place we think this old-school sharing is more straightforward than the contrived Homegroups with its unnecessary pins and additional interfaces. Having said that, this does work best with a central server to which each networked PC does its sharing. In this case it means just the one server has to be administered, though even this can be simplified by reusing a single account for access.
PC Format has in the past covered versatile ways of building your own handy-dandy home server using the great-value HP Proliant MicroServer or even making your own from an old laptop - solutions that don't cost much more than £200 including hard drives. You could, of course, use a NAS but these don't cost much less than a full server solution, which are never as flexible.
No matter what your approach, sharing files over your network will only make your life easier. Not only does it offer an easy way to share files everyone wants access to, but it opens up easy routes for backing up, streaming media, providing cloud storage and centralised mass storage that's machine independent.
We're the management
1. Advanced settings
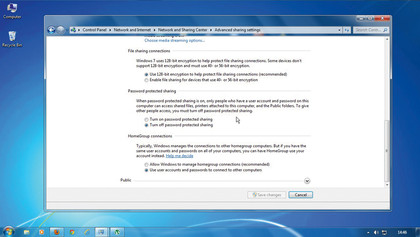
Right-click the Notification Network icon, select Open Network and Sharing Center. Click the 'Change advanced sharing settings'. The quick list is: discovery on, sharing on, public off, media, 128-bit encryption, passwords off, Use user accounts.
2. The console
Sign up for breaking news, reviews, opinion, top tech deals, and more.
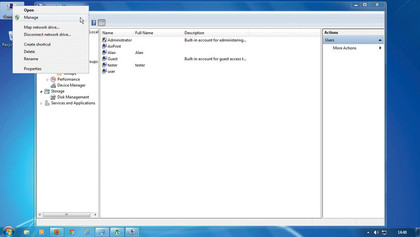
We'll use the Computer Management Console a lot. Right-click the Start Menu, Computer entry and select 'Manage'. Open the Local Users and Groups section and select 'Users'. We'll be taking a look at Groups, as well as the Shared Folders section too.
3. Adding a user
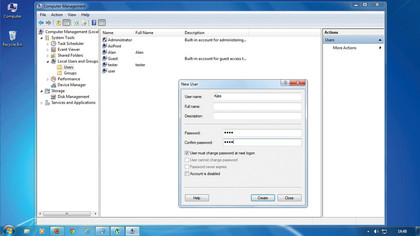
To create a new User account is straightforward. Right-click a blank area of the Users main display and select 'New User…' The User name needs to match the account name of the remote PC. You're able to give it a friendly name and the all-important password.
4. Create a Group
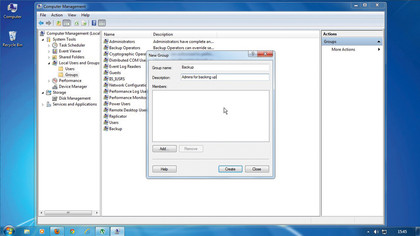
You're able to apply access by the same groups of users by creating groups and adding the users you want to this. Select 'Groups' and right-click and select 'New group…' Choose a name and click the 'Add…' button to begin adding the users you want to the new group.
5. Adding Users
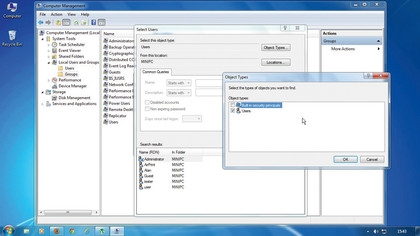
We'll see this stupid dialog again. Click 'Advanced' and then 'Find Now'. This actually displays the list of Users you can add. If you like, select 'Object Types' and deselect 'Built-in security principles' to simplify the list. Select as many as relevant and click 'OK'.
6. Check your Shares
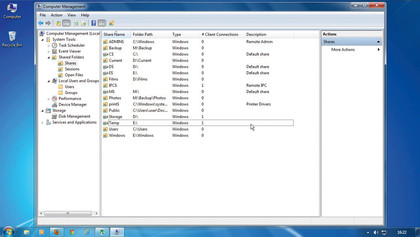
Finally, take a nose at the Shared Folders group. It's worth clicking the 'Shares' entry as this lists all the folders and drives that are set as being shared on the system. By default, a number exist already, and these are system shares for the default user only.
Create a guest share access
1. Guest Accounts
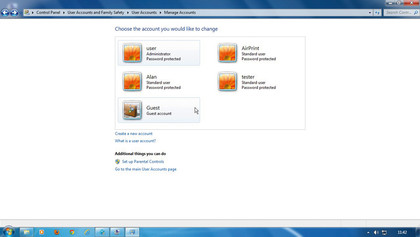
First make sure your shared system has a Guest account create and active. Select 'Control Panel' > 'User accounts' > 'Add or remove user accounts'. The Guest account is shown here and it'll be active or off. You'll need to activate this before going any further.
2. Guest access

Right-click the 'Notification Network' icon to check the basic sharing settings, select 'Open Network and Sharing Center'. Click the 'Change advanced sharing' settings. Public sharing can be left off but make sure 'Turn off password protected sharing' is selected.
3. Add guests
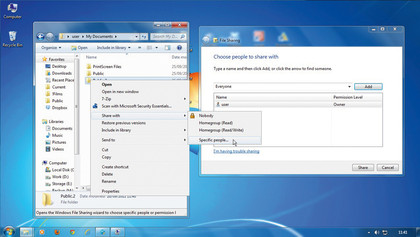
Let's guest-share a folder. Create, for example, a Public folder, right-click this and select 'Share' > 'Specific people…' This is the Homegroup extended interface so you can choose 'Everyone' and click 'Add'. The Guest option would work just as well too.
4. Adjust read/write

When a user is added this way you're able to adjust the level of access via the Permission Level column. Click the arrow next to the 'Read' option and select 'Read/Write' to enable Guest users to copy files into and out of the public folder.
5. And share
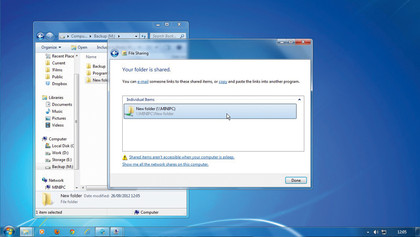
With the Read-only or Read/write setting done, click 'Share' and the folder is made available to everyone on the local network. The final window displays the Network path to the folder and offers a couple of basic ways to send this to other people.
6. Limited options
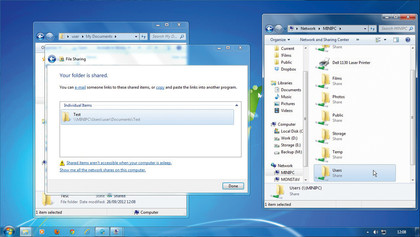
Using the built-in Homegroup controls does make sharing easier but the fl ip side is that it offers less control over how the shared folder is created. So if the folder already resides inside a share, it's not possible to create a separate listed shared folder this way.
Advanced sharing
1. Check your user

Before we create a user account, we need to check the remote user account name so they match. The easiest way is on that system open the Start Menu and see the name in the top-right of the menu, or check the User list in the Management Console.
2. User access
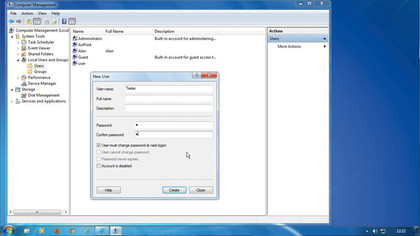
Armed with the correct User name, open the Computer Management Console, go to 'Users', right-click a blank area and select 'New User…' Add this name to the User name and choose a password. Click 'Create' to add this new user to the system.
3. Complex sharing
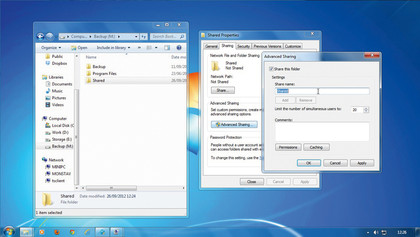
Create a folder on your drive. Right-click this, select 'Properties' > 'Sharing tab' > 'Advanced Sharing…', and click the 'Share this folder' box. You're able to give this the name that appears within the Network folder and limit the maximum connected users.
4. Users and Groups
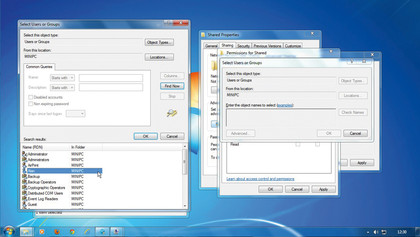
Click 'Permission' and remove 'Everyone', as we don't want that. The next bit is stupid: click 'Add' > 'Object Types…', deselect 'Built-in security principles' and click 'OK'. Go to' Advanced' > 'Find Now'. A list of all the available Users and Groups will appear.
5. Adjust Permissions
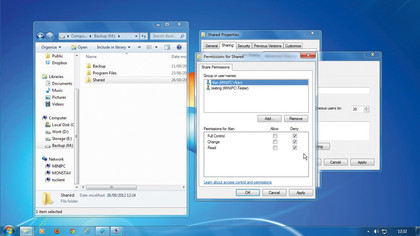
Select as many users or groups as you want to have access to this share and click 'OK' > 'OK'. You can now adjust the read/write/delete permissions for the folder per user. We never quite understood why Deny exists, but perhaps it's to torment people?
6. Security issues
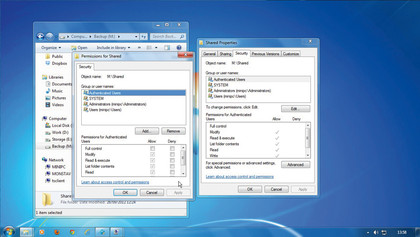
Click 'OK' followed by 'OK' and the folder is now shared with the displayed path within the Network folder. The last thing to note here is the Security tab. This can seem confusing as it appears to duplicate permissions. It does, however, deal with local access rather than network shares.
7. Computer Management
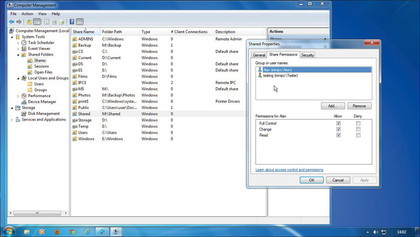
Right-click 'Computer' in the Start Menu and select 'Manage'. Browse to 'Shared Folders' > 'Shares' and double-click the share you created and click the 'Share Permissions' tab. This will list the Groups and Users you added previously.
8. Closing sessions
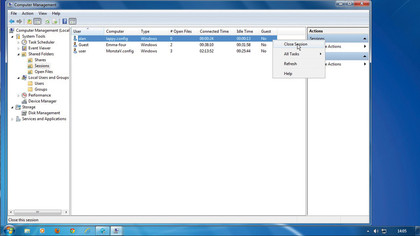
Select the 'Sessions' and 'Open Files' sections and you'll see lists of the currently connected and active registered users or guests. Right-click a session and you can choose to close it down. Under Open Files, 'spools' are printer jobs queued for printing.
9. Remote connecting
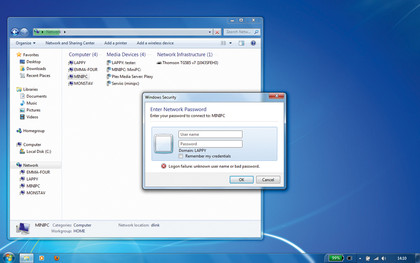
All that's left to do is remotely log in from your newly registered system. You may need to log them off and back on again if you've changed password or other details but otherwise it's a case of entering the user name and password you selected.
- 1
- 2
Current page: Ultimate networking guide: Doing it right
Prev Page Ultimate networking guide: Where to begin?