Microsoft Edge will soon bombard you with notifications, even when it's inactive
Edge push notifications will land on your desktop whether you like it or not.
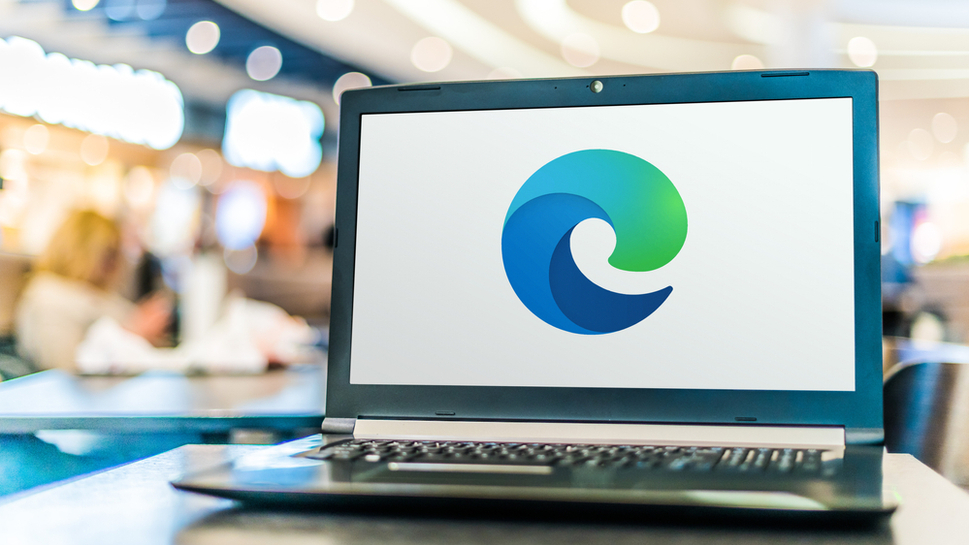
An update has landed for Microsoft’s flagship web browser Edge that is likely to prove divisive among its expanding pool of users.
The update delivers a few nice-to-have features, including an upgraded PDF experience and superior multitasking capabilities, but also changes the way push notifications are served.
With the new Background Notifications feature - present in Edge build 85 and newer - notifications will land on the user’s desktop irrespective of whether the browser is open and active.
- We've built a list of the best VPN services right now
- Check out our list of the best proxy services available
- Here's our choice of the best Windows 10 VPN apps out there
Given the proclivity of some websites to manipulate users into consenting to notifications and the effort required to disable them once set up, the change means some people are likely to be bombarded with a storm of alerts.
Microsoft Edge notifications
With the retirement of Internet Explorer and Edge Legacy, the new Chromium-based Edge has been gathering momentum in recent months - and even threatens to topple established rivals in the charts.
It has also received a raft of high-quality upgrades, including a secure password generator, in-built price comparison tool, screenshot capture facility and scrolling tab bar.
However, while the new Background Notifications feature will solve a problem for users that want to receive alerts when not actively browsing, it’s also likely to grate on a large portion of the user base.
Sign up to the TechRadar Pro newsletter to get all the top news, opinion, features and guidance your business needs to succeed!
Microsoft might suggest it’s up to the user to curate the list of websites given permission to serve notifications, but that’s not always as easy as it sounds - especially if the user is not particularly tech-savvy.
Although it’s simple enough to block notifications when you know how, the correct menu is concealed in the depths of the Edge settings panel, so finding it requires some digging.
Disable push notifications in Microsoft Edge
Users that would like to disable or tweak notifications in Microsoft Edge should follow these instructions:
- Select the three dots in the top right-hand corner (or press Alt + F), and select Settings from the drop-down menu
- Click Site permissions in the left hand sidebar and scroll down to Notifications, where you’ll find a list of sites that have permission to serve you push notifications
- Use the Block and Allow menus to configure which sites you would like to whitelist and which to blacklist
- Here's our list of the best secure routers right now
Via Windows Latest

Joel Khalili is the News and Features Editor at TechRadar Pro, covering cybersecurity, data privacy, cloud, AI, blockchain, internet infrastructure, 5G, data storage and computing. He's responsible for curating our news content, as well as commissioning and producing features on the technologies that are transforming the way the world does business.