
If you've ever wanted to control your PS4 from your PS5, you can, thanks to PS5 Remote Play.
In fact, those who own a PS5 console can control their PS4 through Sony's latest hardware with ease. You might ask why someone would want to do this but there's a variety of reasons for wanting to access your PS4 through your PS5.
For one, as a parent, you may want to manage games and apps on your child's PS4, or you simply may want to manage your own PS4 library without having to boot up the console up fully. Or perhaps you're lucky enough to still have Silent Hills: P.T. downloaded on your machine and fancy jumping into it again through your PS5?
How to control your PS4 from your PS5
Whatever the reason, knowing how to access your PS4 console through your PS5 is useful. So, we've put together this step-by-step guide on how to control your PS4 from your PS5 through Remote Play.
Accessing your PS4 from your PS5

Remote Play sees you streaming your PS4 to your PS5, essentially allowing you to take control of your PS4 console from your shiny new PS5. Remote Play is relatively easy to access but there are some key things to note first.
You need to have both a PS4 and PS5 which are connected to the same wi-fi network, with the latest version of system software installed, as well as a PlayStation Network account. You will also need either a DualSense PS5 controller or a DualShock 4 controller.
However, the most important stipulation for using Remote Play is a decent internet connection. Sony recommends a high-speed connection with upload and download speeds of at least 5 Mbps – for best performance, it recommends 15 Mbps or greater. You can't use your PS4 while Remote Playing to it from PS5, but you do need to leave it on or place it in Rest Mode (which we recommend).
Sign up for breaking news, reviews, opinion, top tech deals, and more.
How to control your PS4 from your PS5
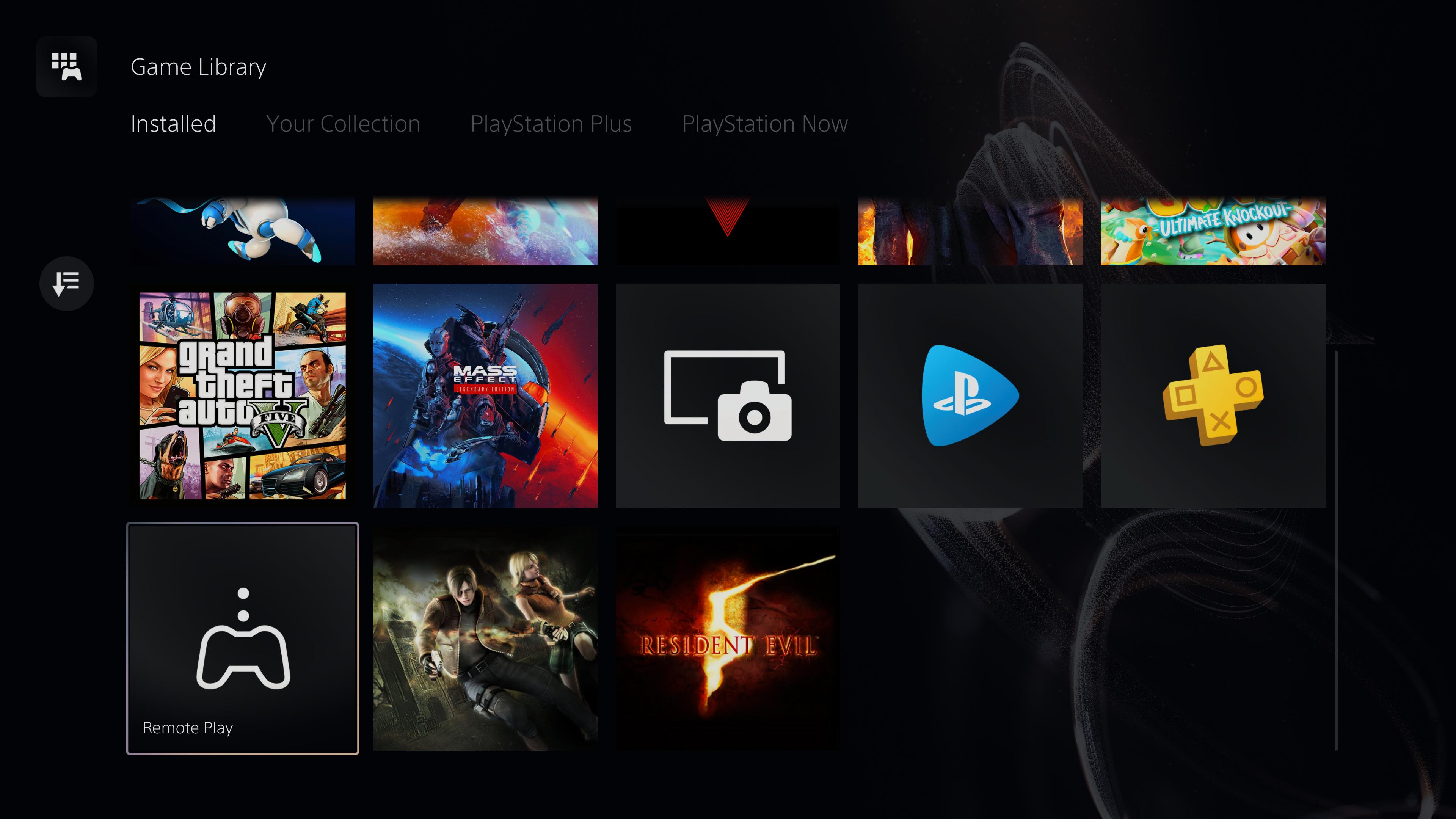
Set up your PS4
Before using PS5 Remote Play to access your PS4, you're going to need to set up your PS4 and enable Remote Play on the console. Here's how:
- Turn on your PS4 and sign into your PSN account
- From the home screen go to 'Settings', then 'Remote Play Connection Settings'
- Select 'Enable Remote Play' and select to toggle Remote Play on (the toggle should be on the right-hand side when it's enabled)
- Next, go to 'Settings' and 'Account Management'
- Select 'Activate as Your Primary PS4' and then select 'Activate' (it's worth noting you can only enable this on one PS4 console for each account)
- To allow for Remote Play in Rest Mode, select 'Settings', 'Power Save Settings' and then 'Set Features Available in Rest Mode'.
- From here, select the checkboxes for 'Stay Connected to the Internet' and 'Enable Turning on PS4 from Network'
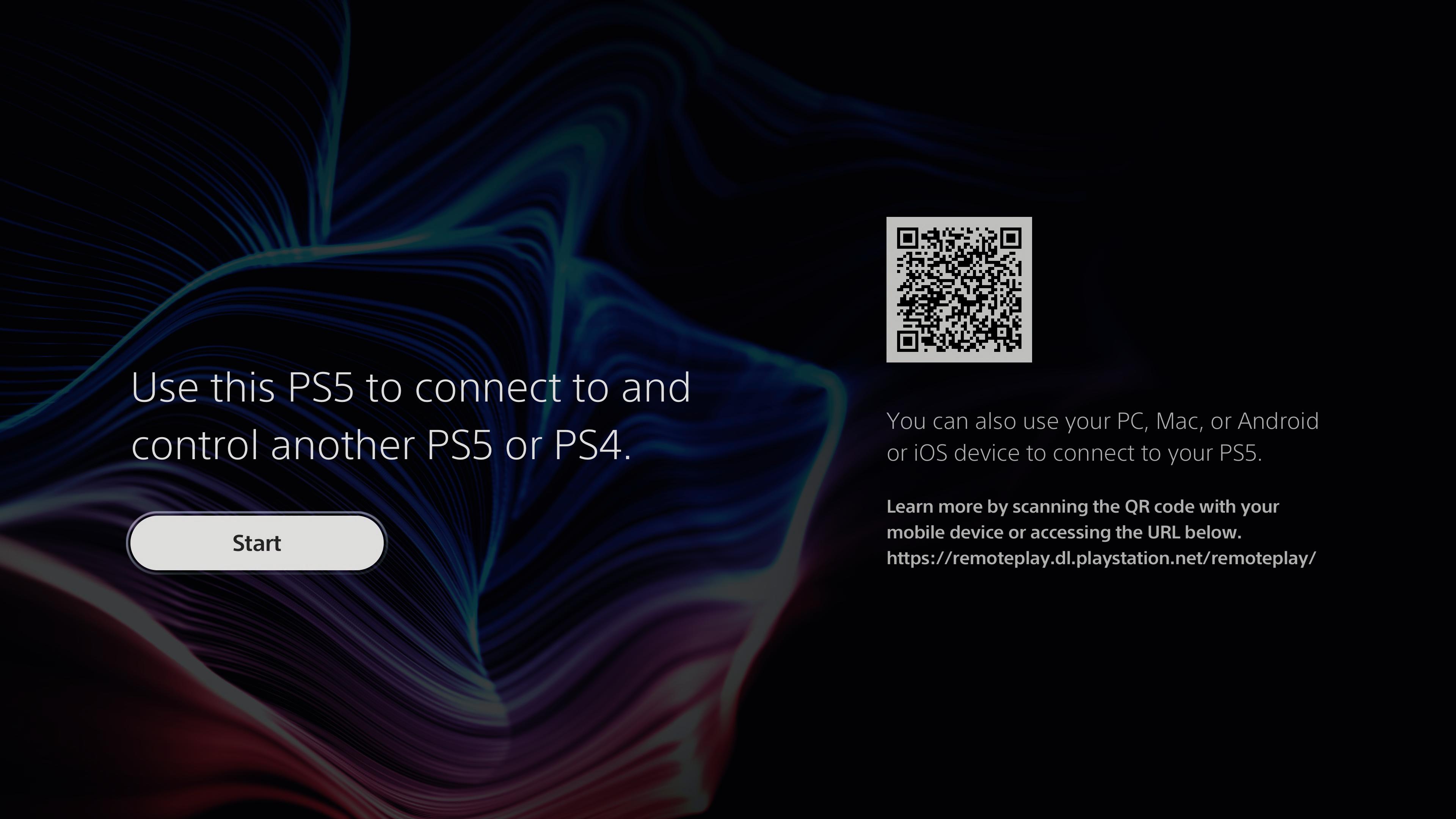
Remote Play through PS5
After those steps, either leave your PS4 on or in Rest Mode (we recommend the latter). Then take the following steps to access your PS4 from your PS5:
- Turn on your PS5 and log into the account you wish to access games from
- On your PS5, go to 'Settings', 'System' and then 'Remote Play'
- Select 'Enable Remote Play' and select to toggle Remote Play on (the toggle should be on the right-hand side when it's enabled)
- Go to your Games menu and select the 'Remote Play' app
- Click 'Start' on the following screen and then choose 'PS4' when asked which device to connect to
- Your PS5 should then automatically find your PS4 console and allow you to see your PS4 screen
- To disconnect from Remote Play, press the PS button on your DualSense controller to bring up the controller center, then select the Remote Play card and select 'Close Remote Play'
An award-winning games journalist, with seven years of experience in games journalism and a degree in journalism from City University, London, Vic brings experience from IGN, Eurogamer, The Telegraph, VG247, Dot Esports and more to the TechRadar table. You may have even heard her on the radio or speaking on a panel, as she’s previously appeared on BBC Radio 4, BBC Radio 5, BBC Radio Ulster and more. Not only is Vic passionate about games, but she's appeared on both panels and podcasts to discuss mental health awareness. Make sure to follow her on Twitter for more.