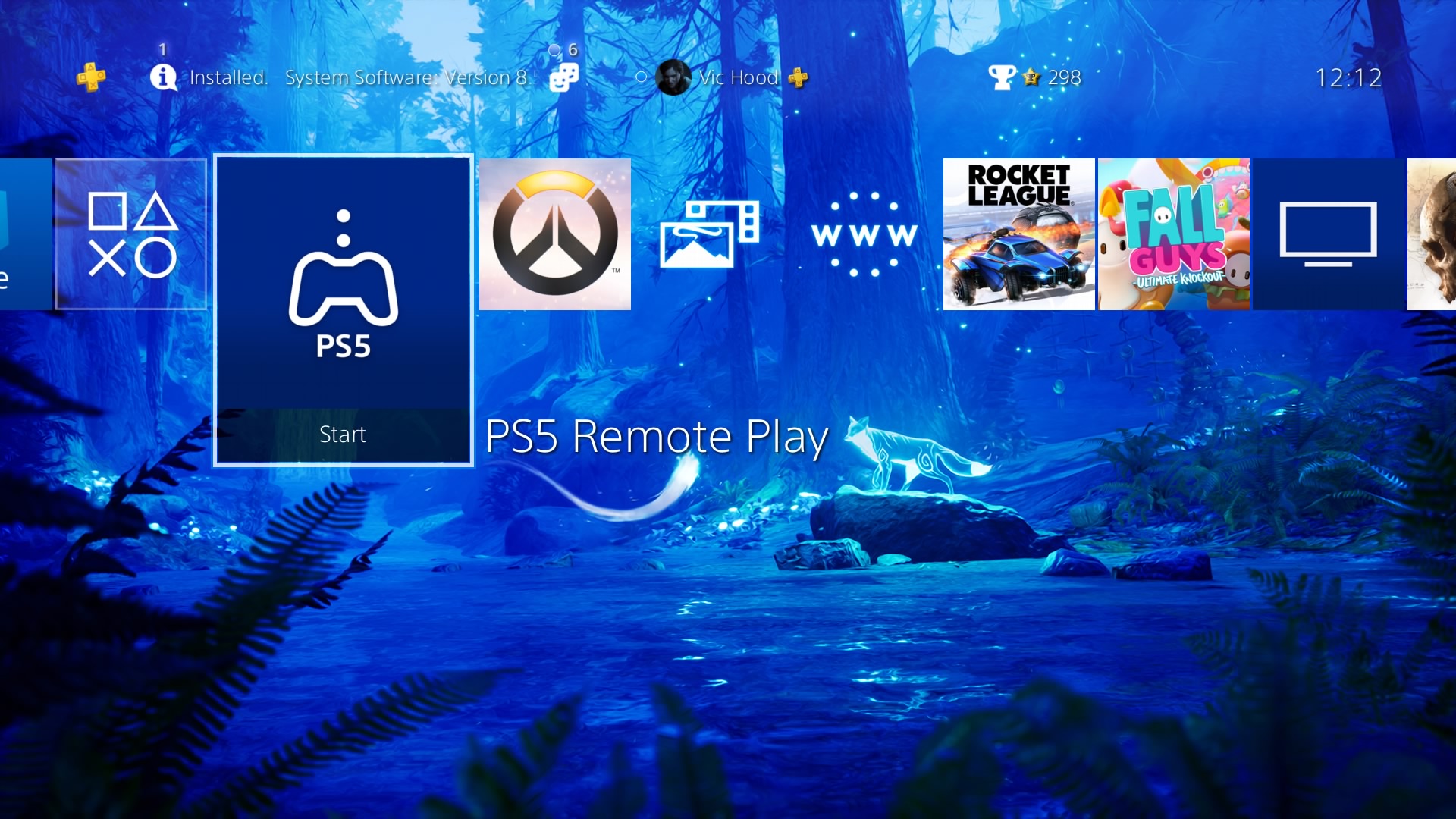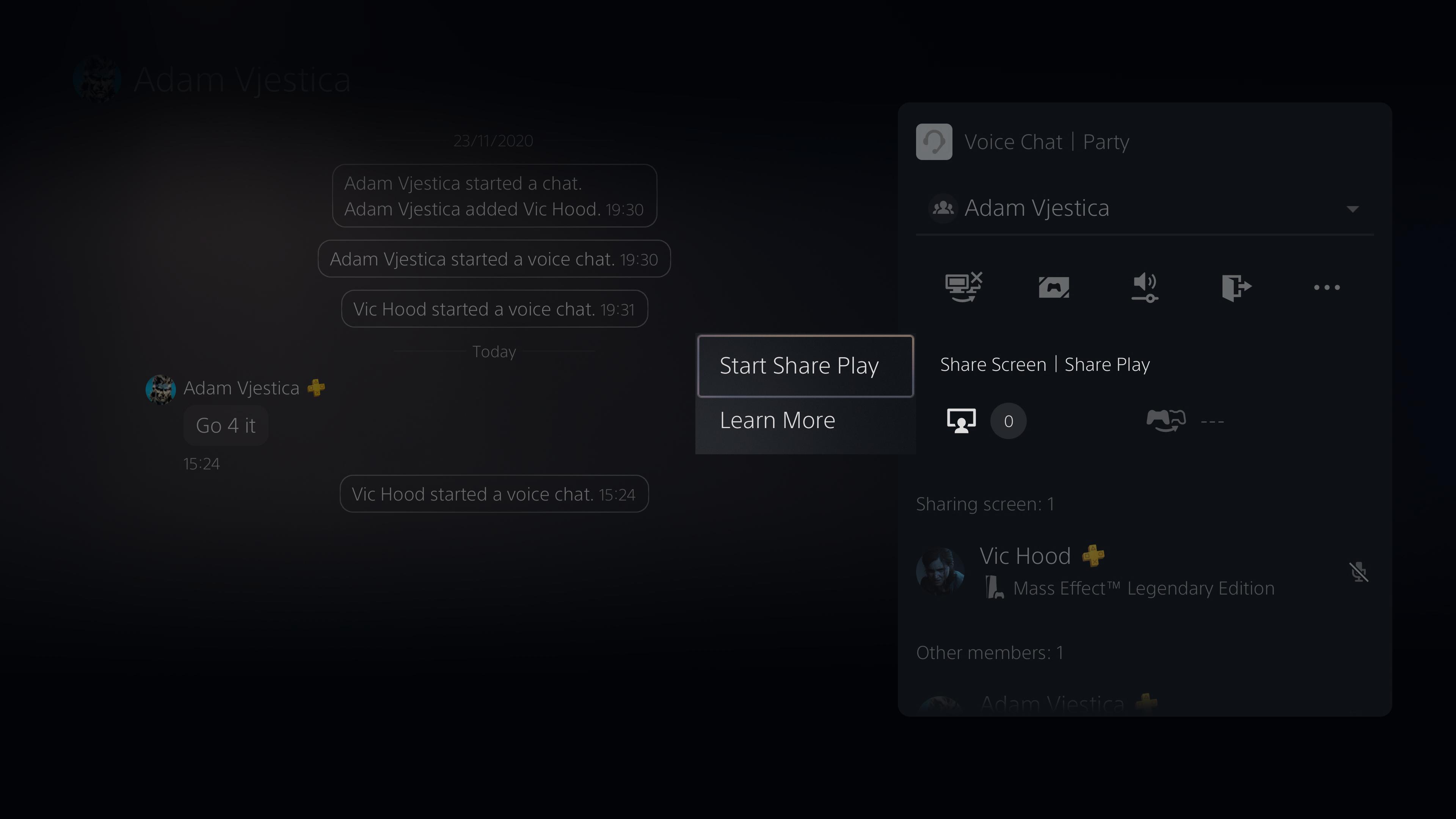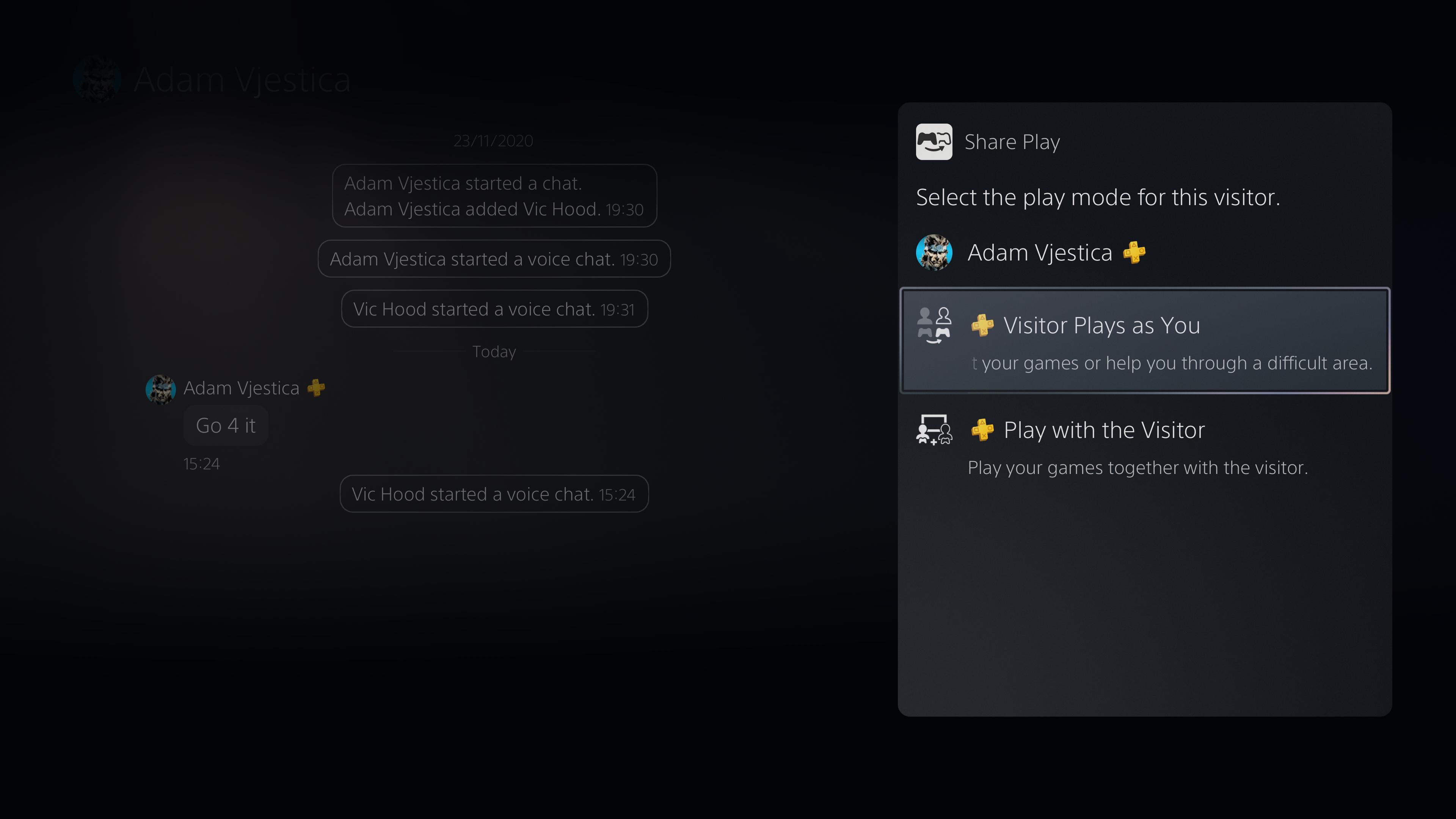There is a way you can play PS5 games on PS4, which comes as a surprise to a lot of gamers. The ability to play next-gen games on a last-gen console is a relief to anyone who wants to share the experience with a friend yet to get a PS5 or someone who has their PS5 set-up in a different room and still wants to enjoy some of the best titles on offer.
Whatever the reason, it's useful to know how to access and play your PS5 games from a PS4 - and we're here to help. Unlike the Xbox Smart Delivery program on Xbox Series X and Xbox Series S, Sony doesn't support forward compatibility, so you can't simply take your PS5 game and play it on a PS4.
However, there are two key methods to allow access PS5 games on PS4, but don't expect them to run quite as well as they would on Sony's latest hardware. Read on for how to play PS5 games on a PS4 via either Remote Play or Share Play.
How to play PS5 games on PS4 via Remote Play
Remote Play is a great way to play PS5 games on your PS4 with relative ease - though there are restrictions (outlined below). Remote Play sees you streaming your PS5 to your PS4, essentially allowing you to take control of your PS5 from your PS4.

Remote Play is a great way to play PS5 games on a PS4 but there's a few things to note. Firstly, you need both a PS5 and PS4 connected tp the same wi-fi network. Remote Play is technically streaming, so how well it works largely depend on your internet connection. Sony recommends a high-speed connection with upload and download speeds of at least 15 Mbps to use Remote Play.
The DualSense wireless controller is not compatible with PS4, so you'll need to use your DualShock 4 controller on the PS4 - meaning you won't be able to experience DualSense features such as haptic feedback and adaptive triggers when you play PS5 games that utilize these.
You need to have a PlayStation Network account, as you'll need to sign in to it on both consoles. When a player begins using Remote Play, others can join as added players. A total of three players can join a multiplayer game but when the Remote Play host leaves, the session ends. You also can't use your microphone during multiplayer games.
Sign up for breaking news, reviews, opinion, top tech deals, and more.
Some games don't support Remote Play and games which require peripherals such as PlayStation VR or PlayStation Camera (in other words, PSVR games) aren’t compatible with Remote Play. Also, a standard PS4 won't display PS5 games in 4K resolution.
You can’t use Remote Play when you're using Share Play, Share Screen or broadcasting your gameplay, when users are using Remote Play, Share Play, or Share Screen, or broadcasting their gameplay, when someone is using the PS5 (connection will be lost), when playing a Blu-ray or DVD, or when you're using PSVR.
During Remote Play you won't be able to use Share Screen, Share Play or broadcast your gameplay, nor can you play a Blu-ray or DVD or play music through Spotify. Sony also warns "some or all video content might not be displayed on your device depending on the game or video service".
How to play PS5 games on PS4 via Remote Play
As mentioned above, to play PS5 games on your PS4 you'll first need to ensure that your PS4 and PS5 are both on the same wi-fi network and updated with the latest software. Also, ensure that it hasn't been more than 60 days since you last logged into your PS5 (log in if you're unsure).
Next, take the following steps to use Remote Play:
- Turn on your PS5 and log into the account you wish to access games from
- On your PS5, go to 'Settings', 'System' and then 'Remote Play'
- Select 'Enable Remote Play' and select to toggle Remote Play on (the toggle should be on the right-hand side when it's enabled)
- Make sure to leave your PS5 on or in rest mode
- Go to your PS4 and select the 'PS5 Remote Play' app from the home screen or under your app menu
- Select 'Connect to PS5' (on this screen you can also hit the 'Options' menu to select which resolution you would like to stream in)
- Your PS4 should then find your PS5 and show you your PS5 home screen, where you can select the PS5 games you wish to play
- To disconnect from Remote Play, press the PS button on your controller and select disconnect, you'll be given the option to leave your PS5 on or leave it in Rest Mode - through this Remote Play menu you can also jump between the PS5 and PS4 screen
it's as simple as that! If you do want friends to join your Remote Play game (in couch co-op) then simply have them turn on their controller, sign in and press the 'Options' button on the controller.
How to play PS5 games on PS4 via Share Play
Another way to play PS5 games on a PS4 is through PlayStation Share Play. Share Play allows you to share your PS5 play session with a friend on PS4, allowing them to see your screen and lets you virtually pass your controller to them to allow them to play your PS5 games. It even lets them join your multiplayer games - even if they don't have the games or a PS5 console themselves.
Like Remote Play, Share Play does have its restrictions (outlined below).

Share Play is a great way to play PS5 games on a PS4, though it's more about benefiting a friend than yourself and there are a key few things to note first. For a start, one of you needs to have a PS4 and the other needs to have a PS5, you'll also need to be friends on PSN. You can only invite one friend to Share Play at a time.
Next, make sure both your consoles are up to date with the latest software update and that you both have stable internet connections - Sony recommends a minimum upload speed of 2Mbps.
Unfortunately, Share Play sessions only last 60 minutes so you may need to keep restarting your session. In addition, while watching someone play through Share Play doesn't require a PS Plus subscription, giving the controller to a visitor does - however only the host requires an active PS Plus subscription. Only the host needs to own the game for both people to play, but only the host can earn trophies.
Finally, only your game screen and audio are shared so any other screens and non-game app screens won't be visible to the visitor. Share Play also isn't compatible with all games and some game scenes may not appear to the visitor.
Share a game through Share Play
Sony's Share Play feature allows you to hand over control of the PS5 game you're playing to a friend, while you watch them play. When you start a Share Play session, you're the host and the other person is the visitor so, in this instance, the person with the PS5 should be the one to kick off the session.
Here are the steps the host needs to take to share a PS5 game to PS4 through Share Play:
- Set up a party chat with the visitor through the Parties tab (they need to be online)
- Once the party is created, press the PS button on the DualSense controller, go to 'Control Centre' and select the party voice chat card
- Select 'Start Share Screen' then 'Start Share Play'
- Select the PS4 owner (visitor) in the voice chat, invite the player and then select the play mode (the visitor needs to accept this invite)
- This will link your consoles and they should be able to see your screen
- Select 'Visitor Plays as You' play mode from the party voice chat card and they should not be able to take over control of your game
- Select 'Share Play Session' when finished
Play a game together through Share Play
If you want to share and play a PS5 game's local multiplayer or co-op mode with a friend, follow the above but instead of selecting the 'Visitor Plays as You' play mode, select 'Play a game with the Visitor'.
Here are the steps the host needs to take to play a PS5 game with a PS4 player through Share Play:
- Set up a party chat with the visitor through the Parties tab (they need to be online)
- Once the party is created, press the PS button on the DualSense controller, go to 'Control Centre' and select the party voice chat card
- Select 'Start Share Screen' then 'Start Share Play'
- Select the PS4 owner (visitor) in the voice chat, invite the player and then select the play mode (the visitor needs to accept this invite)
- This will link your consoles and they should be able to see your screen
- Select 'Play a game with the Visitor' play mode from the party voice chat card and they should be able to join you in a local co-op game
- Select 'Share Play Session' when finished
An award-winning games journalist, with seven years of experience in games journalism and a degree in journalism from City University, London, Vic brings experience from IGN, Eurogamer, The Telegraph, VG247, Dot Esports and more to the TechRadar table. You may have even heard her on the radio or speaking on a panel, as she’s previously appeared on BBC Radio 4, BBC Radio 5, BBC Radio Ulster and more. Not only is Vic passionate about games, but she's appeared on both panels and podcasts to discuss mental health awareness. Make sure to follow her on Twitter for more.