
Two, four, six, eight how many speakers do we appreciate? The days when people would be awestruck to hear a PC make tiny cheeping sounds from its internal speaker are long gone.
Today we're used to better-than-CD quality sound from every application we use, not in just one or two channels but in up to eight channels.
In many ways it was the advent of the CD drive that started the big push for PC audio quality. It also introduced some of the issues we still find today, particularly in how PCs have to juggle the many different sources, codecs, DRM issues and new digital destinations for audio.
When new technology promises multichannel, mega-bit audio streams, people rightly want to exploit and experience this. But when that very same technology becomes a barrier to enjoying these supposed delights, due to incompatibilities and complexities of how it works, it can feel more trouble than it's worth. You don't see people having issues using the latest car, they just put the petrol in and go.
So why does the technology industry feel it's in the right to put artificial barrier between you and your entertainment? It is an ongoing struggle, ever since the first PC sound card there have been issues trying to entice beautiful music from the contraptions.
Today hardware in many ways is far better behaved, largely as it's integrated on an industrial scale to the despair of poor Creative.
This is backed up with far less complexity within Windows itself. The issues that many people face are ensuring they get the best experience from their existing set up, while making the PC or laptop play nice with external entertainment devices.
Get daily insight, inspiration and deals in your inbox
Get the hottest deals available in your inbox plus news, reviews, opinion, analysis and more from the TechRadar team.
This can be tracked back to when the first CD drive was connected to the PC. Someone had the bright idea to use a cable even though it was perfectly possible to redirect the sound digitally, and would lead to people without CD audio.
The same went for DVD and Blu-ray now brings its own issues of digital audio with DRM. So PC Format is here to cut through all the connectors, cables, standards and settings so you can get the best sound – surround or not – from your PC for ear-pleasing games, music and films.
Sound and vision
We all take sound for granted. Hearing's the neglected sense, constantly running second place to vision. But without sound Michael Bay films would be an unintelligible kaleidoscope of fire and posing pseudo-teen actors. Next time you're playing a game or watching a film, switch off the sound and see how long you last.
With games, audio adds vital subtle clues as to your enemy's whereabouts and actions that visuals just can't do. While for films a mixture of atmospheric soundtrack and a range of effects builds tension and emotions. So if sound is the carrot stick in a salad buffet – unappreciated and ignored – it's time to scoop that carrot into some delicious taramasalata and let the deliciousness slop over your taste buds/metaphorical ears.
Before we start unravelling the yards of wires involved with surround speakers, let's quickly cover the sound systems Windows uses in Vista and 7. Either right-click on the Notification Speaker icon and select Playback devices, or select Control Panel > Hardware and Sound > Manage audio devices.
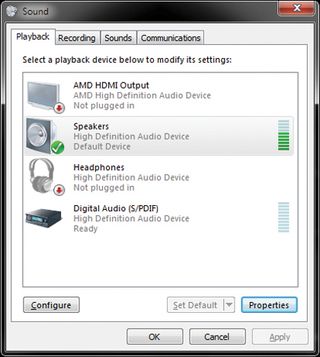
This lists what Windows considers to be all of your audio output devices, it's useful as it enables separate configurations for your main speakers, headphones and digital output for films to an amp or HDTV.
If you select 'Speakers' this will highlight the 'Configure' and 'Properties' buttons. You should click and run through 'Configure' at least once, it tells Windows how many and how the speakers are set up. It's unlikely you have full-range speakers, these are capable of producing reasonable base response and are not satellite speakers.
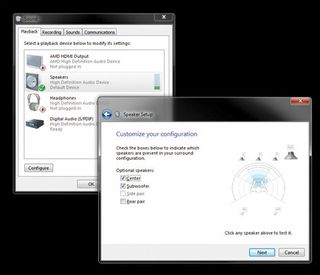
If you're running a 2.1, 3.1 or another odd configuration, selecting '5.1 Surround' will provide a further option to remove unused speakers from the configuration.
Once Windows knows how many speakers you're running click 'Properties'. This enables you to adjust just how Windows treats the audio, what connections it thinks are available and how they are configured.
Click the 'Enhancements' tab and this provides a number of genuinely useful real-time effects. Bass Management, Virtual Surround and Loudness Equalization all provide adjustments to the audio to suite your tastes. Bass Management is useful for satellites as you can specify the 'cross-over' point for bass effects handled by the sub-woofer. The standard is 80Hz; raising this to 100Hz or even 120Hz provides a smoother transition from the satellites to the sub.
Room Correction is especially useful; it's an auto-configuration for your surround system. Using a microphone it will tweak the delay for each surround speaker to enhance the surround effect for the room and speaker positions. This means that you won't have to worry about precise placement of the satellite speakers.
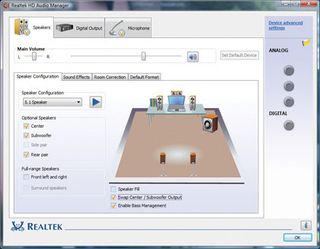
The most common integrated sound manager is from Realtek and it's the orange speaker Notification area icon that you have probably seen. Double-click this and, while the interface is somewhat more complex, it offers the same base settings as Windows does, from Room Correction to speaker selection. It does provide jack selection, so you can switch the function of jacks around, which saves a level of demeaning crawling around the back of your PC.
Sounds great

A major inspiration for writing this feature has been the amount of emails we get from readers regarding problems they have encountered with HDMI audio.
It sounds like such a simple idea: a single cable that carries both the audio and video signal. But the depth of the complexity is only matched by the despair of trying to get audio and video to where you want it.
Please consider, our fair audience, the reasonable task of wanting to take video from a PC to an HDMI display, and audio from the same said PC to an AV Receiver. To begin, HDMI is a digital connection and it's designed to carry audio, video and control signals over the same data channels and wires. Technically, the audio and any control data is transmitted in the horizontal and vertical blank periods of the video signal.
For us PC users we know that graphics cards can generate the video but how does the audio get into the video signal? We're glad you asked. Ever since the GeForce 3xx and Radeon HD 2xxx series sported integrated sound cards the audio has to be 'injected' into the signal by the graphics card. Prior to this an internal S/PDIF or HDA pass-through cable was required to move the digital audio from the PC's integrated audio to the graphics card and then to your display.

Of course this isn't always that simple, some cards use two-pin while others use three-pin connectors, though both are compatible you'd have to jerry-rig the cable yourself; identify the ground (GND, usually black) and 5v signal line (S/PDIF, usually red or white); and plug them in. You may need to dig out your motherboard manual for a complete pin-out. It's similar to the situation with CD and DVD drives that used to require a similar device-to-motherboard audio cable.
Another cause for confusion is when it comes to DVI, technically DVI isn't designed to carry audio, however it is pin-compatible with HDMI and if those wires transmit the correct digital audio and video data, no-one and no-device would be the wiser with it all working seamlessly. Simply put your HDTV will produce sound and vision even if an HDMI to DVI adaptor is used, and the graphics card internally redirects the digital audio over the DVI port.
Outside help
As long as Windows has correctly selected the right audio source – double-check this via the Playback devices dialogue we covered earlier under the Speaker Notification icon – any external HDMI device should be able to pick up the PC audio.
There's a small chance either a laptop or even an older HDTV may not be correctly wired for audio. Similarly some older units don't correctly support the DRM HDCP protocol, and that will also disable the audio and video when it kicks in with protected content.

The question is if you don't have a suitable HDMI device or you want to use an HDMI display but use an external AV Receiver for the audio, how do you split this combined digital signal?
There are obvious and easy analogue solutions but we're going to leave those for a moment and stick with true digital options. To begin your HDTV may provide a S/PDIF out, unfortunately it's likely this only carries its internal TV tuner audio, which is rubbish. This is potentially useful as Freeview/DVB-T2 is capable of broadcasting Dolby audio.
Ideally and if you're serious about home entertainment, an AV receiver with HDMI in/out would be the ideal solution. Using this it's possible to take the HDMI signal from the PC, to the amp then direct it to the HDTV while you enjoy the vastly enhanced surround sound.
The big issue is what if you don't own an HDMI-equipped amplifier? Well, it depends on what you want and where you want the audio. Even on an HDMI-equipped laptop there will be the option to use the 3.5mm mini-jack to siphon off the audio with a suitably long-enough cable, if you have access to an AV amp Dolby Pro Logic virtual surround will do a fine job of up-mixing even stereo audio.
With a desktop PC then many amps provide a 'matrix' input mode via a bank of three or four stereo RCAs. Using one-pair per set of front, side and rear satellite speakers, plus one more for the centre and the sub channels, it can connect the standard back-panel 3.5mm mini-jacks to the 'matrix' with all the surround decoding done on the PC side.

For a true digital solution the next best option is that either the PC or laptop has a built-in optical or coaxial digital S/PDIF output. It's uncommon, and not unheard of to find these on laptops, but many desktops offer at least one, or two, on the backpanel. If you're starting to panic as none of these apply, most motherboards also provide an S/PDIF header and it's easy enough to buy and add a dual coaxial/S/PDIF bracket for around £10 on eBay.
If all of these have so far failed you then, as a final solution, plump for a new sound card that's either internal or USB. We've seen basic models of both types offering eight-channel output with S/PDIF for around £10.
A final and crazy option is to pick a HDMI splitter that provides a separate digital audio output, they are not the most common of things but a couple of models do exist such as the CASP100 for around £65. At this point that's just about every viable option of getting audio off your PC onto another device either digitally or analogue that we can think of covered.
No standards

A final area to be aware of is how the audio is decoded and piped off the PC, with music, gaming and films being handled in subtly different ways.
Music is the most simple as it's typically a decoded and encoded stereo audio stream to a selected sound device. Windows at that point takes over and will up-mix if you've enabled virtual surround, otherwise that can be left to your external amp.
Gaming is equally as simple; the game will be using either the DirectX Audio API or a third-party option, such as OpenAL to generate its multi-directional audio. Windows will then assign the audio to the most suitable audio channel. The original Nvidia nForce boards provided encoded Dolby Digital gaming sound, but the feature was dropped from later boards much to the dismay of many people.
Films is where it gets a little more complex largely due to the various and evolving container formats, such as MKV and additional digital audio standards such as Dolby TrueHD. Add in the number of media players, decoders and codec packs with the fact you typically want external amplifiers to do the decoding and it can get very confusing.
Blu-ray and HDMI are designed to carry a number of standard multi-channel sound formats, we'll list them in order of increasing bit-rate: Dolby Digital + Plus (AC3), DTS, Dolby Digital TrueHD, DTS HD Master and LPCM (Wave/AIFF).
Sounding good

If you're enjoying a film that uses one of these soundtracks and are using an external amplifier then you'll want it to pass through the audio, so it can be decoded externally. We usually recommend using the CCCP codec pack that uses the FFDShow stream switcher.
Open the Audio Decoder, select 'Output' and make sure you tick all the Dolby and DTS formats under 'Pass-through'. Be aware that S/PDIF can only handle compressed audio, i.e. standard Dolby Digital and DTS, there are options to down-sample Blu-ray HD audio formats as otherwise you'll only get stereo PCM going over the S/PDIF.
Throughout this feature we've stuck with integrated sound and for a good reason; PC Format a good while back did a blind test of integrated vs add-in sound cards. Frankly, your man-in-the-street couldn't really tell the difference.
But with integrated sound offering eight-channel audio, digital optical and coaxial on top of HDMI audio and HD input at 24-bits at up to 192KHz – what more do you need?
--------------------------------------------------------------------------------------------------
First published in PC Format Issue 260
Liked this? Then check out LoveFilm vs Netflix: which is best for you?
Sign up for TechRadar's free Week in Tech newsletter
Get the top stories of the week, plus the most popular reviews delivered straight to your inbox. Sign up at http://www.techradar.com/register
Follow TechRadar on Twitter * Find us on Facebook * Add us on Google+
Most Popular



