Enhanced multi-tasking on the Samsung GALAXY Note 3
Getting the best out of the Note 3's multi-tasking features
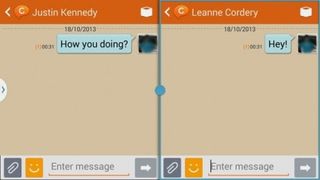
5. ChatON and on and on...
Another enhancement within Multi Window is the ability to have the same app open twice.
You can now have two separate ChatON messaging windows open simultaneously, allowing you to speak to two people without having to continuously close and reopen message streams.
It's not just ChatON that benefits from this feature. For example, you can have two browser windows open, allowing you to view two separate websites, and thanks to the generous 5.7-inch screen on the GALAXY Note 3 the pages are still easy to navigate.
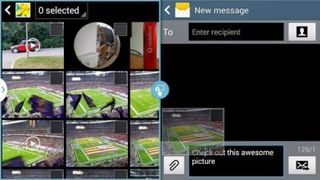
6. It's as easy as Drag and Drop
The new Drag and Drop feature within Multi Window on the GALAXY Note 3 makes it really easy to share content between various applications.
To enter Drag and Drop mode you'll need to have two applications side by side on screen, tap the blue dot between them and select the option from the pop-up menu.
You will then be able to move content – such as text or an image – from one window to the other. We found this particularly useful when dragging pictures from our Gallery into emails and text messages.
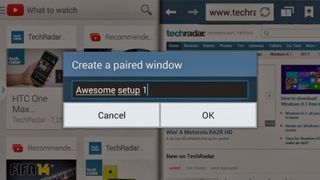
7. Paired windows are a match made in heaven
If you find yourself using the same combinations of dual windows a lot you can save the set-up to make accessing your preferred layout even quicker in the future.
Get daily insight, inspiration and deals in your inbox
Get the hottest deals available in your inbox plus news, reviews, opinion, analysis and more from the TechRadar team.
Once you have your two favourite apps on screen at the same time you'll need to head over to the tray, hit the arrow icon and press "create."
This will then save your selection as a paired window – you can name your pair so it's easy to find – allowing you to access both apps together later on.
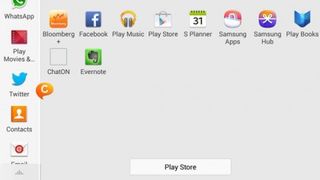
8. Fine-tuning Multi Window
As well as creating paired windows, you can further customise Multi Window to give you the best set-up for you, offering a personalised multi-tasking experience.
Firstly you can reorder the applications in the Multi Window tray, so the apps you use most frequently can be dragged to the top of list for easy access.
Secondly if there are some applications you end up not using at all in Multi Window then they can be quickly removed, giving you a clutter-free line up in your tray.
To remove an application from the Multi Window tray all you need to do is tap the arrow at the bottom of the list and hit edit. You can then drag and drop apps in and out of the tray.
Finally you can also dictate on which side of the screen the tray appears – perfect if you tend to hold the GALAXY Note 3 in your right hand as it makes it easy for your thumb to manipulate the Multi Window offering. Just hold down the arrow tab and drag the tray to the other side of the screen.
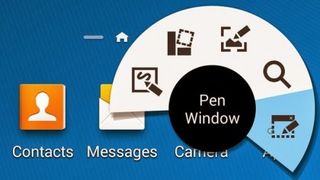
9. What is Pen Window?
Pen Window is yet another multi-tasking enhancement on the GALAXY Note 3 and it harnesses the power of the S Pen to create a unique user experience.
Using the S Pen, draw a box on screen, select an app to open in it and it will sit on top of whatever you're currently viewing.
The beauty of Pen Window is that you're not just limited to one window – you can draw as many as you want on the screen, while at the same time still being able to control the phone behind them.
Thanks to the impressive power housed inside the Note 3, everything continues to run smoothly, something that will frankly blow your mind while using this cutting-edge smartphone.

10. How to use Pen Window
To get Pen Window working, first of all slide the S Pen out of the GALAXY Note 3 and the Air Command menu will appear on screen.
Tap the Pen Window icon and then draw a box anywhere on the display – it doesn't matter if you're in the middle of doing something in another application, Pen Window works anywhere.
Once you've drawn your box – the size of which is completely up to you – you can select from a range of applications to open in the designated space.
You can then move the Pen Window around the screen, minimise it to the size of an app icon and launch into the full screen version of the application.
Finally, if you find you've drawn the window too big, or too small, you can also resize it on the fly using the S Pen.
Most Popular


