How to use Split View on a Mac with macOS 10.14 Mojave
Make the most of Mac multitasking

If you’re using macOS Mojave, you have access to some awesome modern multitasking capabilities with Split View. Building off the previously released full-screen feature, Split View moves two apps to a new desktop of their own side by side.
Apple has also officially announced macOS 10.15 Catalina, but these steps will still apply to the newer version of macOS when it launches later this year.
Setting up Split view is extremely easy, but the method might not be super obvious to you. No worries – we’ll show you how it’s done.
You know the small green dot with those two arrows that sits next to the red and yellow ones at the top-left corner of every window? If it incorporates the full-screen icon (two diagonal triangles) and not a plus sign, that app probably supports Split View.
A normal click sends the app into full-screen view, but if you click and hold that green button, the window shrinks a little and one side of your desktop lights up, indicating the area your app will fill. Release your hold on the button and the window will fill the chosen side of the screen. The opposite side of the screen will show your other open app windows; click one and that app will fill the other half of the screen.
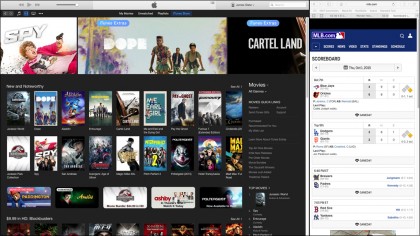
To assign more space to one of the open apps, simply click and drag the black vertical line splitting the screen. Now you can chat in a thin column of Messages while browsing a big window in Safari, or do some work in one app while keeping an eye on a live-streaming sporting event. Exit Split View as you would full-screen view, by hitting the Escape button.
Here's a few more things you'll want to know:
Sign up to the TechRadar Pro newsletter to get all the top news, opinion, features and guidance your business needs to succeed!
- The menu bar disappears in full-screen or Split View mode, but you can bring it back by moving your cursor to the top of the screen.
- You can swap window positions by dragging one app to the other side.
- You can switch to other apps using Mission Control (Control + Up Arrow), or by swiping left or right with four fingers on a trackpad.
- If the app you're in doesn't close when pressing the Escape button (TextEdit is bad at this), try going to Mission Control and mousing over the thumbnails of your two split screens — a button will appear in the top-left corner that can be used to exit Split View.