Breathe new life into your Windows XP PC
Give your XP PC a refresh
You don't always have to be in front of your PC to access it. Here are a few handy ways to remotely tap into your PC's workspace, whether you're away and need to check in with your work or home PC or just need someone else to come to your rescue.
32. Set up a virtual private network

Virtual private networks (or VPNs) are a way to link computers together in a secure, transparent manner using the Internet. Windows XP has made the process simple.
Open the Network Connections window ('Start > Settings > Network Connections' or 'My Computer > Control Panel'). If a web connection hasn't been created yet, you must define one.
From the Network Connections File menu, select 'New Connection' or choose 'Create a new connection' from the Network Tasks panel.
The New Connection Wizard launches and shows what you can configure. Although it's not called a virtual private network, the second option is what we're trying to set up. Click 'Next'.
You'll be presented with a window asking you to choose the type of connection you want to create. Click the radio button next to 'Connect to the network at my workplace', then click 'Next'.
Sign up to the TechRadar Pro newsletter to get all the top news, opinion, features and guidance your business needs to succeed!
You now have two choices: Dial-Up and VPN connection. Select 'VPN' and click 'Next' to continue. Even though you can configure a VPN over a dial-up line, that option is for non-tunnelling. (A VPN tunnel is a connection between two computers over a LAN, WAN or internet network that's maintained as a consistent, more permanent connection rather than temporary connections you'd use to get to something like a website or FTP server).
Each VPN connection is identified by a name, usually representing the gateway you're connecting to. You must identify the gateway at the other end of the tunnel. Enter either the IP address of the VPN gateway you want to connect to, or its fully qualified domain name.
A summary screen appears, specifying the VPN connection name and the users allowed access to the connection. If you want a shortcut placed on your desktop, check the Shortcut option. Click 'Finish' and a window asks for your user name and password. This login is transmitted and encrypted when you access the VPN gateway.
Click 'Connect' to start. If your connection doesn't establish itself right away you may need to tweak some parameters. Right-click the connection icon and select 'Properties'. Select the 'Security' tab.
Under Security Options select 'Typical'. The box under 'Validate my identity as follows' should show 'Require secured password'. The 'Require data' encryption box should also be checked. To use your login and domain settings for the VPN validation, check 'Automatically use my Windows login name and password'. This is useful for connecting to corporate networks.
Note: Make sure the Windows Firewall is configured and working correctly with your VPN or your connection will be blocked.
If you just want to check on your home computer every now and then, you may want to consider using Remote Desktop instead (see tip 33).
33. Access your PC from work with Remote desktop
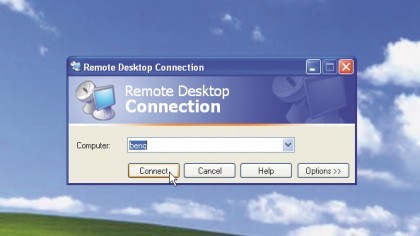
Windows XP Professional includes the facility to enable your computer's desktop to be accessed remotely from other PCs via the Remote Desktop Connection tool.
Right-click the My Computer icon on your desktop or start menu and click 'Properties'. From the Remote tab, tick 'Allow users to remotely connect to this computer'. Click 'OK' and add a password to your account from the User Accounts Control Panel. Remember, a password is mandatory.
To control your PC from another PC, click 'Start > All Programs > Accessories > Communications' or download the Remote Desktop Client.
A screen will appear for you to select your target PC from the drop-down menu or type in its name/IP address and click 'Connect'. If your firewall throws up a prompt, allow the connection.
You'll need to log on using your password. Once done, you can use the PC as if you were sitting at it. To relinquish control close the dialog. To change settings, open Remote Desktop Connection and click 'Settings'.
34. Speed up the remote desktop
You can improve the performance of Remote Desktop sessions, particularly on slow connections, by disabling a number of superfluous graphical features. To choose the settings you would like to use, launch the tool by clicking 'Start > All Programs > Accessories > Communications > Remote Desktop Session'.
Click the 'Options' button to expand the dialog and move to the 'Display' tab. Here you can choose the resolution and colour depth that remote sessions should run at - choose lower settings if things are running slowly for you.
Moving to the 'Experience' tab, you can use the drop-down menu to choose what type of connection you're using, and Windows XP selects the best settings for you. Alternatively, simply clear the tick box next to any of the graphical features you feel you can live without to create your own custom remote desktop profile.
35. Request assistance from a friend
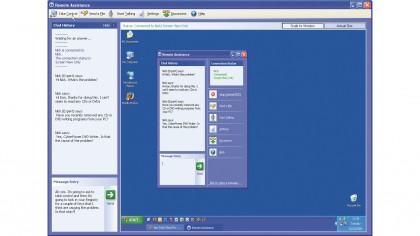
The 'Remote' tab also enables you to allow Remote Assistance invitations. This is a useful feature that means another user can effectively take control of your PC from their own Windows XP machine for troubleshooting a problem you might be having.
Click 'Start > Help and Support'. Under 'Ask for assistance', click 'Invite a friend to connect to your computer with Remote Assistance'. Choose 'Invite someone to help you' to start the invitation process. Enter the person's email address and click 'Invite this person'. Type an explanatory message and click 'Continue'.
For security reasons, set an expiry time or date for the invitation, plus a password that your friend will need to enter. You'll need to communicate this separately by phone or another email. Click 'Send Invitation'.
Once your friend receives the email, they'll initiate the process of connecting to your PC. You'll see a pop-up window asking you to accept the connection - click 'Yes' to give your friend access and start troubleshooting.
Current page: Remote access features in Windows XP
Prev Page Windows XP performance tweaks Next Page Windows XP back up and recovery toolsChris Thornett is the Technology Content Manager at onebite, editor, writer and freelance tech journalist covering Linux and open source. Former editor of Linux User and Developer magazine.
