How to create your own database on Linux
Nick Peers reveals how to create your own simple databases in minutes with no coding or server experience required. It’s open source magic!
Field types
As you’ve seen, each record is made up of information stored in one or more fields. Symphytum currently supports 12 different field types: Text and Number are self-explanatory: simple fields containing free-form text or numbers.
There are three date-related field types. Date enables you to record a date (with option of time) in one of three formats: DD/MM/YYYY HH:MM, Day Mon HH:MM YYYY, or YYYY-MM-DD HH:MM. You can opt to set the current date and time as the default value, and have the program alert you when the date is reached (useful for attaching a deadline or reminder to a specific record).
The other two date field types – Creation Date and Modification Date – are automatically generated, and the best choices for when you want to know when a particular record was either created or last modified.
The Checkbox field is used for simple yes/no questions – tick the box to indicate yes, leave it unchecked to indicate no. Combobox enables you to define the record’s data from a drop-down list.
Unfortunately, there’s no way to rearrange the list of options, so you might want to sketch these on paper first to ensure they’re input in a logical order (such as alphabetically or chronologically).
A Progress bar makes it possible to define the progress of task-related records – in the example TV/films database we’re using, you might want to indicate how far through a TV series you’ve watched by season.
Once defined, you get to choose how many steps are displayed. Then, when creating or modifying the record, simply use the step controls (+/-) and the progress indicator bar next to it will update accordingly.
Sign up to the TechRadar Pro newsletter to get all the top news, opinion, features and guidance your business needs to succeed!
The Image field type enables you to attach an image file to the record, which is displayed as a thumbnail.
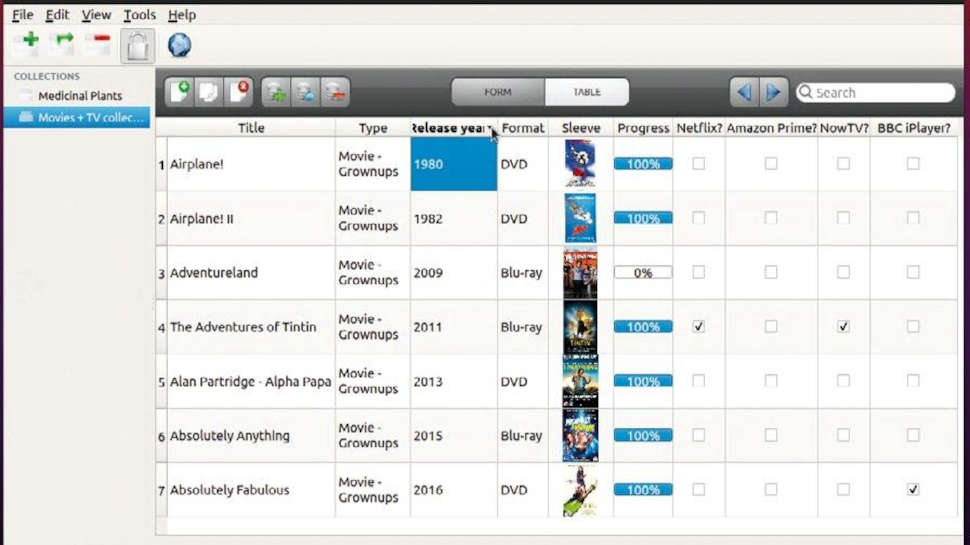
All the usual suspects – from PNG and JPG to GIF and BMP – are supported. Symphytum stores a copy of these files inside the hidden files folder inside the same directory as your master data.db file, so we’d recommend favouring compressed formats like JPG where possible to keep the overall size down.
You can also attach files directly to records – click this and the original file is opened in its parent application, enabling you to modify it. Again, a copy of the file is placed in the files folder, so the original file you linked to will remain untouched. Finally, both Web Link and Email fields are also provided, which means you can create clickable links should you want them.
There’s enough scope here to satisfy most people’s needs, although we’re a little disappointed there isn’t (yet) a checkbox or combobox option that makes it possible for you to set multiple values for a field. Perhaps a few email requests to the developers will persuade them to add this functionality?
Input records
Once your form has been set up, adding a new record is as simple as filling in the form. Your record is automatically saved and updated, and then it’s a simple case of pressing Ctrl+N or clicking the New Record button to move on to the next one. Any fields you’ve marked as required are clearly marked in red and you’ll need to fill these in for the record to be accepted.
The Form view remains in design mode, so as you fill in records, you’re free to redesign the form to better suit your needs as well as add new fields if you feel you’ve missed anything. You’ll have to modify each record to fill in the missing details, however. If you’re happy with your form design, click the lock button on the toolbar to lock the form design so you don’t inadvertently make mistakes. Need to edit the form later? Simple: just click the lock button again.
Form view is perfect for viewing individual records, but as your collection grows, take the time to switch to Table View where you’ll see a spreadsheet-like view of your database, with each record populating a single row and the fields listed in columns. Not only can you view and scroll through records, you can edit records too.
Double-click inside a value to highlight it, then edit away. Table View is also the place to go to rearrange the order of your fields – simply click and drag on the field title at the top of the table to move it to the desired position. If your screen gets a little cramped to display all your fields on-screen, click and drag on the drag handle to the right of a field to make it smaller (or larger) so they display their information better.
Too much hassle? Select Tools>Preferences>Appearance where you’ll see options for customising both views. Click the Column width drop-down and change it from Adjustable to Automatic Width to have Symphytum make the choice for you (note that you won’t be able to adjust the widths without reverting to Adjustable). You can also increase the size of each row by adjusting the line(s) setting.
If you want to tweak the look of your forms, then experiment with the Form View settings, with options for changing the background colour along with setting your own font size and style. There’s also an option – Strategy for unused space – which you can adjust if you’d like Symphytum to spread your fields to fit the available space.
Current page: Field types
Prev Page Set up your first database Next Page Searching and sorting records