
A new addition to the desktop Chrome browser lets you to see each tab's memory usage, which could help you track down which sites are slowing down your laptop.
Following the introduction of Google Chrome’s new Memory Saver mode earlier this year, Google has now rolled out a feature that reports memory usage on individual tabs when you hover over them in your browser. The feature is now available on most desktop platforms including ChromeOS, Windows, and Mac, as long as you're running Google Chrome version 119 or later.
As well as displaying the domain and page name, Chrome tabs include a mini report that shows each page’s RAM usage. The report includes information about memory consumption being caused by the content the tab is displaying, in addition to any background processes that are consuming memory. If a tab has been inactive for a certain period of time, Chrome will also display if the Memory Saver feature has paused the tab for memory conservation.
Memory usage monitoring promises to be very helpful for users who want to see which tabs and processes are potentially slowing down their system. It also provides an easier way to find tab usage stats, as you no longer need to navigate the three-dot menu.
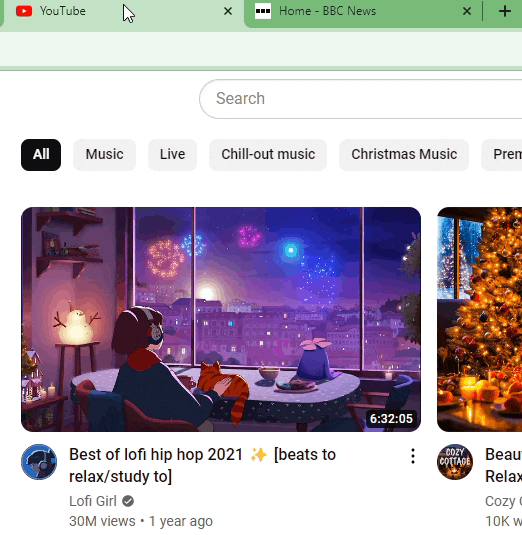
Chrome’s Memory and Energy Saver modes
As mentioned, this latest update is an expansion to Chrome’s Memory and Energy Saver modes that were introduced to desktop platforms this year.
Memory Saver mode functions by saving memory from tabs that have been inactive for certain periods of time, allowing other tabs on your desktop to run more efficiently. Any inactive tabs will still be visible, and will reload when you come back to them.
Energy Saver mode, meanwhile, conserves your PC’s battery life by limiting visual and background activity including animations, and lowering video frame rates. When this mode is enabled visual performance will appear slightly reduced, and you can set Energy Saver mode to turn on when the battery reaches 20%, and when your PC is unplugged. Both modes are enabled by default, and can be adjusted in the Chrome Settings sidebar.
Sign up for breaking news, reviews, opinion, top tech deals, and more.
You might also like
- Google forces a new look for Chrome – but you can get rid of it if you hate it
- Update Google Chrome now - another zero-day security flaw has been found
- Google Chrome just made it ridiculously easy to capture frames from videos

Rowan is an Editorial Associate and Apprentice Writer for TechRadar. A recent addition to the news team, he is involved in generating stories for topics that spread across TechRadar's categories. His interests in audio tech and knowledge in entertainment culture help bring the latest updates in tech news to our readers.