How to make the ultimate Story Album photobook with the S4
The definitive way to artfully present your GALAXY S4's photos
To adjust a picture's positioning, just long-press it. This will then let you frame it by dragging it around or zooming into it. To shift its position, drag it where another picture sits – this swaps the two pictures' positions.
You can also tap on a picture to add a hidden caption. This won't be visible when printing, but you can see it when thumbing through on the phone itself.
7. Edit album for printing
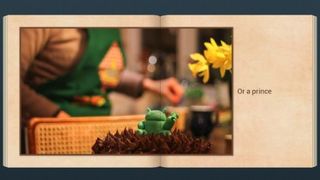
Editing for printing is a similar affair to that described above, with just a couple of caveats.
First of all, as with printing any bound book, there's a portion in between the pages that is interrupted. The rule of thumb for a graphic designer is 'never place a face or text across a spread', and you should take heed. Heaven forbid, your Happy Birthday was missing a B or your aunt Sheila was missing an eye!
The second thing to note is that images that don't have a border pack more punch. These images are what's known as a 'full bleed' images, and should be chosen carefully to give your Story Album that bit more oomph.
8. Viewing albums on S4
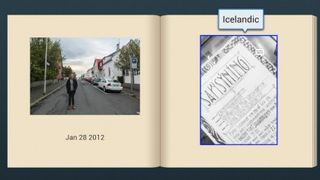
Once you've edited your Story Album for your Samsung GALAXY S4, you might as well enjoy them to the max.
The coolest thing about viewing Story Albums on your S4 is Air View. We mentioned how to create captions for specific photos; hover over these photos with Air View and these are displayed in a pop up bubble.
Get daily insight, inspiration and deals in your inbox
Get the hottest deals available in your inbox plus news, reviews, opinion, analysis and more from the TechRadar team.
Tapping a photo will also show it off in full screen view, coupling traditional photo viewing with a rich photo album experience.
9. Order a photobook

The great thing about the Story Album app is that it's a one-stop shop. You can create an album and have it printed without even turning on a computer or leaving the house.
To print an album, just open one up, tap the menu button and select 'Order photo book'. The next step will be to choose your size and cover type. These include 5x5 or 7x7 paperback, or 7x7 hardback.
Priced around £8.20 to £19.50 for a 30 picture Story Album, the rest is handled by Blurb, the guys who partnered with Samsung to create this incredible app.
10. Exporting images
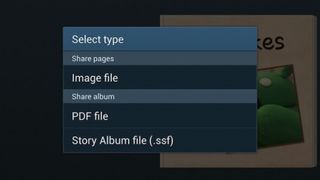
Want to share your Story Album by email instead of, or in addition to printing? No problem.
Just open an album you want to share, tap the menu button, then select 'Share via'. The next menu presents you with three options – share image files of each of the pages, share a PDF document of all the pages or share a Story Album file.
Sharing the pictures is the best way to share specific pages, with the following menu prompting you to select pages you want to export. To share the entire album, just select PDF file, and if you're sharing to another Samsung GALAXY S4, select the 'Story album file', or '.ssf' option.
The .ssf file is particularly great as enhanced features like Air View accessible image captions are also supported.
There you have it - our top tips for creating a stunning Story Album – Samsung's masterful combining of cutting edge tech with good old-fashioned scrapbooking.
Enjoy the app and be sure to check out our Samsung GALAXY S4 Camera Guide to get the best pictures possible for your Story Albums.
Most Popular



