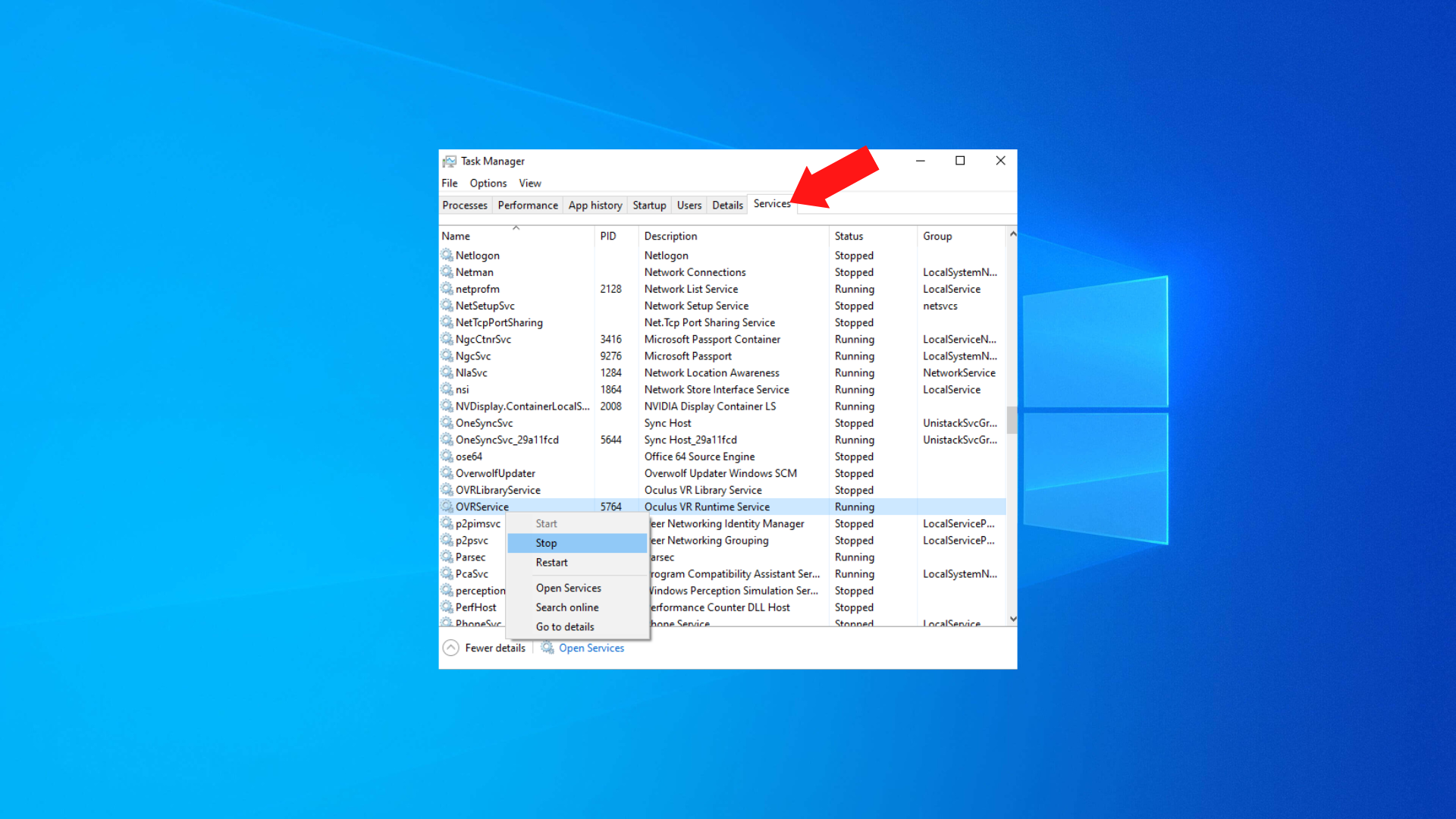How to play Steam VR games with an Oculus Quest 2
Here's how to play the best Steam VR titles with a Quest 2

Quick Steps
- Download Steam VR and the Oculus PC app
- Connect your Quest 2 to your PC
- Open up Steam VR while using the Desktop menu option in the Oculus PC app
While there is an incredible library of Meta Quest 2 games to play, they aren’t the only VR titles out there.
Before the Meta Quest 2 (formerly Oculus Quest 2) showed us the potential of standalone VR gaming, there was a whole suite of experiences available on PC. This includes some of the best VR games – like Half-Life Alyx – that are exclusively available on the Oculus PC app or Steam VR.
Thankfully, even though Valve makes its own Valve Index headset, its Steam VR games are also playable on Meta headsets. So here’s our guide on how to play Steam VR games with a Quest 2.
Tools and Requirements
- A PC with Steam, Steam VR, and the Oculus App installed
- An Oculus Quest Link Cable (optional)
Steps
- Download Steam VR and the Oculus PC app. To download Steam VR you’ll also need the base Steam program installed on your PC.
- Connect your Quest 2 headset to your PC. There are several ways you can do this so rather than take up way too much space here, we’ve separated this step into its own guide. If you need a hand, here’s how to connect your Quest 2 to a PC.

- Slip on your Quest 2 while it's connected to your PC and you’ll automatically land in the Oculus PC app. If you aren’t on the home screen already, go to it and along the bottom, you should see a menu with an option for Desktop – it features a symbol shaped like a PC monitor.
This will (unsurprisingly) let you see your desktop, And from here you can open up Steam and then Steam VR so that you play any VR game you own and download others.
How to turn your Quest 2 into a native Steam VR headset
If you want to take things a step further, there is a community-made, open-source tool that strips back the Oculus App’s functions and turns your Quest 2 into “an almost-native Steam VR headset.”
Be warned though, that the app (called OculusKiller) is a bit too good at its job. It completely disables Oculus Dash which severely limits your ability to launch and exit Oculus games. If you like to play a range of PC VR titles across Oculus and Steam, then you’ll want to steer clear of this tool.
- Download OculusKiller from GitHub. This open-source tool is freely available from its creator ItsKaitlyn03. You’ll also need to have the Oculus PC app installed, too.
- Open up Task Manager and stop OVRService in Services. To open Task Manager hold CTRL + ALT + DEL all at the same time in Windows and on the next screen you’ll see an option for Task Manager
From here hit the down arrow next to More details and go to the Services Tab. Sort by name and scroll until you find OVR Service; then right-click on it and hit Stop.
Sign up for breaking news, reviews, opinion, top tech deals, and more.
- Open up File Explorer, and go to C:\Program Files\Oculus\Support\oculus-dash\dash\bin; an easy way to do this is to copy and paste that string into the Address Bar and then hit Enter on your keyboard.
The folder you’re taken to is the home of key files that allow the Oculus PC app to operate properly, but we’re going to need to change some around.
- Rename the OculusDask.exe in this folder to OculusDash.exe.bak, then open up the OculusKiller folder, find ItsKaitlyn03’s replacement OculusDash.exe file and move it into the same folder as the now renamed original.
- Open up Task Manager and start OVR Service again. Find it like you did before but right-click and hit Start instead of Stop.
Final thoughts
Whether you choose to use OculusKiller or not, Steam VR is home to some truly incredible VR experiences.
Half-Life: Alyx is one that we won’t stop talking about any time soon. While not quite as immersive on a Quest 2 compared with the Valve Index, this follow-up to the hugely popular Half-Life franchise is still one of the best VR games. It offers both head-scratching scientific puzzles fans are used to as well as plenty of zombie-infested death pits that will test your mettle.

Then there’s No Man’s Sky. The action-adventure survival game offers players the chance to explore an incredible endless galaxy, and playing it in VR in first-person is almost magical. While there are plenty of official Star Wars games out there too, this is one that really makes you feel like you’re off adventuring in a galaxy far far away.
Looking for more Meta Quest 2 tricks? Here's how to extend battery life on your Quest 2, and here's how to connect your Quest 2 to a TV.

Hamish is a Senior Staff Writer for TechRadar and you’ll see his name appearing on articles across nearly every topic on the site from smart home deals to speaker reviews to graphics card news and everything in between. He uses his broad range of knowledge to help explain the latest gadgets and if they’re a must-buy or a fad fueled by hype. Though his specialty is writing about everything going on in the world of virtual reality and augmented reality.