Is your iCloud storage full? 5 tips on how to free up space
We'll show you how to make the most of your current iCloud plan

Launched in 2011, iCloud is a cloud and computing service by Apple. With millions of users worldwide, the service offers different benefits and is the successor to MobileMe. As one of the best cloud storage providers for Mac users, iCloud allows users to securely warehouse essential files such as device backups, documents, photos, and music remotely across Apple's many server farms. It's also where personal app data gets stored. Once on iCloud, these files are easily accessible from all your Apple devices — assuming you're logged in with the same Apple ID.
Depending on your iCloud plan, you might run out of remote storage. Luckily, there are different steps you can take to reclaim some much-needed space.
Top cloud storage services
1. IDrive is the top cloud storage provider
IDrive, the cloud storage veteran, delivers tons of storage online for an incredibly small outlay. 10TB for $3.48 for the first year is unmatched till now and so is the support for unlimited devices and the extensive file versioning system available.
2. pCloud provides a lifetime cloud storage subscription
The Swiss-based company is more expensive than the competition but the one-off payment means that you won't have to worry about renewal fees that can be very horrendously expensive. $350 for 10 years is less than $3 per month.
- Best backup software of the year
- Our Mac Studio review
- Check out the macOS 12 Monterey review
Where to find iCloud
Apple's iCloud service is offered across various devices, including Mac, iPhone, iPad, Apple TV, and Apple Watch. You can also use iCloud storage on Windows devices through Apple's file hosting service, iCloud Drive. There's also a web app located at iCloud.com that's reachable from Safari and other browsers.
iCloud storage components
Over the years, Apple has added to the type of files users can store on iCloud. These options vary by device. For example, iPhone and iPad users may use iCloud for automatic backup and restore, but Mac users cannot. It's a significant difference, but given some Macs now offer upwards of 8TB of available storage, it makes sense.
An iCloud backup for iPhone or iPad can quickly restore an existing device or set up a new one with the same credentials, files, and apps installed. An iCloud backup consists of device settings and app organization, messages (iMessage and text), photos, and videos. It also includes purchase history across all Apple devices, including music, films, TV shows, apps, ringtones, books, and voicemail.
You can also back up your photo library, iCloud keychain, and iCloud Mail on all devices, including Mac. Meanwhile, iCloud Drive is where you can manually move files and folders that you can access from anywhere. Content in iCloud Drive is also shareable with friends, family, and colleagues. Files stored on iCloud Drive can be as large as 50GB, although your storage can get quickly exhausted at that size.
Finally, iCloud is where most apps store personal information. This includes native apps such as News, Fitness+, Notes, and third-party apps. Some of this personal information can be huge. For example, expect to see large files with photo, video, and drawing apps.
Sign up to the TechRadar Pro newsletter to get all the top news, opinion, features and guidance your business needs to succeed!

Checking storage
You can check how much iCloud storage you're using on your iPhone, iPad, and Mac. On mobile devices, click on the 'Settings' app on the Home screen, then choose your name at the top. From there, tap 'iCloud.' Your storage usage is at the top.
To find iCloud storage information on your Mac, go into 'System Preferences,' then choose 'Apple ID' at the top. Next, select 'iCloud' on the menu at the left. The current iCloud storage is shown on the right-hand side.
Available storage options
Everyone with an Apple ID receives 5GB of iCloud storage for free, regardless of the number of devices. This is a paltry among of storage for even casual users. You can purchase additional storage for a monthly or yearly fee.
Since 2021, iCloud storage options have been renamed as iCloud+. With an iCloud+ membership, you get additional storage and other perks, including Hide My Mail, Custom Email Domain, etc. The available options include:
- iCloud+ with 50GB of storage
- iCloud+ with 200GB of storage
- iCloud+ with 2TB of storage
Prices vary by location, and every membership level now allows storage space sharing with Apple Family members. If you're looking to stretch your money further, consider subscribing to Apple One. Some options include iCloud storage alongside other Apple services such as Music, News, and Arcade.
Removing iCloud storage
There are different ways to delete iCloud storage, with some ways more straightforward than others. Before considering any solution, you should ensure the files are no longer needed. If they are, be sure to back them up outside of iCloud before removable.
1. Change your storage plan
When running out of iCloud storage, the easiest solution is to simply purchase a better plan. Apple will warn you before the available space is exhausted. When this happens, automatic backups will stop until there's free space.
To purchase an iCloud+ plan on iPhone or iPad, go into the 'Settings' app, tap your name at the top, select 'Manage Storage,' followed by 'Change Storage Plan.' Follow the additional instructions.
On Mac, the steps are similar. To get started, go into 'System Preferences,' then click on the 'Apple ID' icon. Next, choose 'Manage' at the bottom right, then follow the additional instructions.
When selecting a new iCloud+ plan, the change happens immediately on the device where the change was made. However, it might take a few more minutes on other devices, including those from Apple Family members.
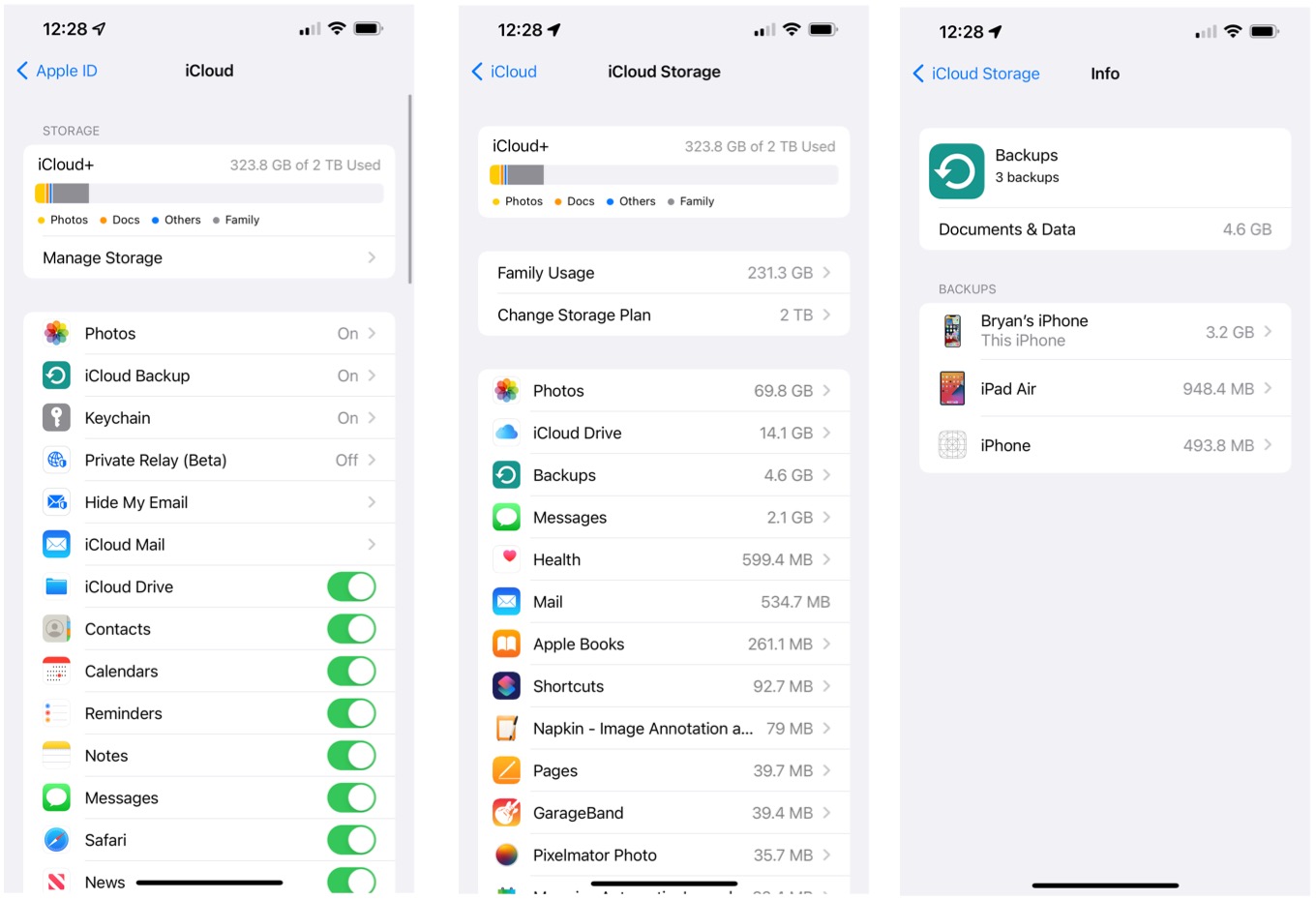
2. Delete old backups
For those with more than one mobile device from Apple, another way to regain iCloud storage space is to delete old backups. These are single backup files from devices you no longer own or use, such as an older iPhone.
To view your iCloud backups, open the 'Settings' app on your iPhone or iPad, then choose your account at the top. Next, select 'Manage Storage,' followed by 'Backups.' You'll see a list of your backups on the next screen, starting with the one for the device you're currently using. Each device listed includes the size of the backup. After clicking on a backup, you'll see the last time the backup process ran on that device. Automatic backups happen every evening whenever a device is connected to power and is using a Wi-Fi connection. When this occurs, the last backup date changes.
If you see any device listed that hasn't been updated for a while, the odds are pretty good it's okay to delete its backup. After clicking on the backup, choose 'Delete,' then 'Turn Off & Delete' to remove the file from iCloud. It might take a few minutes to delete the file, depending on the file size.
3. Reduce the size of the iCloud backup
You can also adjust what's backed up regularly on iCloud moving forward. By doing so, you can reduce the size of the iCloud backup. On iPhone or iPad, go into the 'Settings' app, then choose your profile at the top of the screen. From there, select 'iCloud,' followed 'Manage Storage.' Next, choose 'Backups,' then select the device you wish to change. Finally, toggle off any app you no longer want to back up.
App content gets stored on iCloud, so it's synced across multiple devices; this happens with compatible apps on Mac and mobile. When you delete an app from a device, you're asked whether to delete the personal content simultaneously. If you don't, those files remain on iCloud even though the app that uses them is no longer installed. Depending on the type of files being stored on iCloud, this content can take up a lot of space.
Ideally, you should check iCloud regularly to see if there's app content you no longer need and delete it. Otherwise, it's just taking up space.
To find this information on iPhone and iPad, tap on the 'Settings' app, then choose your account. Next, select 'iCloud' followed by 'Manage Storage.' On this page is a listing (large to small) of which apps are taking up space. As you go through this list, click on the apps you no longer use and don't want the files, then tap 'Delete Documents & Data.' After confirming your choice, the files are removed from iCloud.
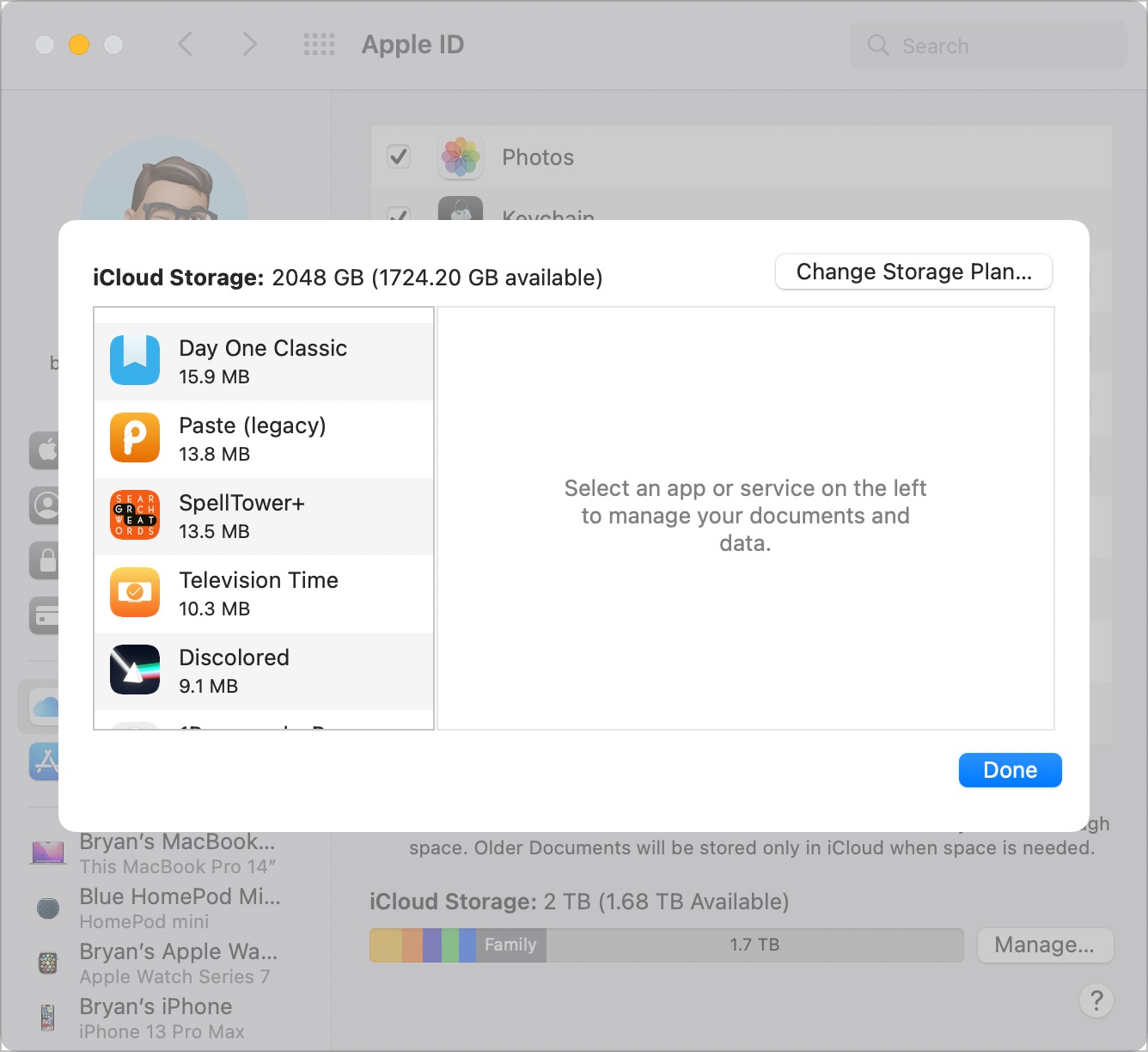
You can find this same information on Mac. Go into 'System Preferences,' then select 'Apple ID.' Choose the Manage button at the bottom right. Apps with data on iCloud are listed on the left side of the page. Individually select the ones you wish to delete, then choose 'Delete all Files …' and confirm.
Deleting app content is a great way to free up iCloud space. Unfortunately, because you have to delete app content individually, it can take a lot of time. Therefore, it's advisable to delete the largest app content files to regain the most storage space.
You can also remove any apps you don't want to back up.
4. Delete photos and other files
As noted above, photos and videos take up a lot of storage space on iCloud — and anywhere else for that matter. Because of this, you should proactively delete unnecessary media files from your Apple devices if you're using iCloud Photos. This is especially true for video, which takes up even more space.
One word of caution: Deleted content in the Photos app isn't actually deleted for up to 30 days. Instead, it's put into the Recently Deleted folder in the Photos app. Emptying the content will permanently delete the files on your device and on iCloud Photos.
It's up to you whether to delete media files from the Photos app on Mac or your mobile device. Thanks to iCloud, changes made on one device are soon reflected on the other.
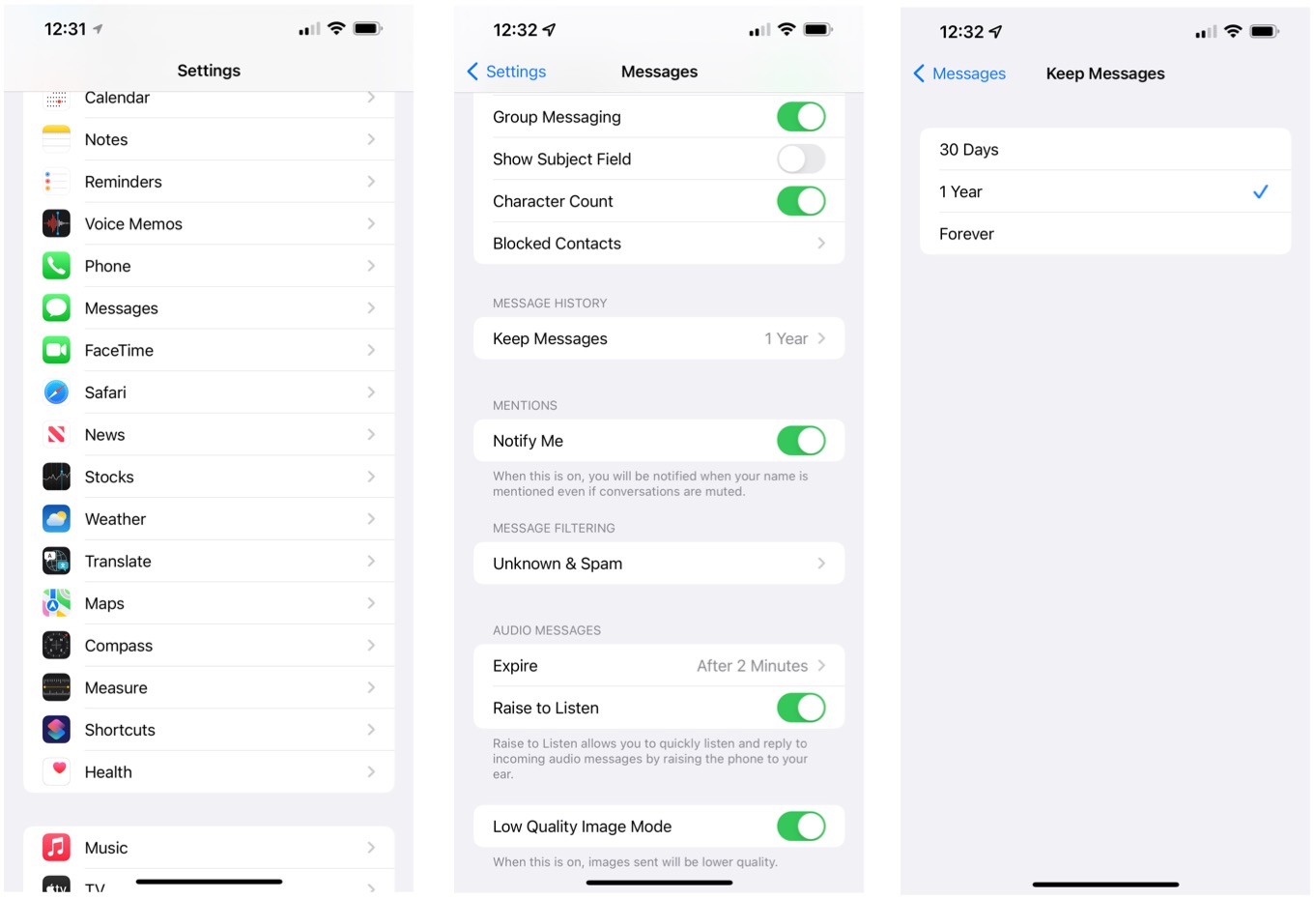
Messages
Text messages, including iMessages, can take up considerable space when they include media files. You can go into each message and delete these files manually to save space or adjust your overall Messages setting.
You'll want to right-click on the file directly in the conversation on macOS, then choose Delete. On iOS/iPadOS, press and hold on to an individual message, then select More from the list. Check the messages you wish to delete, then tap the trash icon.
If you rather take an all-or-nothing approach, go into the Settings app on your mobile device, then choose Messages. Next, scroll down and decide how long you wish to keep messages. The choices are 30 days, one year, or forever.
Email attachments
If you're using iCloud for your email, you should also consider removing emails with unnecessary attachments. You should start with sent mail since these files are likely already found on your device. Go into the Mail app on your Mac, then select the Send Mail folder. Next, choose View > Sort By > Attachments from the menu bar. Delete the messages that include the attachments. Repeat these steps if you wish to delete attachments from your received mail. In this case, choose the appropriate Inbox, Trash, or Achieved folders.
You can also find and remove emails with attachments on your mobile devices by first going into the Mail app. Select the Sent mail folder, then on the Search box. Next, narrow your emails by choosing Messages with Attachments. Finally, delete the messages with attachments you no longer wish to keep.
5.Delete files from iCloud Drive
To regain storage on iCloud, a final option is to remove unnecessary files from the iCloud Drive. On mobile, choose the Files app, then right-click on files and folders and select Delete. Be aware that once you choose Delete, the files are immediately removed.
To remove files on the iCloud Drive on macOS, choose Finder from the Dock, then select Go > iCloud Drive from the menu bar. Delete the files and folders you no longer need.
Also check out What is cloud storage?
Bryan M. Wolfe is a staff writer at TechRadar, iMore, and wherever Future can use him. Though his passion is Apple-based products, he doesn't have a problem using Windows and Android. Bryan's a single father of a 15-year-old daughter and a puppy, Isabelle. Thanks for reading!


