
- What is a PST?
- Common issues
- What you can do
- Third-party solutions
- Preventive measures
- When in doubt
- What is a PST?
- Common issues
- What you can do
- Third-party solutions
- Preventive measures
- When in doubt
- What is a PST?
- Common issues
- What you can do
- Third-party solutions
- Preventive measures
- When in doubt
- What is a PST?
- Common issues
- What you can do
- Third-party solutions
- Preventive measures
- When in doubt
- What is a PST?
- Common issues
- What you can do
- Third-party solutions
- Preventive measures
- When in doubt
- What is a PST?
- Common issues
- What you can do
- Third-party solutions
- Preventive measures
- When in doubt
- What is a PST?
- Common issues
- What you can do
- Third-party solutions
- Preventive measures
- When in doubt
Microsoft long ago created the PST file format for Windows. Short for a “personal storage table,” these files have been designed to store items such as calendar events, contacts, and email. You’ll often find PSTs through native Windows programs such as Microsoft Outlook, Microsoft Exchange Client, and Windows Messaging.
A missing or corrupted PST file could cause significant disruptions if you’re even a casual user of Microsoft Exchange, Microsoft favorite email client, or Windows Messaging. Sadly, problems with these types of files occur, although there are ways to possibly restore or fix them. Using one of the best data recovery tools may not unfortunately achieve this. Here’s more about PST files, their use, and what can be done when problems occur.
What is a PST?

PSTs are automatically created when a new email account is added within Outlook on a local machine. When connected and authenticated with a remote mail server, the offline PST quickly fills up with existing data such as emails, contacts, and calendar information.
Some Microsoft accounts, such as Post Office Protocol (POP), store information in Outlook Data Files (.pst.) By contrast, Exchange, Internet Message Access Protocol (IMAP), Outlook 365, and Outlook.com accounts store information in Offline Outlook Data Files (.ost). The latter is a more modern type of email storage file. There are also Outlook Group Storage Files (.nst).
When PSTs first arrived, they benefited site administrators because they could limit the amount of storage used on a server by individual users. In turn, each user would have local archives. Email archiving is crucial today because government laws, regulations, compliance, and changing business practices make it necessary.
Every email account on your computer has a separate PST. For example, three email accounts have three PSTs, each with a set of emails, contacts, calendar items, and reminder messages.
Different types of Outlook Data Files
It's time to take a more in-depth look at the three types of PSTs, Outlook Data File (.pst), Offline Outlook Data File (.ost), and Outlook Group Storage File (.nst).
Are you a pro? Subscribe to our newsletter
Sign up to the TechRadar Pro newsletter to get all the top news, opinion, features and guidance your business needs to succeed!
Outlook Data Files (.pst) store messages and other Outlook items on your computer. These files are typically for POP email accounts. However, IMAP accounts used these formats in Outlook 2013 and earlier versions. After Outlook 2016 and 365, IMAP accounts began creating Offline Outlook Data Files (.ost).
You can do a lot with a .pst, including using it to back up or export items from different types of email accounts. Importing information such as email messages, contacts, calendars, and more are also possible. And, because .pst files are stored directly on your computer, they don't count against your mailbox size on a mail server. Additionally, PST files support uploads to other email services.
Most importantly: when you save messages or other items in an Outlook Data File (.pst), the items are available only on the computer where the file is saved.

Offline Outlook Data Files (.ost) are generally used by IMAP, Microsoft 365, Exchange, and Outlook.com email accounts. They store a synchronized copy of your mailbox on your local computer. When your computer is offline, you still have access to your information and can make changes or edits. For example, on a train without Wi-Fi, you can quickly draft new emails, update your calendar, remove contacts, create contacts, and more. When the internet connection returns, any changes you made are automatically synced across the mail server (and other devices).
Unlike PST files, OST files cannot be moved to other services.
Outlook Group Storage Files (.nst) is the newest type of Outlook data. It stores Groups conversations and local Groups data. Like OST files, NST data automatically syncs between your computer and the email service. Because of this, there's no reason to back up this file or import it when a new computer comes online.
Advantages to using a PST
Localization is the main benefit of using PSTs. Once your email data is downloaded from a mail server, it’s physically on your computer. You can export the PST and use it in other supported programs. Those files, like other ones on your computer, are easy to back up, so it’s less likely you’re less likely to lose the data.
Where are PSTs located?
The location of PST files on your local computer depends on the Outlook version, Windows version, and how the PST file was created. Typically, you’ll find these files in one of three locations:
- drive:\Users\<username>\AppData\Local\Microsoft\Outlook (Windows 11/10)
- drive:\Users\<username>\Roaming\Local\Microsoft\Outlook (Windows 11/10)
- Settings\<username>\Local Settings\Application Data\Microsoft\Outlook (typically older Windows versions)
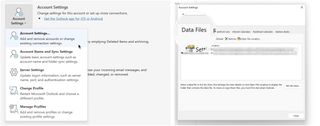
You can find the PST files' location on your PC by looking at your version of Microsoft Outlook. Once in the app, click "File" at the top left of your screen, then select "Account Settings." Next, choose the "Account Settings" option. Then, in the window, choose the "Data File" tab and find the location for your files.
All Outlook Data Files (.pst) and Offline Data Files (.ost) are listed next to the email account's name.
Common issues with PSTs

Unfortunately, PST files can become corrupted and are sometimes the target of cybercriminals. The high likelihood of corruption (stability issues or unexpected access errors) is generally because these files were designed decades ago. Criminal enterprises love going after PST files because of their broad use and the fact they’re sitting on millions of PCs.
Because these files are stored locally, there’s also a higher possibility the files aren’t being updated regularly. Perhaps it’s the reason you’re reading this article in the first place.
Reasons for and types of corruption
There are a lot of reasons PST files can get corrupted. As noted above, some of this has to do with the age and design of the data format. It’s a binary file format and therefore was never designed to be fault tolerant. Thus, if something happens anytime the file is being processed, you might be left with a partial update and most likely corruption.
Here are some examples of when PST corruption can occur:
- Microsoft Outlook is opened, but the app terminates abnormally. For example, this could potentially happen when Outlook crashes, or Windows is powered down irregularly.
- Although Microsoft doesn’t support it, some companies store PST files on a central file server for sharing purposes. To access these files, an end-user must have network connectivity. When that connection is broken, even for a few seconds, the PST file can become corrupted.
- The larger the file size, the more likely there could be corruption. However, this type of corruption is rare on newer versions of Outlook.
PST file corruption can take many forms. If the structure of the file is corrupted, you'll know this immediately when you attempt to open the file within Outlook. When this happens, you'll see an error message on the screen.
If individual folders or messages are corrupted within the PST file, you might have a more challenging time identifying this. You can probably open the PST in Outlook with no problems in these cases. However, Outlook will crash once you attempt to open the affected folder or message.
What you can do with corrupted PST files

When you’ve identified a corrupted PST file, there are different things you can do to troubleshoot and hopefully resolve this issue. Some ways involve getting a third-party involved, which would require buying a license. Before going this route, however, there are some free ways to attempt resolution.
Repair the PST
First, you should attempt to repair the PST file. This involves running Microsoft's free Inbox Repair Tool (ScanPST) against the file. This tool can diagnose and correct errors in your Outlook data file. The Inbox Repair tool checks the Outlook data files on your computer to determine their health. Use the ScanPST tool if you receive an error message in Outlook, can't open specific folders, or generally think something is wrong with your Outlook data file.
As Microsoft explains, ScanPST doesn't connect or analyze any data stored in an Exchange mailbox. Instead, it only looks for errors, then attempts to resolve them.
To get started with ScanPST, exit Outlook and browse to one of the following file locations:
- Outlook 2019: C:\Program Files (x86)\Microsoft Office\root\Office16
- Outlook 2016: C:\Program Files (x86)\Microsoft Office\root\Office16
- Outlook 2013: C:\Program Files (x86)\Microsoft Office\Office15
- Outlook 2010: C:\Program Files (x86)\Microsoft Office\Office14
- Outlook 2007: C:\Program Files (x86)\Microsoft Office\Office12
Next, open the "SCANPST.EXE" on your computer, then select "Browse" to select the Outlook Data File (.pst) you wish to scan. Finally, choose "Start" to begin the scan. If errors are found, click "Repair" to start the repair process.
Once ScanPST finishes repairing your file, restart Outlook with the profile associated with the initial error.
Depending on your situation, you might see a new folder called "Recovered Personal Folders" on the Outlook Folder Pane. This folder contains information Microsoft couldn't add back into the original PST structure through the repair process.
In this situation, Microsoft recommends creating a new Outlook Data File, then dragging the items from the "Lost and Found" folder inside the "Recovered Personal Folders" into the new data file. Once you do this, you can delete the "Recovered Personal Folders" in the Outlook Folder Pane.
Restore from backup
If you regularly back up your computer, you can restore the PST file through the restoration process. However, this solution only works if a) the entire file is corrupted or b) you know which specific folder or messages are corrupted. Restore the most recent "good" PST file to resolve the issue with the former.
For the latter, think back to when the corruption might have occurred, then restore using the most recent PST file before the corruption. Unfortunately, identifying individual corrupt files might happen months after the initial corruption occurred. Therefore, you may no longer have a "good" PST file available to restore.
No backup files? Yeah, this solution isn't available.
Skip the errors
If individual folders or messages within a PST are corrupt, there's yet another solution — you can have Outlook skip the errors. Assuming you're using Exchange, you can import the contents of a PST back into a mailbox. During the process, set the "Bad Item Limit" to ignore a set number of corrupt files. Once you do, it's possible to export the remaining items back to a new PST file.
Third-party repair/recovery solutions
If the solutions above haven't resolved your issue, you can use a third-party tool to recover or restore a corrupted PST file. These options take many forms and are available at various price points. Among the most popular are as follows.
Stellar Repair for Outlook
With Stellar PST file recovery tool, you can recover info such as deleted emails and other mailboxes from a corrupt PST file. It is a great file retrieval tool for businesses, enabling PST recovery from a computer or external storage device.
It also promises to repair password-protected PST files and recovers the mailbox data should you opt for the more premium version, Stellar Toolkit for Outlook. It can also recover lost passwords and convert OST to PST and much more.
Although the paid subscriptions are a little pricey, Stellar provides impressive performance and a user-friendly interface plus you can always try it for free to see what it can recover before opting to buy the license.
Ashampoo Undeleter
Less expensive than Stellar, the Ashampoo Undeleter is another Tech Radar favorite. Offered through a single low-cost license, the software tool comes without some advanced features found in other solutions. And yet, it's still powerful enough to resolve some of the most common PST issues.
If you want to recover a few missing files, Ashampoo Undeleter gets the job done. However, if you have a bigger PST problem to solve, consider looking for another solution.
DataNumen Outlook Recovery
With the DataNumen Outlook Repair tool, you can repair corrupt Outlook PST files, allowing you to recover missing emails, contacts, calendar items, appointments, and more. Formerly called Advanced Outlook Repair, the tool works with Microsoft Outlook 97 to 2019 and Outlook 365. Recovered emails are available in plain text, RTF, and HTML format.
Are you looking for OST file recovery or OST to PST file conversion? There's also DataNumen Exchange Recovery. It supports Microsoft Exchange 5.0 to 2019, Microsoft Outlook 97 to 2019, and Outlook for Office 365.
Kernel PST Recovery Tool
From Nucleus Technologies, the Kernel PST Recovery Tool can recover a user mailbox with its entire structure and folders restored. This includes the inbox, contacts, drafts, journals, tasks, deleted items, outbox, notes, and more. Featuring one of the easy-to-use interfaces, the tool works with various forms of Outlook, including Office 365, Exchange, Server, Outlook PST, and Gmail.
You can download a trial version of Kernel, then upgrade to a home, corporate, or technician license. Regular prices tend to be expensive. However, there are often sales available that power the cost significantly.
iMyFone ScanOutlook PST Repair Tool
With iMyFone ScanOutlook, you can recover inaccessible, corrupted, and virus-attacked PST files. During the process, you can preview all items, including deleted or lost emails, attachments, calendars, appointments and events, meetings, contacts, tasks, journals, notes, etc. It supports Windows 7, Windows 8, Windows 8.1, Windows 10, and Windows 11. Additionally, it works worth every version of Outlook going back to Outlook 2003.
The iMyFone ScanOutlook PST Repair Tool is one of the least expensive solutions on the market. In addition, it’s available through a yearly or lifetime license.
Preventive measures

After following these recommendations, your PST files should work as intended. However, to better protect and manage your PSTs in the future, you should consider these best practices.
First on this list shouldn't come as any surprise. Make sure you're always backing up your Windows files regularly. Check out the best backup software titles if you need more information on performing this critical task.
You should also exit Microsoft Outlook before shutting down your computer. Outlook is a database app that can become corrupted if it's not shut down properly. If additional open files rely on or integrate with Outlook, close those down before turning off your computer.
Avoid virus scanner integration. In most situations, virus scanners are vital for protecting your computer. Unfortunately, some of these can cause issues with sending, receiving, and displaying emails. They can also slow down those processes. Therefore, avoid virus scanning integration with Microsoft Outlook on your computer.
You should also consider removing Microsoft Outlook add-ons. Sometimes, these add-ons were installed without your knowledge from another app and aren't even being used. Removing them could speed up your Outlook's performance and make problems less likely.
Remember Microsoft's free Inbox Repair Tool (ScanPST)? Using it on an ongoing basis is an excellent way of keeping on top of things if something bad is baked into your PST files.
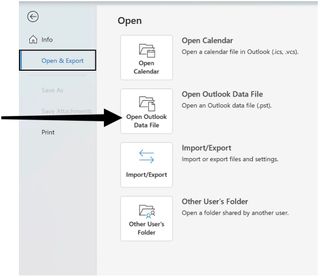
Don't get carried away with rules. One of the best features of Microsoft Outlook is the ability to create Rules. However, too many Rules can cause havoc. You probably are if you think you're using too many Rules in Microsoft Outlook. Delete the ones you no longer use or don't find necessary.
You can also avoid importing PST files into Microsoft Outlook. Instead of using Outlook's import function, directly open the PST files. Do so by going into Outlook and selecting File > Open & Export > Open Outlook Data File,
Finally, as mentioned above, don't access PST files through a network share. Microsoft is so adamant that you shouldn't do this, it offers a list of alternatives through its support website.
When in doubt
If you're a corporate Microsoft Outlook customer, it's wise to run by any email problems with your technology department either remotely or in person. Those folks are the best equipped to solve these types of issues.
However, if you're an individual looking for outside help and are not comfortable using some or all of the troubleshooting steps above, don't be afraid to contact Microsoft support. Doing so is a no-brainer if the data that needs to be recovered is significant, is required for legal issues, and more.
Hopefully, one of the easier solutions will resolve your issue, however.
You should also consider the best cloud storage solutions and email services.
What is a PST?

PSTs are automatically created when a new email account is added within Outlook on a local machine. When connected and authenticated with a remote mail server, the offline PST quickly fills up with existing data such as emails, contacts, and calendar information.
Some Microsoft accounts, such as Post Office Protocol (POP), store information in Outlook Data Files (.pst.) By contrast, Exchange, Internet Message Access Protocol (IMAP), Outlook 365, and Outlook.com accounts store information in Offline Outlook Data Files (.ost). The latter is a more modern type of email storage file. There are also Outlook Group Storage Files (.nst).
When PSTs first arrived, they benefited site administrators because they could limit the amount of storage used on a server by individual users. In turn, each user would have local archives. Email archiving is crucial today because government laws, regulations, compliance, and changing business practices make it necessary.
Every email account on your computer has a separate PST. For example, three email accounts have three PSTs, each with a set of emails, contacts, calendar items, and reminder messages.
Different types of Outlook Data Files
It's time to take a more in-depth look at the three types of PSTs, Outlook Data File (.pst), Offline Outlook Data File (.ost), and Outlook Group Storage File (.nst).
Outlook Data Files (.pst) store messages and other Outlook items on your computer. These files are typically for POP email accounts. However, IMAP accounts used these formats in Outlook 2013 and earlier versions. After Outlook 2016 and 365, IMAP accounts began creating Offline Outlook Data Files (.ost).
You can do a lot with a .pst, including using it to back up or export items from different types of email accounts. Importing information such as email messages, contacts, calendars, and more are also possible. And, because .pst files are stored directly on your computer, they don't count against your mailbox size on a mail server. Additionally, PST files support uploads to other email services.
Most importantly: when you save messages or other items in an Outlook Data File (.pst), the items are available only on the computer where the file is saved.

Offline Outlook Data Files (.ost) are generally used by IMAP, Microsoft 365, Exchange, and Outlook.com email accounts. They store a synchronized copy of your mailbox on your local computer. When your computer is offline, you still have access to your information and can make changes or edits. For example, on a train without Wi-Fi, you can quickly draft new emails, update your calendar, remove contacts, create contacts, and more. When the internet connection returns, any changes you made are automatically synced across the mail server (and other devices).
Unlike PST files, OST files cannot be moved to other services.
Outlook Group Storage Files (.nst) is the newest type of Outlook data. It stores Groups conversations and local Groups data. Like OST files, NST data automatically syncs between your computer and the email service. Because of this, there's no reason to back up this file or import it when a new computer comes online.
Advantages to using a PST
Localization is the main benefit of using PSTs. Once your email data is downloaded from a mail server, it’s physically on your computer. You can export the PST and use it in other supported programs. Those files, like other ones on your computer, are easy to back up, so it’s less likely you’re less likely to lose the data.
Where are PSTs located?
The location of PST files on your local computer depends on the Outlook version, Windows version, and how the PST file was created. Typically, you’ll find these files in one of three locations:
- drive:\Users\<username>\AppData\Local\Microsoft\Outlook (Windows 11/10)
- drive:\Users\<username>\Roaming\Local\Microsoft\Outlook (Windows 11/10)
- Settings\<username>\Local Settings\Application Data\Microsoft\Outlook (typically older Windows versions)
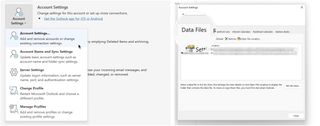
You can find the PST files' location on your PC by looking at your version of Microsoft Outlook. Once in the app, click "File" at the top left of your screen, then select "Account Settings." Next, choose the "Account Settings" option. Then, in the window, choose the "Data File" tab and find the location for your files.
All Outlook Data Files (.pst) and Offline Data Files (.ost) are listed next to the email account's name.
Common issues with PSTs

Unfortunately, PST files can become corrupted and are sometimes the target of cybercriminals. The high likelihood of corruption (stability issues or unexpected access errors) is generally because these files were designed decades ago. Criminal enterprises love going after PST files because of their broad use and the fact they’re sitting on millions of PCs.
Because these files are stored locally, there’s also a higher possibility the files aren’t being updated regularly. Perhaps it’s the reason you’re reading this article in the first place.
Reasons for and types of corruption
There are a lot of reasons PST files can get corrupted. As noted above, some of this has to do with the age and design of the data format. It’s a binary file format and therefore was never designed to be fault tolerant. Thus, if something happens anytime the file is being processed, you might be left with a partial update and most likely corruption.
Here are some examples of when PST corruption can occur:
- Microsoft Outlook is opened, but the app terminates abnormally. For example, this could potentially happen when Outlook crashes, or Windows is powered down irregularly.
- Although Microsoft doesn’t support it, some companies store PST files on a central file server for sharing purposes. To access these files, an end-user must have network connectivity. When that connection is broken, even for a few seconds, the PST file can become corrupted.
- The larger the file size, the more likely there could be corruption. However, this type of corruption is rare on newer versions of Outlook.
PST file corruption can take many forms. If the structure of the file is corrupted, you'll know this immediately when you attempt to open the file within Outlook. When this happens, you'll see an error message on the screen.
If individual folders or messages are corrupted within the PST file, you might have a more challenging time identifying this. You can probably open the PST in Outlook with no problems in these cases. However, Outlook will crash once you attempt to open the affected folder or message.
What you can do with corrupted PST files

When you’ve identified a corrupted PST file, there are different things you can do to troubleshoot and hopefully resolve this issue. Some ways involve getting a third-party involved, which would require buying a license. Before going this route, however, there are some free ways to attempt resolution.
Repair the PST
First, you should attempt to repair the PST file. This involves running Microsoft's free Inbox Repair Tool (ScanPST) against the file. This tool can diagnose and correct errors in your Outlook data file. The Inbox Repair tool checks the Outlook data files on your computer to determine their health. Use the ScanPST tool if you receive an error message in Outlook, can't open specific folders, or generally think something is wrong with your Outlook data file.
As Microsoft explains, ScanPST doesn't connect or analyze any data stored in an Exchange mailbox. Instead, it only looks for errors, then attempts to resolve them.
To get started with ScanPST, exit Outlook and browse to one of the following file locations:
- Outlook 2019: C:\Program Files (x86)\Microsoft Office\root\Office16
- Outlook 2016: C:\Program Files (x86)\Microsoft Office\root\Office16
- Outlook 2013: C:\Program Files (x86)\Microsoft Office\Office15
- Outlook 2010: C:\Program Files (x86)\Microsoft Office\Office14
- Outlook 2007: C:\Program Files (x86)\Microsoft Office\Office12
Next, open the "SCANPST.EXE" on your computer, then select "Browse" to select the Outlook Data File (.pst) you wish to scan. Finally, choose "Start" to begin the scan. If errors are found, click "Repair" to start the repair process.
Once ScanPST finishes repairing your file, restart Outlook with the profile associated with the initial error.
Depending on your situation, you might see a new folder called "Recovered Personal Folders" on the Outlook Folder Pane. This folder contains information Microsoft couldn't add back into the original PST structure through the repair process.
In this situation, Microsoft recommends creating a new Outlook Data File, then dragging the items from the "Lost and Found" folder inside the "Recovered Personal Folders" into the new data file. Once you do this, you can delete the "Recovered Personal Folders" in the Outlook Folder Pane.
Restore from backup
If you regularly back up your computer, you can restore the PST file through the restoration process. However, this solution only works if a) the entire file is corrupted or b) you know which specific folder or messages are corrupted. Restore the most recent "good" PST file to resolve the issue with the former.
For the latter, think back to when the corruption might have occurred, then restore using the most recent PST file before the corruption. Unfortunately, identifying individual corrupt files might happen months after the initial corruption occurred. Therefore, you may no longer have a "good" PST file available to restore.
No backup files? Yeah, this solution isn't available.
Skip the errors
If individual folders or messages within a PST are corrupt, there's yet another solution — you can have Outlook skip the errors. Assuming you're using Exchange, you can import the contents of a PST back into a mailbox. During the process, set the "Bad Item Limit" to ignore a set number of corrupt files. Once you do, it's possible to export the remaining items back to a new PST file.
Third-party repair/recovery solutions
If the solutions above haven't resolved your issue, you can use a third-party tool to recover or restore a corrupted PST file. These options take many forms and are available at various price points. Among the most popular are as follows.
Stellar Repair for Outlook
With Stellar PST file recovery tool, you can recover info such as deleted emails and other mailboxes from a corrupt PST file. It is a great file retrieval tool for businesses, enabling PST recovery from a computer or external storage device.
It also promises to repair password-protected PST files and recovers the mailbox data should you opt for the more premium version, Stellar Toolkit for Outlook. It can also recover lost passwords and convert OST to PST and much more.
Although the paid subscriptions are a little pricey, Stellar provides impressive performance and a user-friendly interface plus you can always try it for free to see what it can recover before opting to buy the license.
Ashampoo Undeleter
Less expensive than Stellar, the Ashampoo Undeleter is another Tech Radar favorite. Offered through a single low-cost license, the software tool comes without some advanced features found in other solutions. And yet, it's still powerful enough to resolve some of the most common PST issues.
If you want to recover a few missing files, Ashampoo Undeleter gets the job done. However, if you have a bigger PST problem to solve, consider looking for another solution.
DataNumen Outlook Recovery
With the DataNumen Outlook Repair tool, you can repair corrupt Outlook PST files, allowing you to recover missing emails, contacts, calendar items, appointments, and more. Formerly called Advanced Outlook Repair, the tool works with Microsoft Outlook 97 to 2019 and Outlook 365. Recovered emails are available in plain text, RTF, and HTML format.
Are you looking for OST file recovery or OST to PST file conversion? There's also DataNumen Exchange Recovery. It supports Microsoft Exchange 5.0 to 2019, Microsoft Outlook 97 to 2019, and Outlook for Office 365.
Kernel PST Recovery Tool
From Nucleus Technologies, the Kernel PST Recovery Tool can recover a user mailbox with its entire structure and folders restored. This includes the inbox, contacts, drafts, journals, tasks, deleted items, outbox, notes, and more. Featuring one of the easy-to-use interfaces, the tool works with various forms of Outlook, including Office 365, Exchange, Server, Outlook PST, and Gmail.
You can download a trial version of Kernel, then upgrade to a home, corporate, or technician license. Regular prices tend to be expensive. However, there are often sales available that power the cost significantly.
iMyFone ScanOutlook PST Repair Tool
With iMyFone ScanOutlook, you can recover inaccessible, corrupted, and virus-attacked PST files. During the process, you can preview all items, including deleted or lost emails, attachments, calendars, appointments and events, meetings, contacts, tasks, journals, notes, etc. It supports Windows 7, Windows 8, Windows 8.1, Windows 10, and Windows 11. Additionally, it works worth every version of Outlook going back to Outlook 2003.
The iMyFone ScanOutlook PST Repair Tool is one of the least expensive solutions on the market. In addition, it’s available through a yearly or lifetime license.
Preventive measures

After following these recommendations, your PST files should work as intended. However, to better protect and manage your PSTs in the future, you should consider these best practices.
First on this list shouldn't come as any surprise. Make sure you're always backing up your Windows files regularly. Check out the best backup software titles if you need more information on performing this critical task.
You should also exit Microsoft Outlook before shutting down your computer. Outlook is a database app that can become corrupted if it's not shut down properly. If additional open files rely on or integrate with Outlook, close those down before turning off your computer.
Avoid virus scanner integration. In most situations, virus scanners are vital for protecting your computer. Unfortunately, some of these can cause issues with sending, receiving, and displaying emails. They can also slow down those processes. Therefore, avoid virus scanning integration with Microsoft Outlook on your computer.
You should also consider removing Microsoft Outlook add-ons. Sometimes, these add-ons were installed without your knowledge from another app and aren't even being used. Removing them could speed up your Outlook's performance and make problems less likely.
Remember Microsoft's free Inbox Repair Tool (ScanPST)? Using it on an ongoing basis is an excellent way of keeping on top of things if something bad is baked into your PST files.
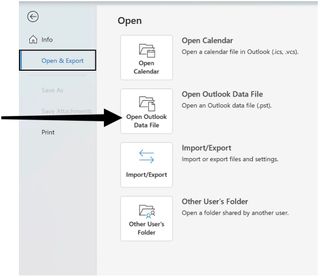
Don't get carried away with rules. One of the best features of Microsoft Outlook is the ability to create Rules. However, too many Rules can cause havoc. You probably are if you think you're using too many Rules in Microsoft Outlook. Delete the ones you no longer use or don't find necessary.
You can also avoid importing PST files into Microsoft Outlook. Instead of using Outlook's import function, directly open the PST files. Do so by going into Outlook and selecting File > Open & Export > Open Outlook Data File,
Finally, as mentioned above, don't access PST files through a network share. Microsoft is so adamant that you shouldn't do this, it offers a list of alternatives through its support website.
When in doubt
If you're a corporate Microsoft Outlook customer, it's wise to run by any email problems with your technology department either remotely or in person. Those folks are the best equipped to solve these types of issues.
However, if you're an individual looking for outside help and are not comfortable using some or all of the troubleshooting steps above, don't be afraid to contact Microsoft support. Doing so is a no-brainer if the data that needs to be recovered is significant, is required for legal issues, and more.
Hopefully, one of the easier solutions will resolve your issue, however.
You should also consider the best cloud storage solutions and email services.
What is a PST?

PSTs are automatically created when a new email account is added within Outlook on a local machine. When connected and authenticated with a remote mail server, the offline PST quickly fills up with existing data such as emails, contacts, and calendar information.
Some Microsoft accounts, such as Post Office Protocol (POP), store information in Outlook Data Files (.pst.) By contrast, Exchange, Internet Message Access Protocol (IMAP), Outlook 365, and Outlook.com accounts store information in Offline Outlook Data Files (.ost). The latter is a more modern type of email storage file. There are also Outlook Group Storage Files (.nst).
When PSTs first arrived, they benefited site administrators because they could limit the amount of storage used on a server by individual users. In turn, each user would have local archives. Email archiving is crucial today because government laws, regulations, compliance, and changing business practices make it necessary.
Every email account on your computer has a separate PST. For example, three email accounts have three PSTs, each with a set of emails, contacts, calendar items, and reminder messages.
Different types of Outlook Data Files
It's time to take a more in-depth look at the three types of PSTs, Outlook Data File (.pst), Offline Outlook Data File (.ost), and Outlook Group Storage File (.nst).
Outlook Data Files (.pst) store messages and other Outlook items on your computer. These files are typically for POP email accounts. However, IMAP accounts used these formats in Outlook 2013 and earlier versions. After Outlook 2016 and 365, IMAP accounts began creating Offline Outlook Data Files (.ost).
You can do a lot with a .pst, including using it to back up or export items from different types of email accounts. Importing information such as email messages, contacts, calendars, and more are also possible. And, because .pst files are stored directly on your computer, they don't count against your mailbox size on a mail server. Additionally, PST files support uploads to other email services.
Most importantly: when you save messages or other items in an Outlook Data File (.pst), the items are available only on the computer where the file is saved.

Offline Outlook Data Files (.ost) are generally used by IMAP, Microsoft 365, Exchange, and Outlook.com email accounts. They store a synchronized copy of your mailbox on your local computer. When your computer is offline, you still have access to your information and can make changes or edits. For example, on a train without Wi-Fi, you can quickly draft new emails, update your calendar, remove contacts, create contacts, and more. When the internet connection returns, any changes you made are automatically synced across the mail server (and other devices).
Unlike PST files, OST files cannot be moved to other services.
Outlook Group Storage Files (.nst) is the newest type of Outlook data. It stores Groups conversations and local Groups data. Like OST files, NST data automatically syncs between your computer and the email service. Because of this, there's no reason to back up this file or import it when a new computer comes online.
Advantages to using a PST
Localization is the main benefit of using PSTs. Once your email data is downloaded from a mail server, it’s physically on your computer. You can export the PST and use it in other supported programs. Those files, like other ones on your computer, are easy to back up, so it’s less likely you’re less likely to lose the data.
Where are PSTs located?
The location of PST files on your local computer depends on the Outlook version, Windows version, and how the PST file was created. Typically, you’ll find these files in one of three locations:
- drive:\Users\<username>\AppData\Local\Microsoft\Outlook (Windows 11/10)
- drive:\Users\<username>\Roaming\Local\Microsoft\Outlook (Windows 11/10)
- Settings\<username>\Local Settings\Application Data\Microsoft\Outlook (typically older Windows versions)
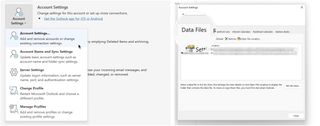
You can find the PST files' location on your PC by looking at your version of Microsoft Outlook. Once in the app, click "File" at the top left of your screen, then select "Account Settings." Next, choose the "Account Settings" option. Then, in the window, choose the "Data File" tab and find the location for your files.
All Outlook Data Files (.pst) and Offline Data Files (.ost) are listed next to the email account's name.
Common issues with PSTs

Unfortunately, PST files can become corrupted and are sometimes the target of cybercriminals. The high likelihood of corruption (stability issues or unexpected access errors) is generally because these files were designed decades ago. Criminal enterprises love going after PST files because of their broad use and the fact they’re sitting on millions of PCs.
Because these files are stored locally, there’s also a higher possibility the files aren’t being updated regularly. Perhaps it’s the reason you’re reading this article in the first place.
Reasons for and types of corruption
There are a lot of reasons PST files can get corrupted. As noted above, some of this has to do with the age and design of the data format. It’s a binary file format and therefore was never designed to be fault tolerant. Thus, if something happens anytime the file is being processed, you might be left with a partial update and most likely corruption.
Here are some examples of when PST corruption can occur:
- Microsoft Outlook is opened, but the app terminates abnormally. For example, this could potentially happen when Outlook crashes, or Windows is powered down irregularly.
- Although Microsoft doesn’t support it, some companies store PST files on a central file server for sharing purposes. To access these files, an end-user must have network connectivity. When that connection is broken, even for a few seconds, the PST file can become corrupted.
- The larger the file size, the more likely there could be corruption. However, this type of corruption is rare on newer versions of Outlook.
PST file corruption can take many forms. If the structure of the file is corrupted, you'll know this immediately when you attempt to open the file within Outlook. When this happens, you'll see an error message on the screen.
If individual folders or messages are corrupted within the PST file, you might have a more challenging time identifying this. You can probably open the PST in Outlook with no problems in these cases. However, Outlook will crash once you attempt to open the affected folder or message.
What you can do with corrupted PST files

When you’ve identified a corrupted PST file, there are different things you can do to troubleshoot and hopefully resolve this issue. Some ways involve getting a third-party involved, which would require buying a license. Before going this route, however, there are some free ways to attempt resolution.
Repair the PST
First, you should attempt to repair the PST file. This involves running Microsoft's free Inbox Repair Tool (ScanPST) against the file. This tool can diagnose and correct errors in your Outlook data file. The Inbox Repair tool checks the Outlook data files on your computer to determine their health. Use the ScanPST tool if you receive an error message in Outlook, can't open specific folders, or generally think something is wrong with your Outlook data file.
As Microsoft explains, ScanPST doesn't connect or analyze any data stored in an Exchange mailbox. Instead, it only looks for errors, then attempts to resolve them.
To get started with ScanPST, exit Outlook and browse to one of the following file locations:
- Outlook 2019: C:\Program Files (x86)\Microsoft Office\root\Office16
- Outlook 2016: C:\Program Files (x86)\Microsoft Office\root\Office16
- Outlook 2013: C:\Program Files (x86)\Microsoft Office\Office15
- Outlook 2010: C:\Program Files (x86)\Microsoft Office\Office14
- Outlook 2007: C:\Program Files (x86)\Microsoft Office\Office12
Next, open the "SCANPST.EXE" on your computer, then select "Browse" to select the Outlook Data File (.pst) you wish to scan. Finally, choose "Start" to begin the scan. If errors are found, click "Repair" to start the repair process.
Once ScanPST finishes repairing your file, restart Outlook with the profile associated with the initial error.
Depending on your situation, you might see a new folder called "Recovered Personal Folders" on the Outlook Folder Pane. This folder contains information Microsoft couldn't add back into the original PST structure through the repair process.
In this situation, Microsoft recommends creating a new Outlook Data File, then dragging the items from the "Lost and Found" folder inside the "Recovered Personal Folders" into the new data file. Once you do this, you can delete the "Recovered Personal Folders" in the Outlook Folder Pane.
Restore from backup
If you regularly back up your computer, you can restore the PST file through the restoration process. However, this solution only works if a) the entire file is corrupted or b) you know which specific folder or messages are corrupted. Restore the most recent "good" PST file to resolve the issue with the former.
For the latter, think back to when the corruption might have occurred, then restore using the most recent PST file before the corruption. Unfortunately, identifying individual corrupt files might happen months after the initial corruption occurred. Therefore, you may no longer have a "good" PST file available to restore.
No backup files? Yeah, this solution isn't available.
Skip the errors
If individual folders or messages within a PST are corrupt, there's yet another solution — you can have Outlook skip the errors. Assuming you're using Exchange, you can import the contents of a PST back into a mailbox. During the process, set the "Bad Item Limit" to ignore a set number of corrupt files. Once you do, it's possible to export the remaining items back to a new PST file.
Third-party repair/recovery solutions
If the solutions above haven't resolved your issue, you can use a third-party tool to recover or restore a corrupted PST file. These options take many forms and are available at various price points. Among the most popular are as follows.
Stellar Repair for Outlook
With Stellar PST file recovery tool, you can recover info such as deleted emails and other mailboxes from a corrupt PST file. It is a great file retrieval tool for businesses, enabling PST recovery from a computer or external storage device.
It also promises to repair password-protected PST files and recovers the mailbox data should you opt for the more premium version, Stellar Toolkit for Outlook. It can also recover lost passwords and convert OST to PST and much more.
Although the paid subscriptions are a little pricey, Stellar provides impressive performance and a user-friendly interface plus you can always try it for free to see what it can recover before opting to buy the license.
Ashampoo Undeleter
Less expensive than Stellar, the Ashampoo Undeleter is another Tech Radar favorite. Offered through a single low-cost license, the software tool comes without some advanced features found in other solutions. And yet, it's still powerful enough to resolve some of the most common PST issues.
If you want to recover a few missing files, Ashampoo Undeleter gets the job done. However, if you have a bigger PST problem to solve, consider looking for another solution.
DataNumen Outlook Recovery
With the DataNumen Outlook Repair tool, you can repair corrupt Outlook PST files, allowing you to recover missing emails, contacts, calendar items, appointments, and more. Formerly called Advanced Outlook Repair, the tool works with Microsoft Outlook 97 to 2019 and Outlook 365. Recovered emails are available in plain text, RTF, and HTML format.
Are you looking for OST file recovery or OST to PST file conversion? There's also DataNumen Exchange Recovery. It supports Microsoft Exchange 5.0 to 2019, Microsoft Outlook 97 to 2019, and Outlook for Office 365.
Kernel PST Recovery Tool
From Nucleus Technologies, the Kernel PST Recovery Tool can recover a user mailbox with its entire structure and folders restored. This includes the inbox, contacts, drafts, journals, tasks, deleted items, outbox, notes, and more. Featuring one of the easy-to-use interfaces, the tool works with various forms of Outlook, including Office 365, Exchange, Server, Outlook PST, and Gmail.
You can download a trial version of Kernel, then upgrade to a home, corporate, or technician license. Regular prices tend to be expensive. However, there are often sales available that power the cost significantly.
iMyFone ScanOutlook PST Repair Tool
With iMyFone ScanOutlook, you can recover inaccessible, corrupted, and virus-attacked PST files. During the process, you can preview all items, including deleted or lost emails, attachments, calendars, appointments and events, meetings, contacts, tasks, journals, notes, etc. It supports Windows 7, Windows 8, Windows 8.1, Windows 10, and Windows 11. Additionally, it works worth every version of Outlook going back to Outlook 2003.
The iMyFone ScanOutlook PST Repair Tool is one of the least expensive solutions on the market. In addition, it’s available through a yearly or lifetime license.
Preventive measures

After following these recommendations, your PST files should work as intended. However, to better protect and manage your PSTs in the future, you should consider these best practices.
First on this list shouldn't come as any surprise. Make sure you're always backing up your Windows files regularly. Check out the best backup software titles if you need more information on performing this critical task.
You should also exit Microsoft Outlook before shutting down your computer. Outlook is a database app that can become corrupted if it's not shut down properly. If additional open files rely on or integrate with Outlook, close those down before turning off your computer.
Avoid virus scanner integration. In most situations, virus scanners are vital for protecting your computer. Unfortunately, some of these can cause issues with sending, receiving, and displaying emails. They can also slow down those processes. Therefore, avoid virus scanning integration with Microsoft Outlook on your computer.
You should also consider removing Microsoft Outlook add-ons. Sometimes, these add-ons were installed without your knowledge from another app and aren't even being used. Removing them could speed up your Outlook's performance and make problems less likely.
Remember Microsoft's free Inbox Repair Tool (ScanPST)? Using it on an ongoing basis is an excellent way of keeping on top of things if something bad is baked into your PST files.
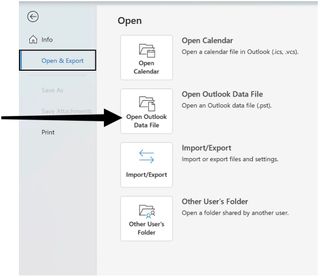
Don't get carried away with rules. One of the best features of Microsoft Outlook is the ability to create Rules. However, too many Rules can cause havoc. You probably are if you think you're using too many Rules in Microsoft Outlook. Delete the ones you no longer use or don't find necessary.
You can also avoid importing PST files into Microsoft Outlook. Instead of using Outlook's import function, directly open the PST files. Do so by going into Outlook and selecting File > Open & Export > Open Outlook Data File,
Finally, as mentioned above, don't access PST files through a network share. Microsoft is so adamant that you shouldn't do this, it offers a list of alternatives through its support website.
When in doubt
If you're a corporate Microsoft Outlook customer, it's wise to run by any email problems with your technology department either remotely or in person. Those folks are the best equipped to solve these types of issues.
However, if you're an individual looking for outside help and are not comfortable using some or all of the troubleshooting steps above, don't be afraid to contact Microsoft support. Doing so is a no-brainer if the data that needs to be recovered is significant, is required for legal issues, and more.
Hopefully, one of the easier solutions will resolve your issue, however.
You should also consider the best cloud storage solutions and email services.
What is a PST?

PSTs are automatically created when a new email account is added within Outlook on a local machine. When connected and authenticated with a remote mail server, the offline PST quickly fills up with existing data such as emails, contacts, and calendar information.
Some Microsoft accounts, such as Post Office Protocol (POP), store information in Outlook Data Files (.pst.) By contrast, Exchange, Internet Message Access Protocol (IMAP), Outlook 365, and Outlook.com accounts store information in Offline Outlook Data Files (.ost). The latter is a more modern type of email storage file. There are also Outlook Group Storage Files (.nst).
When PSTs first arrived, they benefited site administrators because they could limit the amount of storage used on a server by individual users. In turn, each user would have local archives. Email archiving is crucial today because government laws, regulations, compliance, and changing business practices make it necessary.
Every email account on your computer has a separate PST. For example, three email accounts have three PSTs, each with a set of emails, contacts, calendar items, and reminder messages.
Different types of Outlook Data Files
It's time to take a more in-depth look at the three types of PSTs, Outlook Data File (.pst), Offline Outlook Data File (.ost), and Outlook Group Storage File (.nst).
Outlook Data Files (.pst) store messages and other Outlook items on your computer. These files are typically for POP email accounts. However, IMAP accounts used these formats in Outlook 2013 and earlier versions. After Outlook 2016 and 365, IMAP accounts began creating Offline Outlook Data Files (.ost).
You can do a lot with a .pst, including using it to back up or export items from different types of email accounts. Importing information such as email messages, contacts, calendars, and more are also possible. And, because .pst files are stored directly on your computer, they don't count against your mailbox size on a mail server. Additionally, PST files support uploads to other email services.
Most importantly: when you save messages or other items in an Outlook Data File (.pst), the items are available only on the computer where the file is saved.

Offline Outlook Data Files (.ost) are generally used by IMAP, Microsoft 365, Exchange, and Outlook.com email accounts. They store a synchronized copy of your mailbox on your local computer. When your computer is offline, you still have access to your information and can make changes or edits. For example, on a train without Wi-Fi, you can quickly draft new emails, update your calendar, remove contacts, create contacts, and more. When the internet connection returns, any changes you made are automatically synced across the mail server (and other devices).
Unlike PST files, OST files cannot be moved to other services.
Outlook Group Storage Files (.nst) is the newest type of Outlook data. It stores Groups conversations and local Groups data. Like OST files, NST data automatically syncs between your computer and the email service. Because of this, there's no reason to back up this file or import it when a new computer comes online.
Advantages to using a PST
Localization is the main benefit of using PSTs. Once your email data is downloaded from a mail server, it’s physically on your computer. You can export the PST and use it in other supported programs. Those files, like other ones on your computer, are easy to back up, so it’s less likely you’re less likely to lose the data.
Where are PSTs located?
The location of PST files on your local computer depends on the Outlook version, Windows version, and how the PST file was created. Typically, you’ll find these files in one of three locations:
- drive:\Users\<username>\AppData\Local\Microsoft\Outlook (Windows 11/10)
- drive:\Users\<username>\Roaming\Local\Microsoft\Outlook (Windows 11/10)
- Settings\<username>\Local Settings\Application Data\Microsoft\Outlook (typically older Windows versions)
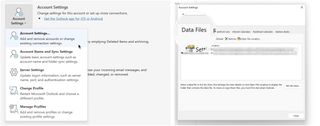
You can find the PST files' location on your PC by looking at your version of Microsoft Outlook. Once in the app, click "File" at the top left of your screen, then select "Account Settings." Next, choose the "Account Settings" option. Then, in the window, choose the "Data File" tab and find the location for your files.
All Outlook Data Files (.pst) and Offline Data Files (.ost) are listed next to the email account's name.
Common issues with PSTs

Unfortunately, PST files can become corrupted and are sometimes the target of cybercriminals. The high likelihood of corruption (stability issues or unexpected access errors) is generally because these files were designed decades ago. Criminal enterprises love going after PST files because of their broad use and the fact they’re sitting on millions of PCs.
Because these files are stored locally, there’s also a higher possibility the files aren’t being updated regularly. Perhaps it’s the reason you’re reading this article in the first place.
Reasons for and types of corruption
There are a lot of reasons PST files can get corrupted. As noted above, some of this has to do with the age and design of the data format. It’s a binary file format and therefore was never designed to be fault tolerant. Thus, if something happens anytime the file is being processed, you might be left with a partial update and most likely corruption.
Here are some examples of when PST corruption can occur:
- Microsoft Outlook is opened, but the app terminates abnormally. For example, this could potentially happen when Outlook crashes, or Windows is powered down irregularly.
- Although Microsoft doesn’t support it, some companies store PST files on a central file server for sharing purposes. To access these files, an end-user must have network connectivity. When that connection is broken, even for a few seconds, the PST file can become corrupted.
- The larger the file size, the more likely there could be corruption. However, this type of corruption is rare on newer versions of Outlook.
PST file corruption can take many forms. If the structure of the file is corrupted, you'll know this immediately when you attempt to open the file within Outlook. When this happens, you'll see an error message on the screen.
If individual folders or messages are corrupted within the PST file, you might have a more challenging time identifying this. You can probably open the PST in Outlook with no problems in these cases. However, Outlook will crash once you attempt to open the affected folder or message.
What you can do with corrupted PST files

When you’ve identified a corrupted PST file, there are different things you can do to troubleshoot and hopefully resolve this issue. Some ways involve getting a third-party involved, which would require buying a license. Before going this route, however, there are some free ways to attempt resolution.
Repair the PST
First, you should attempt to repair the PST file. This involves running Microsoft's free Inbox Repair Tool (ScanPST) against the file. This tool can diagnose and correct errors in your Outlook data file. The Inbox Repair tool checks the Outlook data files on your computer to determine their health. Use the ScanPST tool if you receive an error message in Outlook, can't open specific folders, or generally think something is wrong with your Outlook data file.
As Microsoft explains, ScanPST doesn't connect or analyze any data stored in an Exchange mailbox. Instead, it only looks for errors, then attempts to resolve them.
To get started with ScanPST, exit Outlook and browse to one of the following file locations:
- Outlook 2019: C:\Program Files (x86)\Microsoft Office\root\Office16
- Outlook 2016: C:\Program Files (x86)\Microsoft Office\root\Office16
- Outlook 2013: C:\Program Files (x86)\Microsoft Office\Office15
- Outlook 2010: C:\Program Files (x86)\Microsoft Office\Office14
- Outlook 2007: C:\Program Files (x86)\Microsoft Office\Office12
Next, open the "SCANPST.EXE" on your computer, then select "Browse" to select the Outlook Data File (.pst) you wish to scan. Finally, choose "Start" to begin the scan. If errors are found, click "Repair" to start the repair process.
Once ScanPST finishes repairing your file, restart Outlook with the profile associated with the initial error.
Depending on your situation, you might see a new folder called "Recovered Personal Folders" on the Outlook Folder Pane. This folder contains information Microsoft couldn't add back into the original PST structure through the repair process.
In this situation, Microsoft recommends creating a new Outlook Data File, then dragging the items from the "Lost and Found" folder inside the "Recovered Personal Folders" into the new data file. Once you do this, you can delete the "Recovered Personal Folders" in the Outlook Folder Pane.
Restore from backup
If you regularly back up your computer, you can restore the PST file through the restoration process. However, this solution only works if a) the entire file is corrupted or b) you know which specific folder or messages are corrupted. Restore the most recent "good" PST file to resolve the issue with the former.
For the latter, think back to when the corruption might have occurred, then restore using the most recent PST file before the corruption. Unfortunately, identifying individual corrupt files might happen months after the initial corruption occurred. Therefore, you may no longer have a "good" PST file available to restore.
No backup files? Yeah, this solution isn't available.
Skip the errors
If individual folders or messages within a PST are corrupt, there's yet another solution — you can have Outlook skip the errors. Assuming you're using Exchange, you can import the contents of a PST back into a mailbox. During the process, set the "Bad Item Limit" to ignore a set number of corrupt files. Once you do, it's possible to export the remaining items back to a new PST file.
Third-party repair/recovery solutions
If the solutions above haven't resolved your issue, you can use a third-party tool to recover or restore a corrupted PST file. These options take many forms and are available at various price points. Among the most popular are as follows.
Stellar Repair for Outlook
With Stellar PST file recovery tool, you can recover info such as deleted emails and other mailboxes from a corrupt PST file. It is a great file retrieval tool for businesses, enabling PST recovery from a computer or external storage device.
It also promises to repair password-protected PST files and recovers the mailbox data should you opt for the more premium version, Stellar Toolkit for Outlook. It can also recover lost passwords and convert OST to PST and much more.
Although the paid subscriptions are a little pricey, Stellar provides impressive performance and a user-friendly interface plus you can always try it for free to see what it can recover before opting to buy the license.
Ashampoo Undeleter
Less expensive than Stellar, the Ashampoo Undeleter is another Tech Radar favorite. Offered through a single low-cost license, the software tool comes without some advanced features found in other solutions. And yet, it's still powerful enough to resolve some of the most common PST issues.
If you want to recover a few missing files, Ashampoo Undeleter gets the job done. However, if you have a bigger PST problem to solve, consider looking for another solution.
DataNumen Outlook Recovery
With the DataNumen Outlook Repair tool, you can repair corrupt Outlook PST files, allowing you to recover missing emails, contacts, calendar items, appointments, and more. Formerly called Advanced Outlook Repair, the tool works with Microsoft Outlook 97 to 2019 and Outlook 365. Recovered emails are available in plain text, RTF, and HTML format.
Are you looking for OST file recovery or OST to PST file conversion? There's also DataNumen Exchange Recovery. It supports Microsoft Exchange 5.0 to 2019, Microsoft Outlook 97 to 2019, and Outlook for Office 365.
Kernel PST Recovery Tool
From Nucleus Technologies, the Kernel PST Recovery Tool can recover a user mailbox with its entire structure and folders restored. This includes the inbox, contacts, drafts, journals, tasks, deleted items, outbox, notes, and more. Featuring one of the easy-to-use interfaces, the tool works with various forms of Outlook, including Office 365, Exchange, Server, Outlook PST, and Gmail.
You can download a trial version of Kernel, then upgrade to a home, corporate, or technician license. Regular prices tend to be expensive. However, there are often sales available that power the cost significantly.
iMyFone ScanOutlook PST Repair Tool
With iMyFone ScanOutlook, you can recover inaccessible, corrupted, and virus-attacked PST files. During the process, you can preview all items, including deleted or lost emails, attachments, calendars, appointments and events, meetings, contacts, tasks, journals, notes, etc. It supports Windows 7, Windows 8, Windows 8.1, Windows 10, and Windows 11. Additionally, it works worth every version of Outlook going back to Outlook 2003.
The iMyFone ScanOutlook PST Repair Tool is one of the least expensive solutions on the market. In addition, it’s available through a yearly or lifetime license.
Preventive measures

After following these recommendations, your PST files should work as intended. However, to better protect and manage your PSTs in the future, you should consider these best practices.
First on this list shouldn't come as any surprise. Make sure you're always backing up your Windows files regularly. Check out the best backup software titles if you need more information on performing this critical task.
You should also exit Microsoft Outlook before shutting down your computer. Outlook is a database app that can become corrupted if it's not shut down properly. If additional open files rely on or integrate with Outlook, close those down before turning off your computer.
Avoid virus scanner integration. In most situations, virus scanners are vital for protecting your computer. Unfortunately, some of these can cause issues with sending, receiving, and displaying emails. They can also slow down those processes. Therefore, avoid virus scanning integration with Microsoft Outlook on your computer.
You should also consider removing Microsoft Outlook add-ons. Sometimes, these add-ons were installed without your knowledge from another app and aren't even being used. Removing them could speed up your Outlook's performance and make problems less likely.
Remember Microsoft's free Inbox Repair Tool (ScanPST)? Using it on an ongoing basis is an excellent way of keeping on top of things if something bad is baked into your PST files.
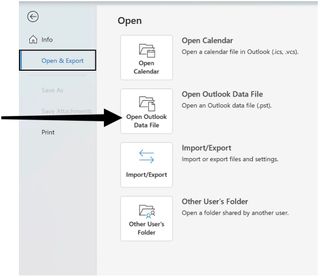
Don't get carried away with rules. One of the best features of Microsoft Outlook is the ability to create Rules. However, too many Rules can cause havoc. You probably are if you think you're using too many Rules in Microsoft Outlook. Delete the ones you no longer use or don't find necessary.
You can also avoid importing PST files into Microsoft Outlook. Instead of using Outlook's import function, directly open the PST files. Do so by going into Outlook and selecting File > Open & Export > Open Outlook Data File,
Finally, as mentioned above, don't access PST files through a network share. Microsoft is so adamant that you shouldn't do this, it offers a list of alternatives through its support website.
When in doubt
If you're a corporate Microsoft Outlook customer, it's wise to run by any email problems with your technology department either remotely or in person. Those folks are the best equipped to solve these types of issues.
However, if you're an individual looking for outside help and are not comfortable using some or all of the troubleshooting steps above, don't be afraid to contact Microsoft support. Doing so is a no-brainer if the data that needs to be recovered is significant, is required for legal issues, and more.
Hopefully, one of the easier solutions will resolve your issue, however.
You should also consider the best cloud storage solutions and email services.
What is a PST?

PSTs are automatically created when a new email account is added within Outlook on a local machine. When connected and authenticated with a remote mail server, the offline PST quickly fills up with existing data such as emails, contacts, and calendar information.
Some Microsoft accounts, such as Post Office Protocol (POP), store information in Outlook Data Files (.pst.) By contrast, Exchange, Internet Message Access Protocol (IMAP), Outlook 365, and Outlook.com accounts store information in Offline Outlook Data Files (.ost). The latter is a more modern type of email storage file. There are also Outlook Group Storage Files (.nst).
When PSTs first arrived, they benefited site administrators because they could limit the amount of storage used on a server by individual users. In turn, each user would have local archives. Email archiving is crucial today because government laws, regulations, compliance, and changing business practices make it necessary.
Every email account on your computer has a separate PST. For example, three email accounts have three PSTs, each with a set of emails, contacts, calendar items, and reminder messages.
Different types of Outlook Data Files
It's time to take a more in-depth look at the three types of PSTs, Outlook Data File (.pst), Offline Outlook Data File (.ost), and Outlook Group Storage File (.nst).
Outlook Data Files (.pst) store messages and other Outlook items on your computer. These files are typically for POP email accounts. However, IMAP accounts used these formats in Outlook 2013 and earlier versions. After Outlook 2016 and 365, IMAP accounts began creating Offline Outlook Data Files (.ost).
You can do a lot with a .pst, including using it to back up or export items from different types of email accounts. Importing information such as email messages, contacts, calendars, and more are also possible. And, because .pst files are stored directly on your computer, they don't count against your mailbox size on a mail server. Additionally, PST files support uploads to other email services.
Most importantly: when you save messages or other items in an Outlook Data File (.pst), the items are available only on the computer where the file is saved.

Offline Outlook Data Files (.ost) are generally used by IMAP, Microsoft 365, Exchange, and Outlook.com email accounts. They store a synchronized copy of your mailbox on your local computer. When your computer is offline, you still have access to your information and can make changes or edits. For example, on a train without Wi-Fi, you can quickly draft new emails, update your calendar, remove contacts, create contacts, and more. When the internet connection returns, any changes you made are automatically synced across the mail server (and other devices).
Unlike PST files, OST files cannot be moved to other services.
Outlook Group Storage Files (.nst) is the newest type of Outlook data. It stores Groups conversations and local Groups data. Like OST files, NST data automatically syncs between your computer and the email service. Because of this, there's no reason to back up this file or import it when a new computer comes online.
Advantages to using a PST
Localization is the main benefit of using PSTs. Once your email data is downloaded from a mail server, it’s physically on your computer. You can export the PST and use it in other supported programs. Those files, like other ones on your computer, are easy to back up, so it’s less likely you’re less likely to lose the data.
Where are PSTs located?
The location of PST files on your local computer depends on the Outlook version, Windows version, and how the PST file was created. Typically, you’ll find these files in one of three locations:
- drive:\Users\<username>\AppData\Local\Microsoft\Outlook (Windows 11/10)
- drive:\Users\<username>\Roaming\Local\Microsoft\Outlook (Windows 11/10)
- Settings\<username>\Local Settings\Application Data\Microsoft\Outlook (typically older Windows versions)
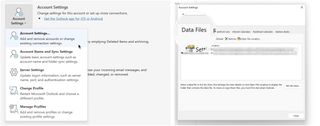
You can find the PST files' location on your PC by looking at your version of Microsoft Outlook. Once in the app, click "File" at the top left of your screen, then select "Account Settings." Next, choose the "Account Settings" option. Then, in the window, choose the "Data File" tab and find the location for your files.
All Outlook Data Files (.pst) and Offline Data Files (.ost) are listed next to the email account's name.
Common issues with PSTs

Unfortunately, PST files can become corrupted and are sometimes the target of cybercriminals. The high likelihood of corruption (stability issues or unexpected access errors) is generally because these files were designed decades ago. Criminal enterprises love going after PST files because of their broad use and the fact they’re sitting on millions of PCs.
Because these files are stored locally, there’s also a higher possibility the files aren’t being updated regularly. Perhaps it’s the reason you’re reading this article in the first place.
Reasons for and types of corruption
There are a lot of reasons PST files can get corrupted. As noted above, some of this has to do with the age and design of the data format. It’s a binary file format and therefore was never designed to be fault tolerant. Thus, if something happens anytime the file is being processed, you might be left with a partial update and most likely corruption.
Here are some examples of when PST corruption can occur:
- Microsoft Outlook is opened, but the app terminates abnormally. For example, this could potentially happen when Outlook crashes, or Windows is powered down irregularly.
- Although Microsoft doesn’t support it, some companies store PST files on a central file server for sharing purposes. To access these files, an end-user must have network connectivity. When that connection is broken, even for a few seconds, the PST file can become corrupted.
- The larger the file size, the more likely there could be corruption. However, this type of corruption is rare on newer versions of Outlook.
PST file corruption can take many forms. If the structure of the file is corrupted, you'll know this immediately when you attempt to open the file within Outlook. When this happens, you'll see an error message on the screen.
If individual folders or messages are corrupted within the PST file, you might have a more challenging time identifying this. You can probably open the PST in Outlook with no problems in these cases. However, Outlook will crash once you attempt to open the affected folder or message.
What you can do with corrupted PST files

When you’ve identified a corrupted PST file, there are different things you can do to troubleshoot and hopefully resolve this issue. Some ways involve getting a third-party involved, which would require buying a license. Before going this route, however, there are some free ways to attempt resolution.
Repair the PST
First, you should attempt to repair the PST file. This involves running Microsoft's free Inbox Repair Tool (ScanPST) against the file. This tool can diagnose and correct errors in your Outlook data file. The Inbox Repair tool checks the Outlook data files on your computer to determine their health. Use the ScanPST tool if you receive an error message in Outlook, can't open specific folders, or generally think something is wrong with your Outlook data file.
As Microsoft explains, ScanPST doesn't connect or analyze any data stored in an Exchange mailbox. Instead, it only looks for errors, then attempts to resolve them.
To get started with ScanPST, exit Outlook and browse to one of the following file locations:
- Outlook 2019: C:\Program Files (x86)\Microsoft Office\root\Office16
- Outlook 2016: C:\Program Files (x86)\Microsoft Office\root\Office16
- Outlook 2013: C:\Program Files (x86)\Microsoft Office\Office15
- Outlook 2010: C:\Program Files (x86)\Microsoft Office\Office14
- Outlook 2007: C:\Program Files (x86)\Microsoft Office\Office12
Next, open the "SCANPST.EXE" on your computer, then select "Browse" to select the Outlook Data File (.pst) you wish to scan. Finally, choose "Start" to begin the scan. If errors are found, click "Repair" to start the repair process.
Once ScanPST finishes repairing your file, restart Outlook with the profile associated with the initial error.
Depending on your situation, you might see a new folder called "Recovered Personal Folders" on the Outlook Folder Pane. This folder contains information Microsoft couldn't add back into the original PST structure through the repair process.
In this situation, Microsoft recommends creating a new Outlook Data File, then dragging the items from the "Lost and Found" folder inside the "Recovered Personal Folders" into the new data file. Once you do this, you can delete the "Recovered Personal Folders" in the Outlook Folder Pane.
Restore from backup
If you regularly back up your computer, you can restore the PST file through the restoration process. However, this solution only works if a) the entire file is corrupted or b) you know which specific folder or messages are corrupted. Restore the most recent "good" PST file to resolve the issue with the former.
For the latter, think back to when the corruption might have occurred, then restore using the most recent PST file before the corruption. Unfortunately, identifying individual corrupt files might happen months after the initial corruption occurred. Therefore, you may no longer have a "good" PST file available to restore.
No backup files? Yeah, this solution isn't available.
Skip the errors
If individual folders or messages within a PST are corrupt, there's yet another solution — you can have Outlook skip the errors. Assuming you're using Exchange, you can import the contents of a PST back into a mailbox. During the process, set the "Bad Item Limit" to ignore a set number of corrupt files. Once you do, it's possible to export the remaining items back to a new PST file.
Third-party repair/recovery solutions
If the solutions above haven't resolved your issue, you can use a third-party tool to recover or restore a corrupted PST file. These options take many forms and are available at various price points. Among the most popular are as follows.
Stellar Repair for Outlook
With Stellar PST file recovery tool, you can recover info such as deleted emails and other mailboxes from a corrupt PST file. It is a great file retrieval tool for businesses, enabling PST recovery from a computer or external storage device.
It also promises to repair password-protected PST files and recovers the mailbox data should you opt for the more premium version, Stellar Toolkit for Outlook. It can also recover lost passwords and convert OST to PST and much more.
Although the paid subscriptions are a little pricey, Stellar provides impressive performance and a user-friendly interface plus you can always try it for free to see what it can recover before opting to buy the license.
Ashampoo Undeleter
Less expensive than Stellar, the Ashampoo Undeleter is another Tech Radar favorite. Offered through a single low-cost license, the software tool comes without some advanced features found in other solutions. And yet, it's still powerful enough to resolve some of the most common PST issues.
If you want to recover a few missing files, Ashampoo Undeleter gets the job done. However, if you have a bigger PST problem to solve, consider looking for another solution.
DataNumen Outlook Recovery
With the DataNumen Outlook Repair tool, you can repair corrupt Outlook PST files, allowing you to recover missing emails, contacts, calendar items, appointments, and more. Formerly called Advanced Outlook Repair, the tool works with Microsoft Outlook 97 to 2019 and Outlook 365. Recovered emails are available in plain text, RTF, and HTML format.
Are you looking for OST file recovery or OST to PST file conversion? There's also DataNumen Exchange Recovery. It supports Microsoft Exchange 5.0 to 2019, Microsoft Outlook 97 to 2019, and Outlook for Office 365.
Kernel PST Recovery Tool
From Nucleus Technologies, the Kernel PST Recovery Tool can recover a user mailbox with its entire structure and folders restored. This includes the inbox, contacts, drafts, journals, tasks, deleted items, outbox, notes, and more. Featuring one of the easy-to-use interfaces, the tool works with various forms of Outlook, including Office 365, Exchange, Server, Outlook PST, and Gmail.
You can download a trial version of Kernel, then upgrade to a home, corporate, or technician license. Regular prices tend to be expensive. However, there are often sales available that power the cost significantly.
iMyFone ScanOutlook PST Repair Tool
With iMyFone ScanOutlook, you can recover inaccessible, corrupted, and virus-attacked PST files. During the process, you can preview all items, including deleted or lost emails, attachments, calendars, appointments and events, meetings, contacts, tasks, journals, notes, etc. It supports Windows 7, Windows 8, Windows 8.1, Windows 10, and Windows 11. Additionally, it works worth every version of Outlook going back to Outlook 2003.
The iMyFone ScanOutlook PST Repair Tool is one of the least expensive solutions on the market. In addition, it’s available through a yearly or lifetime license.
Preventive measures

After following these recommendations, your PST files should work as intended. However, to better protect and manage your PSTs in the future, you should consider these best practices.
First on this list shouldn't come as any surprise. Make sure you're always backing up your Windows files regularly. Check out the best backup software titles if you need more information on performing this critical task.
You should also exit Microsoft Outlook before shutting down your computer. Outlook is a database app that can become corrupted if it's not shut down properly. If additional open files rely on or integrate with Outlook, close those down before turning off your computer.
Avoid virus scanner integration. In most situations, virus scanners are vital for protecting your computer. Unfortunately, some of these can cause issues with sending, receiving, and displaying emails. They can also slow down those processes. Therefore, avoid virus scanning integration with Microsoft Outlook on your computer.
You should also consider removing Microsoft Outlook add-ons. Sometimes, these add-ons were installed without your knowledge from another app and aren't even being used. Removing them could speed up your Outlook's performance and make problems less likely.
Remember Microsoft's free Inbox Repair Tool (ScanPST)? Using it on an ongoing basis is an excellent way of keeping on top of things if something bad is baked into your PST files.
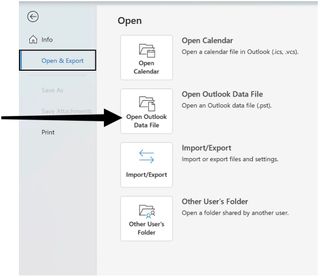
Don't get carried away with rules. One of the best features of Microsoft Outlook is the ability to create Rules. However, too many Rules can cause havoc. You probably are if you think you're using too many Rules in Microsoft Outlook. Delete the ones you no longer use or don't find necessary.
You can also avoid importing PST files into Microsoft Outlook. Instead of using Outlook's import function, directly open the PST files. Do so by going into Outlook and selecting File > Open & Export > Open Outlook Data File,
Finally, as mentioned above, don't access PST files through a network share. Microsoft is so adamant that you shouldn't do this, it offers a list of alternatives through its support website.
When in doubt
If you're a corporate Microsoft Outlook customer, it's wise to run by any email problems with your technology department either remotely or in person. Those folks are the best equipped to solve these types of issues.
However, if you're an individual looking for outside help and are not comfortable using some or all of the troubleshooting steps above, don't be afraid to contact Microsoft support. Doing so is a no-brainer if the data that needs to be recovered is significant, is required for legal issues, and more.
Hopefully, one of the easier solutions will resolve your issue, however.
You should also consider the best cloud storage solutions and email services.
What is a PST?

PSTs are automatically created when a new email account is added within Outlook on a local machine. When connected and authenticated with a remote mail server, the offline PST quickly fills up with existing data such as emails, contacts, and calendar information.
Some Microsoft accounts, such as Post Office Protocol (POP), store information in Outlook Data Files (.pst.) By contrast, Exchange, Internet Message Access Protocol (IMAP), Outlook 365, and Outlook.com accounts store information in Offline Outlook Data Files (.ost). The latter is a more modern type of email storage file. There are also Outlook Group Storage Files (.nst).
When PSTs first arrived, they benefited site administrators because they could limit the amount of storage used on a server by individual users. In turn, each user would have local archives. Email archiving is crucial today because government laws, regulations, compliance, and changing business practices make it necessary.
Every email account on your computer has a separate PST. For example, three email accounts have three PSTs, each with a set of emails, contacts, calendar items, and reminder messages.
Different types of Outlook Data Files
It's time to take a more in-depth look at the three types of PSTs, Outlook Data File (.pst), Offline Outlook Data File (.ost), and Outlook Group Storage File (.nst).
Outlook Data Files (.pst) store messages and other Outlook items on your computer. These files are typically for POP email accounts. However, IMAP accounts used these formats in Outlook 2013 and earlier versions. After Outlook 2016 and 365, IMAP accounts began creating Offline Outlook Data Files (.ost).
You can do a lot with a .pst, including using it to back up or export items from different types of email accounts. Importing information such as email messages, contacts, calendars, and more are also possible. And, because .pst files are stored directly on your computer, they don't count against your mailbox size on a mail server. Additionally, PST files support uploads to other email services.
Most importantly: when you save messages or other items in an Outlook Data File (.pst), the items are available only on the computer where the file is saved.

Offline Outlook Data Files (.ost) are generally used by IMAP, Microsoft 365, Exchange, and Outlook.com email accounts. They store a synchronized copy of your mailbox on your local computer. When your computer is offline, you still have access to your information and can make changes or edits. For example, on a train without Wi-Fi, you can quickly draft new emails, update your calendar, remove contacts, create contacts, and more. When the internet connection returns, any changes you made are automatically synced across the mail server (and other devices).
Unlike PST files, OST files cannot be moved to other services.
Outlook Group Storage Files (.nst) is the newest type of Outlook data. It stores Groups conversations and local Groups data. Like OST files, NST data automatically syncs between your computer and the email service. Because of this, there's no reason to back up this file or import it when a new computer comes online.
Advantages to using a PST
Localization is the main benefit of using PSTs. Once your email data is downloaded from a mail server, it’s physically on your computer. You can export the PST and use it in other supported programs. Those files, like other ones on your computer, are easy to back up, so it’s less likely you’re less likely to lose the data.
Where are PSTs located?
The location of PST files on your local computer depends on the Outlook version, Windows version, and how the PST file was created. Typically, you’ll find these files in one of three locations:
- drive:\Users\<username>\AppData\Local\Microsoft\Outlook (Windows 11/10)
- drive:\Users\<username>\Roaming\Local\Microsoft\Outlook (Windows 11/10)
- Settings\<username>\Local Settings\Application Data\Microsoft\Outlook (typically older Windows versions)
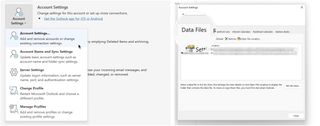
You can find the PST files' location on your PC by looking at your version of Microsoft Outlook. Once in the app, click "File" at the top left of your screen, then select "Account Settings." Next, choose the "Account Settings" option. Then, in the window, choose the "Data File" tab and find the location for your files.
All Outlook Data Files (.pst) and Offline Data Files (.ost) are listed next to the email account's name.
Common issues with PSTs

Unfortunately, PST files can become corrupted and are sometimes the target of cybercriminals. The high likelihood of corruption (stability issues or unexpected access errors) is generally because these files were designed decades ago. Criminal enterprises love going after PST files because of their broad use and the fact they’re sitting on millions of PCs.
Because these files are stored locally, there’s also a higher possibility the files aren’t being updated regularly. Perhaps it’s the reason you’re reading this article in the first place.
Reasons for and types of corruption
There are a lot of reasons PST files can get corrupted. As noted above, some of this has to do with the age and design of the data format. It’s a binary file format and therefore was never designed to be fault tolerant. Thus, if something happens anytime the file is being processed, you might be left with a partial update and most likely corruption.
Here are some examples of when PST corruption can occur:
- Microsoft Outlook is opened, but the app terminates abnormally. For example, this could potentially happen when Outlook crashes, or Windows is powered down irregularly.
- Although Microsoft doesn’t support it, some companies store PST files on a central file server for sharing purposes. To access these files, an end-user must have network connectivity. When that connection is broken, even for a few seconds, the PST file can become corrupted.
- The larger the file size, the more likely there could be corruption. However, this type of corruption is rare on newer versions of Outlook.
PST file corruption can take many forms. If the structure of the file is corrupted, you'll know this immediately when you attempt to open the file within Outlook. When this happens, you'll see an error message on the screen.
If individual folders or messages are corrupted within the PST file, you might have a more challenging time identifying this. You can probably open the PST in Outlook with no problems in these cases. However, Outlook will crash once you attempt to open the affected folder or message.
What you can do with corrupted PST files

When you’ve identified a corrupted PST file, there are different things you can do to troubleshoot and hopefully resolve this issue. Some ways involve getting a third-party involved, which would require buying a license. Before going this route, however, there are some free ways to attempt resolution.
Repair the PST
First, you should attempt to repair the PST file. This involves running Microsoft's free Inbox Repair Tool (ScanPST) against the file. This tool can diagnose and correct errors in your Outlook data file. The Inbox Repair tool checks the Outlook data files on your computer to determine their health. Use the ScanPST tool if you receive an error message in Outlook, can't open specific folders, or generally think something is wrong with your Outlook data file.
As Microsoft explains, ScanPST doesn't connect or analyze any data stored in an Exchange mailbox. Instead, it only looks for errors, then attempts to resolve them.
To get started with ScanPST, exit Outlook and browse to one of the following file locations:
- Outlook 2019: C:\Program Files (x86)\Microsoft Office\root\Office16
- Outlook 2016: C:\Program Files (x86)\Microsoft Office\root\Office16
- Outlook 2013: C:\Program Files (x86)\Microsoft Office\Office15
- Outlook 2010: C:\Program Files (x86)\Microsoft Office\Office14
- Outlook 2007: C:\Program Files (x86)\Microsoft Office\Office12
Next, open the "SCANPST.EXE" on your computer, then select "Browse" to select the Outlook Data File (.pst) you wish to scan. Finally, choose "Start" to begin the scan. If errors are found, click "Repair" to start the repair process.
Once ScanPST finishes repairing your file, restart Outlook with the profile associated with the initial error.
Depending on your situation, you might see a new folder called "Recovered Personal Folders" on the Outlook Folder Pane. This folder contains information Microsoft couldn't add back into the original PST structure through the repair process.
In this situation, Microsoft recommends creating a new Outlook Data File, then dragging the items from the "Lost and Found" folder inside the "Recovered Personal Folders" into the new data file. Once you do this, you can delete the "Recovered Personal Folders" in the Outlook Folder Pane.
Restore from backup
If you regularly back up your computer, you can restore the PST file through the restoration process. However, this solution only works if a) the entire file is corrupted or b) you know which specific folder or messages are corrupted. Restore the most recent "good" PST file to resolve the issue with the former.
For the latter, think back to when the corruption might have occurred, then restore using the most recent PST file before the corruption. Unfortunately, identifying individual corrupt files might happen months after the initial corruption occurred. Therefore, you may no longer have a "good" PST file available to restore.
No backup files? Yeah, this solution isn't available.
Skip the errors
If individual folders or messages within a PST are corrupt, there's yet another solution — you can have Outlook skip the errors. Assuming you're using Exchange, you can import the contents of a PST back into a mailbox. During the process, set the "Bad Item Limit" to ignore a set number of corrupt files. Once you do, it's possible to export the remaining items back to a new PST file.
Third-party repair/recovery solutions
If the solutions above haven't resolved your issue, you can use a third-party tool to recover or restore a corrupted PST file. These options take many forms and are available at various price points. Among the most popular are as follows.
Stellar Repair for Outlook
With Stellar PST file recovery tool, you can recover info such as deleted emails and other mailboxes from a corrupt PST file. It is a great file retrieval tool for businesses, enabling PST recovery from a computer or external storage device.
It also promises to repair password-protected PST files and recovers the mailbox data should you opt for the more premium version, Stellar Toolkit for Outlook. It can also recover lost passwords and convert OST to PST and much more.
Although the paid subscriptions are a little pricey, Stellar provides impressive performance and a user-friendly interface plus you can always try it for free to see what it can recover before opting to buy the license.
Ashampoo Undeleter
Less expensive than Stellar, the Ashampoo Undeleter is another Tech Radar favorite. Offered through a single low-cost license, the software tool comes without some advanced features found in other solutions. And yet, it's still powerful enough to resolve some of the most common PST issues.
If you want to recover a few missing files, Ashampoo Undeleter gets the job done. However, if you have a bigger PST problem to solve, consider looking for another solution.
DataNumen Outlook Recovery
With the DataNumen Outlook Repair tool, you can repair corrupt Outlook PST files, allowing you to recover missing emails, contacts, calendar items, appointments, and more. Formerly called Advanced Outlook Repair, the tool works with Microsoft Outlook 97 to 2019 and Outlook 365. Recovered emails are available in plain text, RTF, and HTML format.
Are you looking for OST file recovery or OST to PST file conversion? There's also DataNumen Exchange Recovery. It supports Microsoft Exchange 5.0 to 2019, Microsoft Outlook 97 to 2019, and Outlook for Office 365.
Kernel PST Recovery Tool
From Nucleus Technologies, the Kernel PST Recovery Tool can recover a user mailbox with its entire structure and folders restored. This includes the inbox, contacts, drafts, journals, tasks, deleted items, outbox, notes, and more. Featuring one of the easy-to-use interfaces, the tool works with various forms of Outlook, including Office 365, Exchange, Server, Outlook PST, and Gmail.
You can download a trial version of Kernel, then upgrade to a home, corporate, or technician license. Regular prices tend to be expensive. However, there are often sales available that power the cost significantly.
iMyFone ScanOutlook PST Repair Tool
With iMyFone ScanOutlook, you can recover inaccessible, corrupted, and virus-attacked PST files. During the process, you can preview all items, including deleted or lost emails, attachments, calendars, appointments and events, meetings, contacts, tasks, journals, notes, etc. It supports Windows 7, Windows 8, Windows 8.1, Windows 10, and Windows 11. Additionally, it works worth every version of Outlook going back to Outlook 2003.
The iMyFone ScanOutlook PST Repair Tool is one of the least expensive solutions on the market. In addition, it’s available through a yearly or lifetime license.
Preventive measures

After following these recommendations, your PST files should work as intended. However, to better protect and manage your PSTs in the future, you should consider these best practices.
First on this list shouldn't come as any surprise. Make sure you're always backing up your Windows files regularly. Check out the best backup software titles if you need more information on performing this critical task.
You should also exit Microsoft Outlook before shutting down your computer. Outlook is a database app that can become corrupted if it's not shut down properly. If additional open files rely on or integrate with Outlook, close those down before turning off your computer.
Avoid virus scanner integration. In most situations, virus scanners are vital for protecting your computer. Unfortunately, some of these can cause issues with sending, receiving, and displaying emails. They can also slow down those processes. Therefore, avoid virus scanning integration with Microsoft Outlook on your computer.
You should also consider removing Microsoft Outlook add-ons. Sometimes, these add-ons were installed without your knowledge from another app and aren't even being used. Removing them could speed up your Outlook's performance and make problems less likely.
Remember Microsoft's free Inbox Repair Tool (ScanPST)? Using it on an ongoing basis is an excellent way of keeping on top of things if something bad is baked into your PST files.
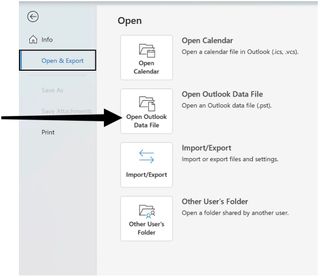
Don't get carried away with rules. One of the best features of Microsoft Outlook is the ability to create Rules. However, too many Rules can cause havoc. You probably are if you think you're using too many Rules in Microsoft Outlook. Delete the ones you no longer use or don't find necessary.
You can also avoid importing PST files into Microsoft Outlook. Instead of using Outlook's import function, directly open the PST files. Do so by going into Outlook and selecting File > Open & Export > Open Outlook Data File,
Finally, as mentioned above, don't access PST files through a network share. Microsoft is so adamant that you shouldn't do this, it offers a list of alternatives through its support website.
When in doubt
If you're a corporate Microsoft Outlook customer, it's wise to run by any email problems with your technology department either remotely or in person. Those folks are the best equipped to solve these types of issues.
However, if you're an individual looking for outside help and are not comfortable using some or all of the troubleshooting steps above, don't be afraid to contact Microsoft support. Doing so is a no-brainer if the data that needs to be recovered is significant, is required for legal issues, and more.
Hopefully, one of the easier solutions will resolve your issue, however.
You should also consider the best cloud storage solutions and email services.
What is a PST?

PSTs are automatically created when a new email account is added within Outlook on a local machine. When connected and authenticated with a remote mail server, the offline PST quickly fills up with existing data such as emails, contacts, and calendar information.
Some Microsoft accounts, such as Post Office Protocol (POP), store information in Outlook Data Files (.pst.) By contrast, Exchange, Internet Message Access Protocol (IMAP), Outlook 365, and Outlook.com accounts store information in Offline Outlook Data Files (.ost). The latter is a more modern type of email storage file. There are also Outlook Group Storage Files (.nst).
When PSTs first arrived, they benefited site administrators because they could limit the amount of storage used on a server by individual users. In turn, each user would have local archives. Email archiving is crucial today because government laws, regulations, compliance, and changing business practices make it necessary.
Every email account on your computer has a separate PST. For example, three email accounts have three PSTs, each with a set of emails, contacts, calendar items, and reminder messages.
Different types of Outlook Data Files
It's time to take a more in-depth look at the three types of PSTs, Outlook Data File (.pst), Offline Outlook Data File (.ost), and Outlook Group Storage File (.nst).
Outlook Data Files (.pst) store messages and other Outlook items on your computer. These files are typically for POP email accounts. However, IMAP accounts used these formats in Outlook 2013 and earlier versions. After Outlook 2016 and 365, IMAP accounts began creating Offline Outlook Data Files (.ost).
You can do a lot with a .pst, including using it to back up or export items from different types of email accounts. Importing information such as email messages, contacts, calendars, and more are also possible. And, because .pst files are stored directly on your computer, they don't count against your mailbox size on a mail server. Additionally, PST files support uploads to other email services.
Most importantly: when you save messages or other items in an Outlook Data File (.pst), the items are available only on the computer where the file is saved.

Offline Outlook Data Files (.ost) are generally used by IMAP, Microsoft 365, Exchange, and Outlook.com email accounts. They store a synchronized copy of your mailbox on your local computer. When your computer is offline, you still have access to your information and can make changes or edits. For example, on a train without Wi-Fi, you can quickly draft new emails, update your calendar, remove contacts, create contacts, and more. When the internet connection returns, any changes you made are automatically synced across the mail server (and other devices).
Unlike PST files, OST files cannot be moved to other services.
Outlook Group Storage Files (.nst) is the newest type of Outlook data. It stores Groups conversations and local Groups data. Like OST files, NST data automatically syncs between your computer and the email service. Because of this, there's no reason to back up this file or import it when a new computer comes online.
Advantages to using a PST
Localization is the main benefit of using PSTs. Once your email data is downloaded from a mail server, it’s physically on your computer. You can export the PST and use it in other supported programs. Those files, like other ones on your computer, are easy to back up, so it’s less likely you’re less likely to lose the data.
Where are PSTs located?
The location of PST files on your local computer depends on the Outlook version, Windows version, and how the PST file was created. Typically, you’ll find these files in one of three locations:
- drive:\Users\<username>\AppData\Local\Microsoft\Outlook (Windows 11/10)
- drive:\Users\<username>\Roaming\Local\Microsoft\Outlook (Windows 11/10)
- Settings\<username>\Local Settings\Application Data\Microsoft\Outlook (typically older Windows versions)
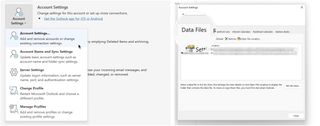
You can find the PST files' location on your PC by looking at your version of Microsoft Outlook. Once in the app, click "File" at the top left of your screen, then select "Account Settings." Next, choose the "Account Settings" option. Then, in the window, choose the "Data File" tab and find the location for your files.
All Outlook Data Files (.pst) and Offline Data Files (.ost) are listed next to the email account's name.
Common issues with PSTs

Unfortunately, PST files can become corrupted and are sometimes the target of cybercriminals. The high likelihood of corruption (stability issues or unexpected access errors) is generally because these files were designed decades ago. Criminal enterprises love going after PST files because of their broad use and the fact they’re sitting on millions of PCs.
Because these files are stored locally, there’s also a higher possibility the files aren’t being updated regularly. Perhaps it’s the reason you’re reading this article in the first place.
Reasons for and types of corruption
There are a lot of reasons PST files can get corrupted. As noted above, some of this has to do with the age and design of the data format. It’s a binary file format and therefore was never designed to be fault tolerant. Thus, if something happens anytime the file is being processed, you might be left with a partial update and most likely corruption.
Here are some examples of when PST corruption can occur:
- Microsoft Outlook is opened, but the app terminates abnormally. For example, this could potentially happen when Outlook crashes, or Windows is powered down irregularly.
- Although Microsoft doesn’t support it, some companies store PST files on a central file server for sharing purposes. To access these files, an end-user must have network connectivity. When that connection is broken, even for a few seconds, the PST file can become corrupted.
- The larger the file size, the more likely there could be corruption. However, this type of corruption is rare on newer versions of Outlook.
PST file corruption can take many forms. If the structure of the file is corrupted, you'll know this immediately when you attempt to open the file within Outlook. When this happens, you'll see an error message on the screen.
If individual folders or messages are corrupted within the PST file, you might have a more challenging time identifying this. You can probably open the PST in Outlook with no problems in these cases. However, Outlook will crash once you attempt to open the affected folder or message.
What you can do with corrupted PST files

When you’ve identified a corrupted PST file, there are different things you can do to troubleshoot and hopefully resolve this issue. Some ways involve getting a third-party involved, which would require buying a license. Before going this route, however, there are some free ways to attempt resolution.
Repair the PST
First, you should attempt to repair the PST file. This involves running Microsoft's free Inbox Repair Tool (ScanPST) against the file. This tool can diagnose and correct errors in your Outlook data file. The Inbox Repair tool checks the Outlook data files on your computer to determine their health. Use the ScanPST tool if you receive an error message in Outlook, can't open specific folders, or generally think something is wrong with your Outlook data file.
As Microsoft explains, ScanPST doesn't connect or analyze any data stored in an Exchange mailbox. Instead, it only looks for errors, then attempts to resolve them.
To get started with ScanPST, exit Outlook and browse to one of the following file locations:
- Outlook 2019: C:\Program Files (x86)\Microsoft Office\root\Office16
- Outlook 2016: C:\Program Files (x86)\Microsoft Office\root\Office16
- Outlook 2013: C:\Program Files (x86)\Microsoft Office\Office15
- Outlook 2010: C:\Program Files (x86)\Microsoft Office\Office14
- Outlook 2007: C:\Program Files (x86)\Microsoft Office\Office12
Next, open the "SCANPST.EXE" on your computer, then select "Browse" to select the Outlook Data File (.pst) you wish to scan. Finally, choose "Start" to begin the scan. If errors are found, click "Repair" to start the repair process.
Once ScanPST finishes repairing your file, restart Outlook with the profile associated with the initial error.
Depending on your situation, you might see a new folder called "Recovered Personal Folders" on the Outlook Folder Pane. This folder contains information Microsoft couldn't add back into the original PST structure through the repair process.
In this situation, Microsoft recommends creating a new Outlook Data File, then dragging the items from the "Lost and Found" folder inside the "Recovered Personal Folders" into the new data file. Once you do this, you can delete the "Recovered Personal Folders" in the Outlook Folder Pane.
Restore from backup
If you regularly back up your computer, you can restore the PST file through the restoration process. However, this solution only works if a) the entire file is corrupted or b) you know which specific folder or messages are corrupted. Restore the most recent "good" PST file to resolve the issue with the former.
For the latter, think back to when the corruption might have occurred, then restore using the most recent PST file before the corruption. Unfortunately, identifying individual corrupt files might happen months after the initial corruption occurred. Therefore, you may no longer have a "good" PST file available to restore.
No backup files? Yeah, this solution isn't available.
Skip the errors
If individual folders or messages within a PST are corrupt, there's yet another solution — you can have Outlook skip the errors. Assuming you're using Exchange, you can import the contents of a PST back into a mailbox. During the process, set the "Bad Item Limit" to ignore a set number of corrupt files. Once you do, it's possible to export the remaining items back to a new PST file.
Third-party repair/recovery solutions
If the solutions above haven't resolved your issue, you can use a third-party tool to recover or restore a corrupted PST file. These options take many forms and are available at various price points. Among the most popular are as follows.
Stellar Repair for Outlook
With Stellar PST file recovery tool, you can recover info such as deleted emails and other mailboxes from a corrupt PST file. It is a great file retrieval tool for businesses, enabling PST recovery from a computer or external storage device.
It also promises to repair password-protected PST files and recovers the mailbox data should you opt for the more premium version, Stellar Toolkit for Outlook. It can also recover lost passwords and convert OST to PST and much more.
Although the paid subscriptions are a little pricey, Stellar provides impressive performance and a user-friendly interface plus you can always try it for free to see what it can recover before opting to buy the license.
Ashampoo Undeleter
Less expensive than Stellar, the Ashampoo Undeleter is another Tech Radar favorite. Offered through a single low-cost license, the software tool comes without some advanced features found in other solutions. And yet, it's still powerful enough to resolve some of the most common PST issues.
If you want to recover a few missing files, Ashampoo Undeleter gets the job done. However, if you have a bigger PST problem to solve, consider looking for another solution.
DataNumen Outlook Recovery
With the DataNumen Outlook Repair tool, you can repair corrupt Outlook PST files, allowing you to recover missing emails, contacts, calendar items, appointments, and more. Formerly called Advanced Outlook Repair, the tool works with Microsoft Outlook 97 to 2019 and Outlook 365. Recovered emails are available in plain text, RTF, and HTML format.
Are you looking for OST file recovery or OST to PST file conversion? There's also DataNumen Exchange Recovery. It supports Microsoft Exchange 5.0 to 2019, Microsoft Outlook 97 to 2019, and Outlook for Office 365.
Kernel PST Recovery Tool
From Nucleus Technologies, the Kernel PST Recovery Tool can recover a user mailbox with its entire structure and folders restored. This includes the inbox, contacts, drafts, journals, tasks, deleted items, outbox, notes, and more. Featuring one of the easy-to-use interfaces, the tool works with various forms of Outlook, including Office 365, Exchange, Server, Outlook PST, and Gmail.
You can download a trial version of Kernel, then upgrade to a home, corporate, or technician license. Regular prices tend to be expensive. However, there are often sales available that power the cost significantly.
iMyFone ScanOutlook PST Repair Tool
With iMyFone ScanOutlook, you can recover inaccessible, corrupted, and virus-attacked PST files. During the process, you can preview all items, including deleted or lost emails, attachments, calendars, appointments and events, meetings, contacts, tasks, journals, notes, etc. It supports Windows 7, Windows 8, Windows 8.1, Windows 10, and Windows 11. Additionally, it works worth every version of Outlook going back to Outlook 2003.
The iMyFone ScanOutlook PST Repair Tool is one of the least expensive solutions on the market. In addition, it’s available through a yearly or lifetime license.
Preventive measures

After following these recommendations, your PST files should work as intended. However, to better protect and manage your PSTs in the future, you should consider these best practices.
First on this list shouldn't come as any surprise. Make sure you're always backing up your Windows files regularly. Check out the best backup software titles if you need more information on performing this critical task.
You should also exit Microsoft Outlook before shutting down your computer. Outlook is a database app that can become corrupted if it's not shut down properly. If additional open files rely on or integrate with Outlook, close those down before turning off your computer.
Avoid virus scanner integration. In most situations, virus scanners are vital for protecting your computer. Unfortunately, some of these can cause issues with sending, receiving, and displaying emails. They can also slow down those processes. Therefore, avoid virus scanning integration with Microsoft Outlook on your computer.
You should also consider removing Microsoft Outlook add-ons. Sometimes, these add-ons were installed without your knowledge from another app and aren't even being used. Removing them could speed up your Outlook's performance and make problems less likely.
Remember Microsoft's free Inbox Repair Tool (ScanPST)? Using it on an ongoing basis is an excellent way of keeping on top of things if something bad is baked into your PST files.
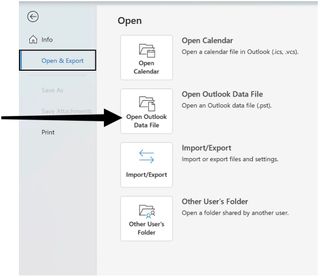
Don't get carried away with rules. One of the best features of Microsoft Outlook is the ability to create Rules. However, too many Rules can cause havoc. You probably are if you think you're using too many Rules in Microsoft Outlook. Delete the ones you no longer use or don't find necessary.
You can also avoid importing PST files into Microsoft Outlook. Instead of using Outlook's import function, directly open the PST files. Do so by going into Outlook and selecting File > Open & Export > Open Outlook Data File,
Finally, as mentioned above, don't access PST files through a network share. Microsoft is so adamant that you shouldn't do this, it offers a list of alternatives through its support website.
When in doubt
If you're a corporate Microsoft Outlook customer, it's wise to run by any email problems with your technology department either remotely or in person. Those folks are the best equipped to solve these types of issues.
However, if you're an individual looking for outside help and are not comfortable using some or all of the troubleshooting steps above, don't be afraid to contact Microsoft support. Doing so is a no-brainer if the data that needs to be recovered is significant, is required for legal issues, and more.
Hopefully, one of the easier solutions will resolve your issue, however.
You should also consider the best cloud storage solutions and email services.
Bryan M. Wolfe is a staff writer at TechRadar, iMore, and wherever Future can use him. Though his passion is Apple-based products, he doesn't have a problem using Windows and Android. Bryan's a single father of a 15-year-old daughter and a puppy, Isabelle. Thanks for reading!


