How to edit a PDF
See how to edit a PDF file using popular PDF editors
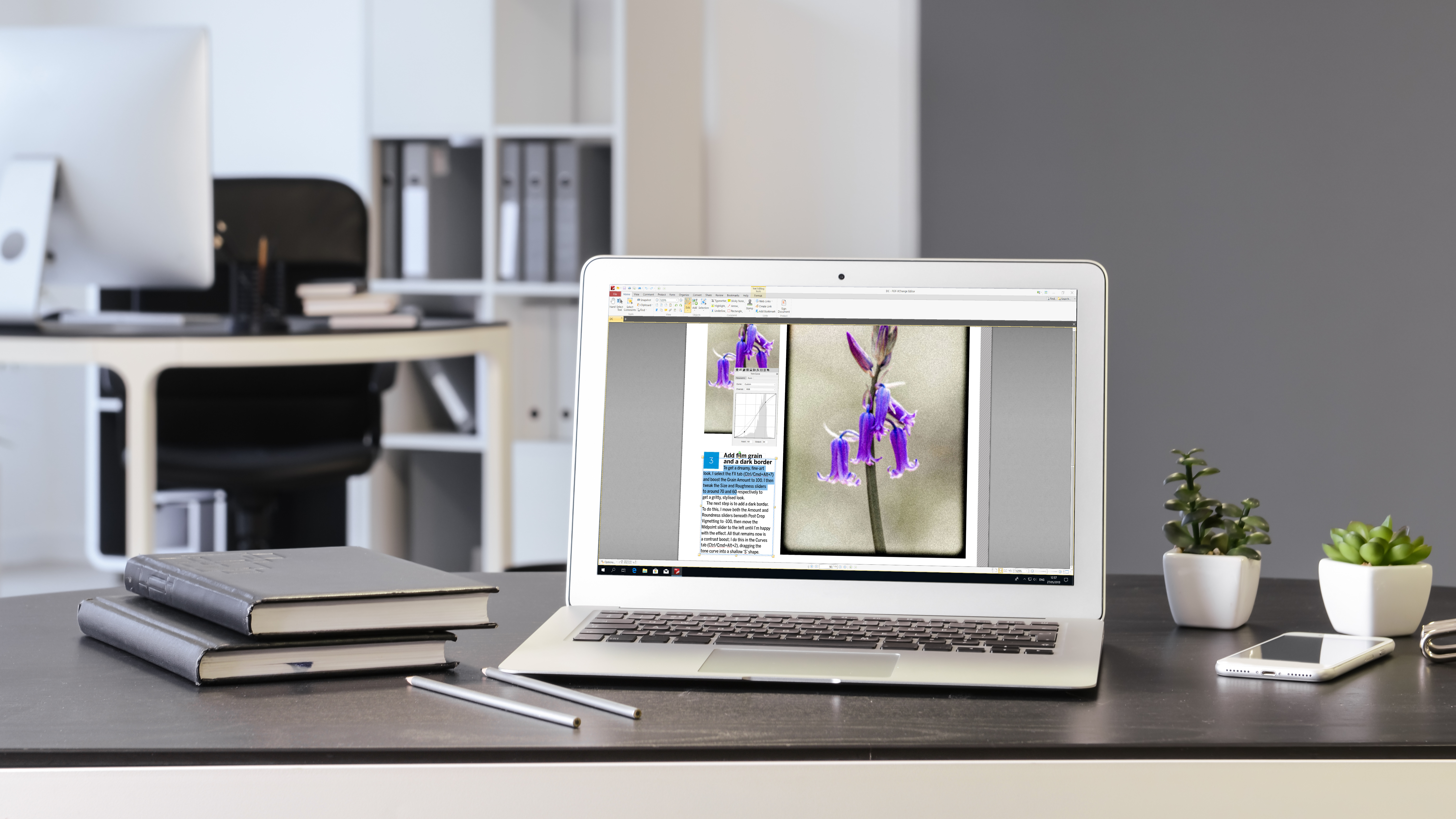
Want to know how to edit a PDF in your favorite software? PDF files are a great way to keep everyone on the same page and swerve costly miscommunication errors. But that design also means it can be tricky to modify the document’s contents.
To gain control over your files and convert a PDF into an editable PDF, you’ll need one of the best PDF editors or best free PDF editors. These tools let you create documents from scratch or alter existing files. But with so many options on the market, editing a PDF file can change depending on the program you use.
Our guide on how to edit a PDF explores ways to change changes to a document's content using the most popular PDF editing software. So, you can easily learn how to edit PDF files in any top tool - from minor tweaks to extensive alterations.
- Best Adobe Acrobat alternatives: Top tools for editing PDFs online, on mobile, and on desktop without a Creative Cloud subscription
How to edit PDF files
How to edit a PDF in Adobe Acrobat
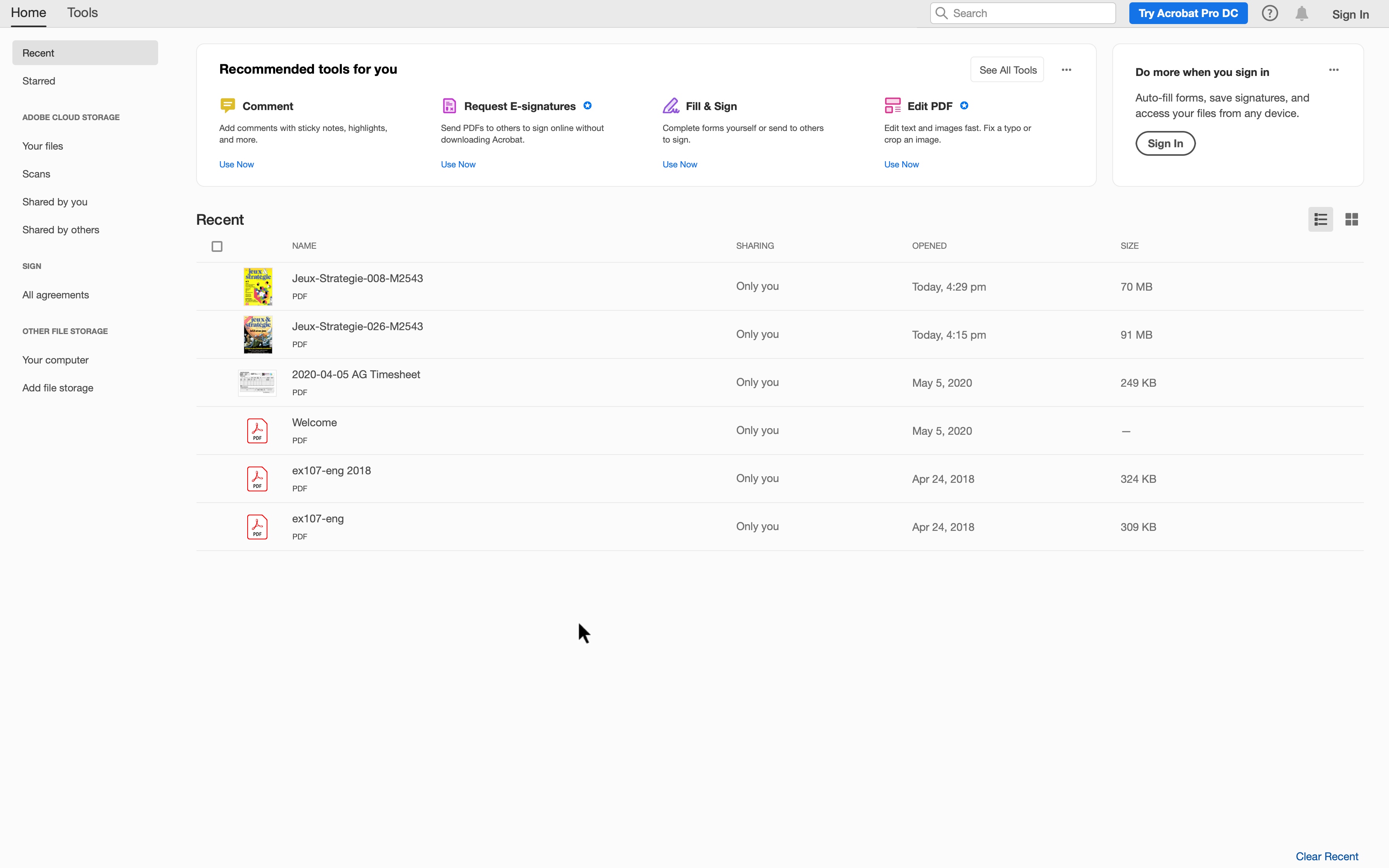
Adobe Acrobat DC is the original PDF editor and one of the most popular programs available. Today’s version features a wealth of modern tools, advanced features, and cloud storage support.
To get started, open your document and click Edit PDF - it’s on the right-hand side of the top toolbar. If you need to edit the text, just place your cursor over the text you want to change; you can change its appearance with the Format options in the toolbar.
If you need to adjust an image, hover your pointer over a picture to highlight it, then edit it using the Objects options in the same toolbar as when you edited text.
How to edit a PDF in Foxit PDF Editor
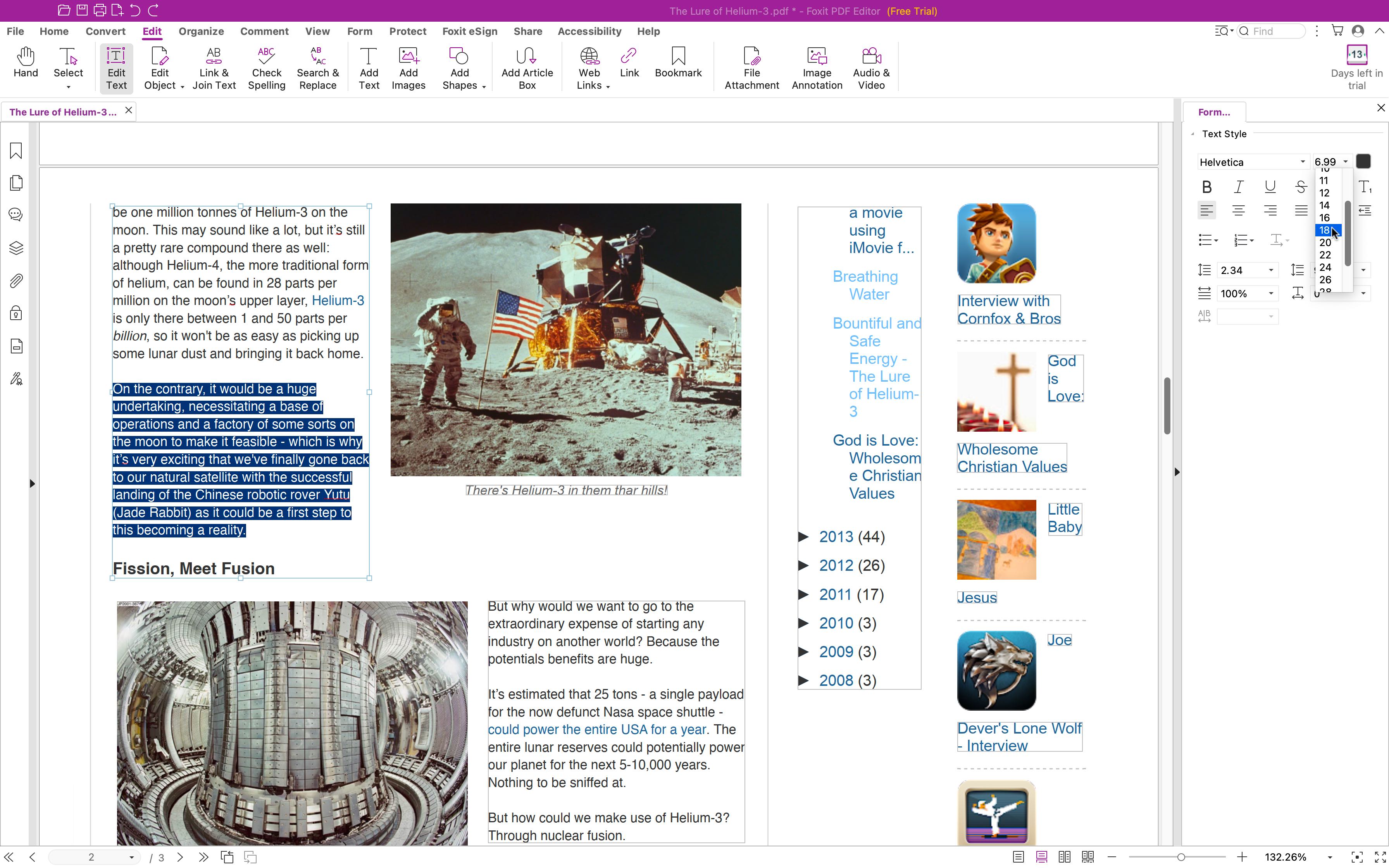
Foxit PDF Editor, formerly Foxit Phantom PDF, is an easy-to-use lightweight app that’s ideal for businesses that need to manipulate, edit, redact, or alter documents.
Sign up to the TechRadar Pro newsletter to get all the top news, opinion, features and guidance your business needs to succeed!
To edit a PDF in Foxit’s software, click Open File and choose your file. Click Edit Object and choose Image to edit images. Foxit PDF editor helpfully shows you an outline of the image as you drag it.
Alternatively, click Edit Text followed by clicking a text box. This lets you edit words on the page. Alongside the usual tools, you can add bookmarks, links and even insert videos.
How to edit in Soda PDF
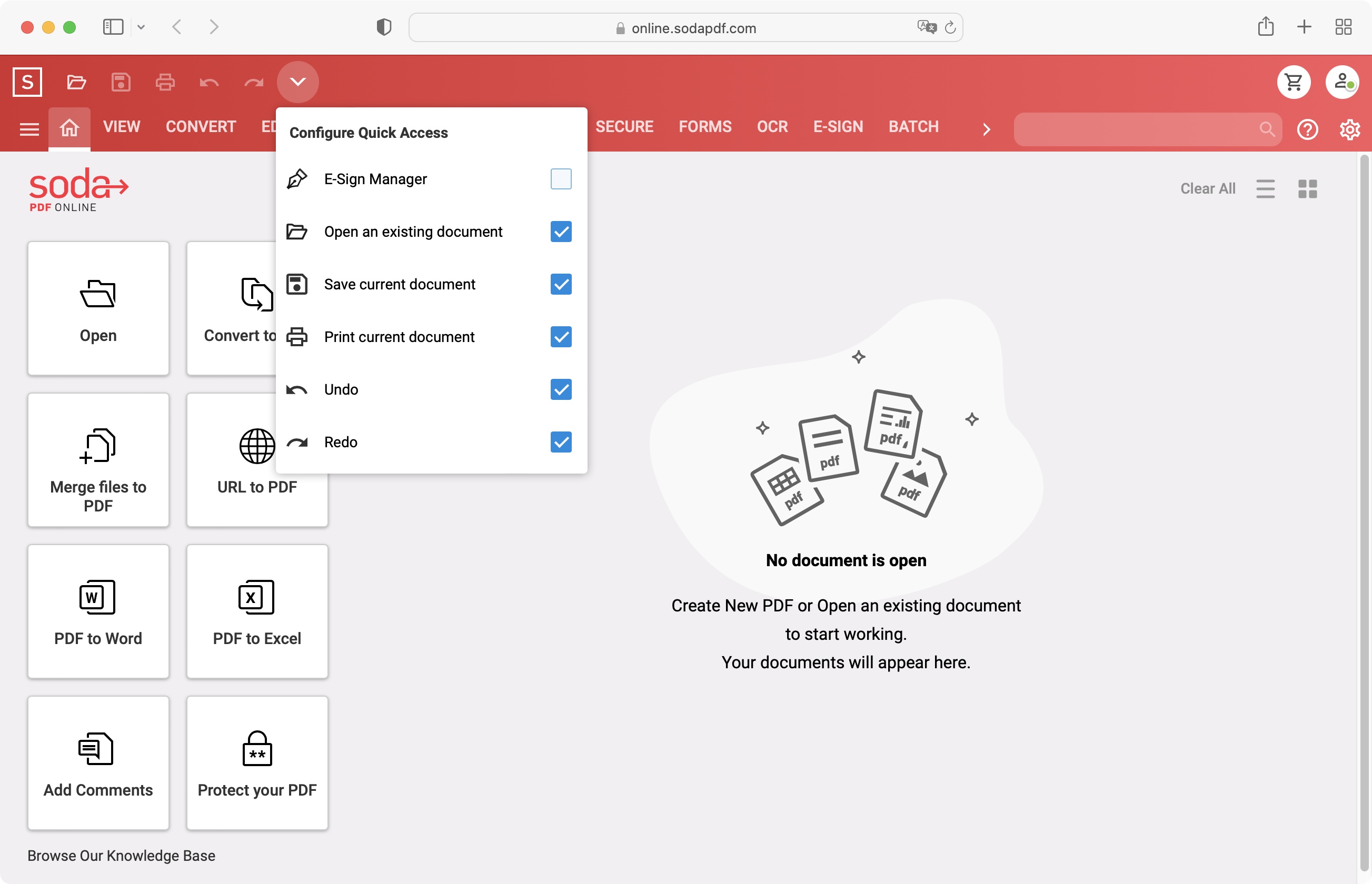
Soda PDF is one of our favorite tools for editing PDF files, out of those we’ve tested. It’s available for Windows, Mac, iOS, Android, and online. With an effortless interface, it’s a good choice for quickly editing PDFs in your browser, although the free version does have limitations compared to the Pro edition.
To edit a PDF file in Soda PDF, when you first open your PDF, a contextual dialog box offers three options: View, Edit, and Select Text. Choosing to edit your file from here lets you select an area to alter, clip, crop, or use OCR software tools to ‘read’ the on-screen text.
For more PDF editing options, click Edit along the toolbar. Here, you can add your own text, insert images and links, and adjust page marks.
How to edit PDFs in Nitro PDF Pro

Nitro PDF Pro is another popular PDF editing program, and one of the top alternatives to Acrobat. The program allows for the easy creation and editing of PDFs.
To make changes to an existing content, select the Correct Text tool. Next, you need to highlight a word, sentence, or even whole paragraphs.
Once this is done, Nitro PDF Pro turns your selection into an editable text box, ready for your alterations. However, we did note in our review that the way to edit a PDF affected line spacing, leading to overlapping paragraphs.
How to edit a PDF file using PDF-XChange Editor

PDF-XChange Editor comes strongly recommended by the TechRadar Pro team - mainly because it’s so easy to use.
To start editing your document, install and open a PDF and click 'Edit' in the toolbar.
If you want to edit text, click 'Text' in the menu that appears. Now, click the text box you wish to edit and it’ll highlight. Next, click and drag the handles to resize it, and type to change the text itself.
Just note: while the free version of PDF-XChange Editor lets you edit pictures by clicking Edit > Images, it’ll place a watermark on the finished file unless you pay for it.
How to edit a PDF with Sejda
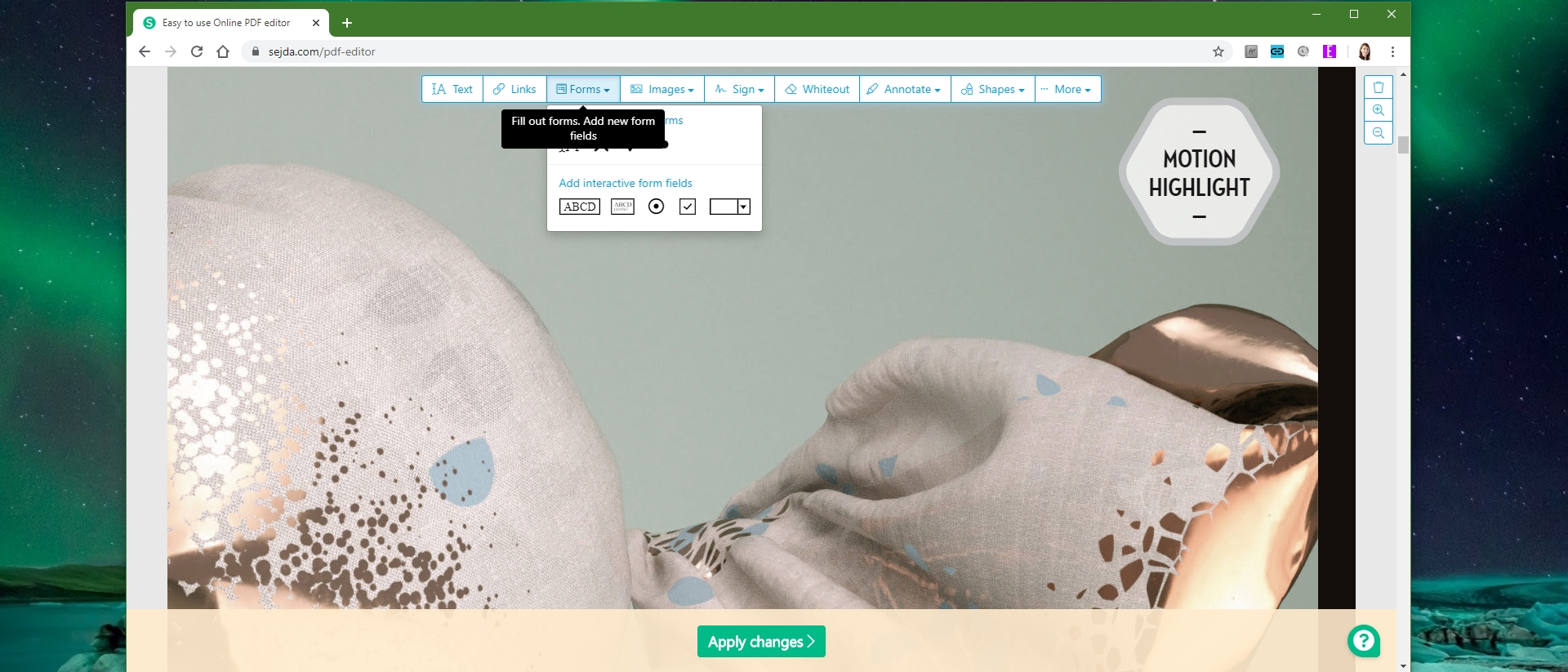
Sejda is another excellent pick when it comes to online PDF editors with a host of other tools letting you convert, compress and split PDFs. There’s even an OCR reader. It’s free, but if you’re a power-user, you’ll need to join a payment plan, which unlocks the time limits and other restrictions.
When you're on the website, click 'PDF Editor', then ‘Upload PDF file’. Once done, you’ll see a toolbar of options at the top of the screen, letting you add or edit text, add forms and images, sign pages and more. There’s also a paid-for desktop client if you’d rather not edit in your browser.
How to use LibreOffice Draw for editing a PDF
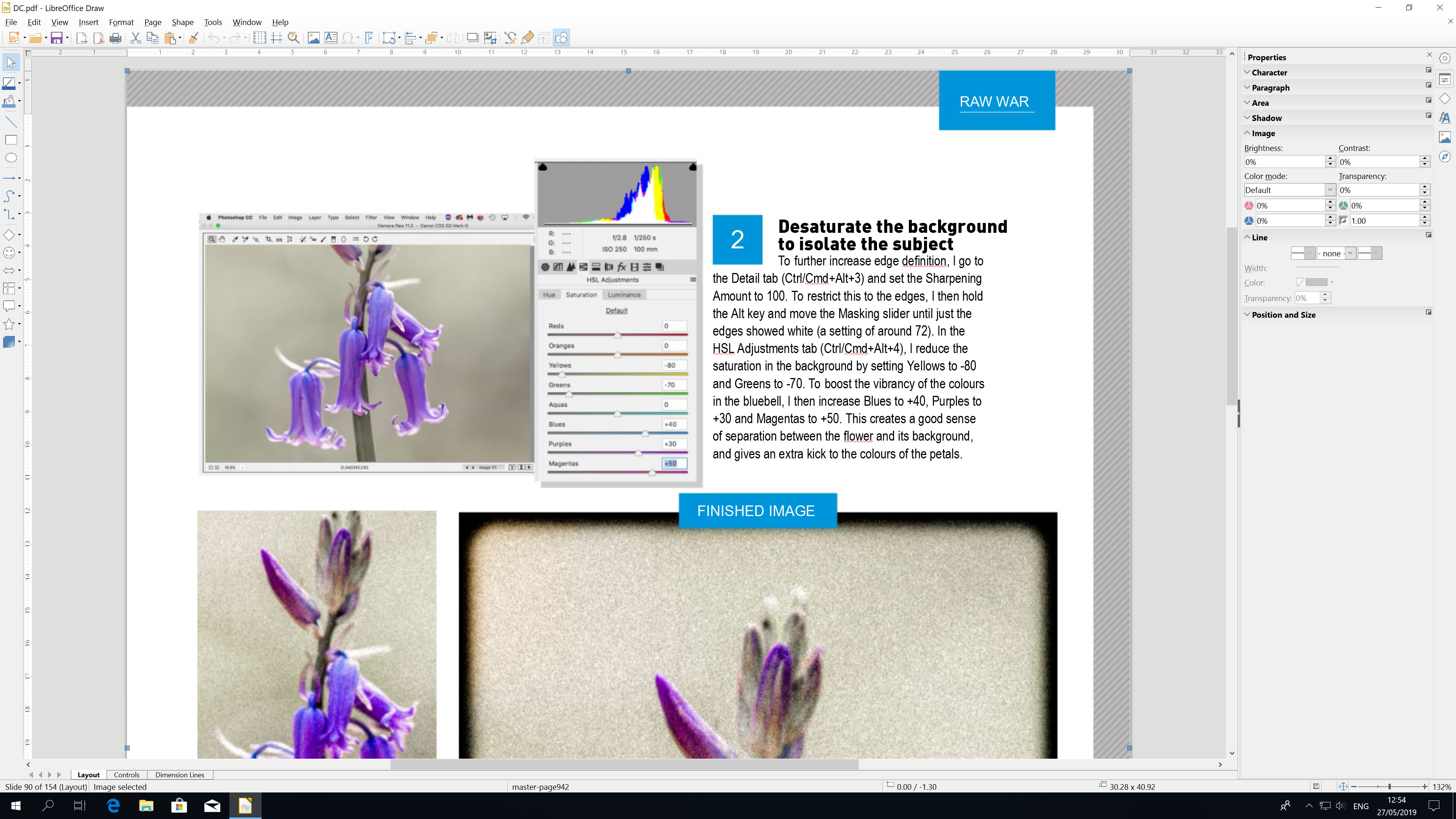
The open-source LibreOffice delivers some of the best free Office software (making it a great alternative to Microsoft Office, too).
It’s not a dedicated PDF editor, but it has an impressive array of features. And Draw, one of the tools in the program, lets you edit PDF files without watermarks.
Once you’ve opened your PDF in Draw, click anywhere on the page. The program automatically selects the image or text box. This can now be moved or manipulated.
You can add new elements, including charts, media or layers as well as text, shapes and images. There are plenty of drawing, transformation and export options.
How to start editing PDFs using ApowerPDF

ApowerPDF from Apowersoft is a lightweight PDF editor that’s mostly notable for its easy-to-use interface more than its editing tools.
To get started on your file, click Edit PDF, then choose a PDF file. Text boxes and images are automatically outlined. Click to edit text or click and drag to move an image.
On the right-hand side there is a toolbar giving you further options for editing text. You can change its color, size, positioning and spacing, and can format it to add strikethroughs, superscript and subscript.
You can also create a PDF document from scratch. Once ApowerPDF has opened a file, click Create in the top-left corner, then click Blank Document. You can then add images and text by clicking Edit then Add Text or Add Image. From here, you’re free to manipulate the assets in the usual way.
- Best free PDF readers: All the best PDF viewers for reading your documents free
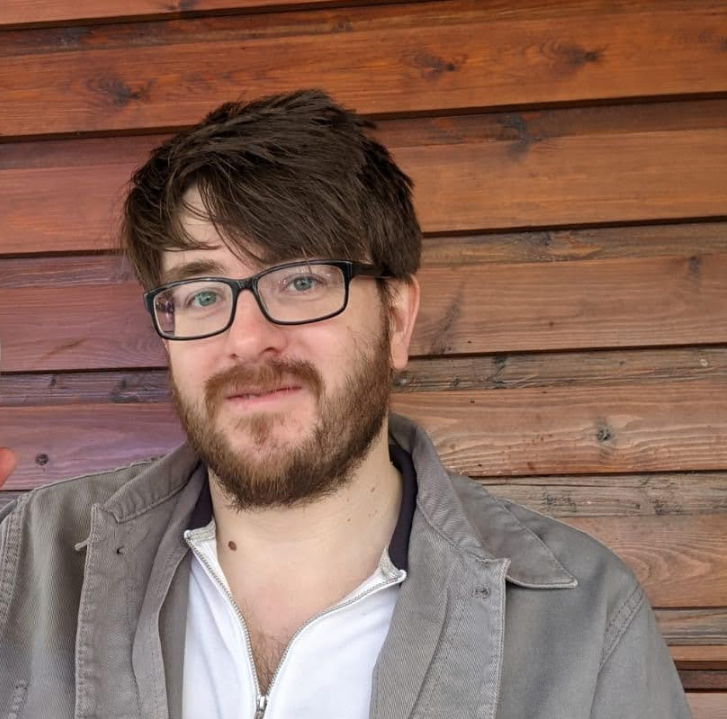
Steve is B2B Editor for Creative & Hardware at TechRadar Pro, helping business professionals equip their workspace with the right tools. He tests and reviews the software, hardware, and office furniture that modern workspaces depend on, cutting through the hype to zero in on the real-world performance you won't find on a spec sheet. He is a relentless champion of the Oxford comma.
- Alex BlakeFreelance Contributor