Say goodbye to annoying spam calls: Effective strategies to stop getting spam calls
Want to know how to stop spam calls? Look no further
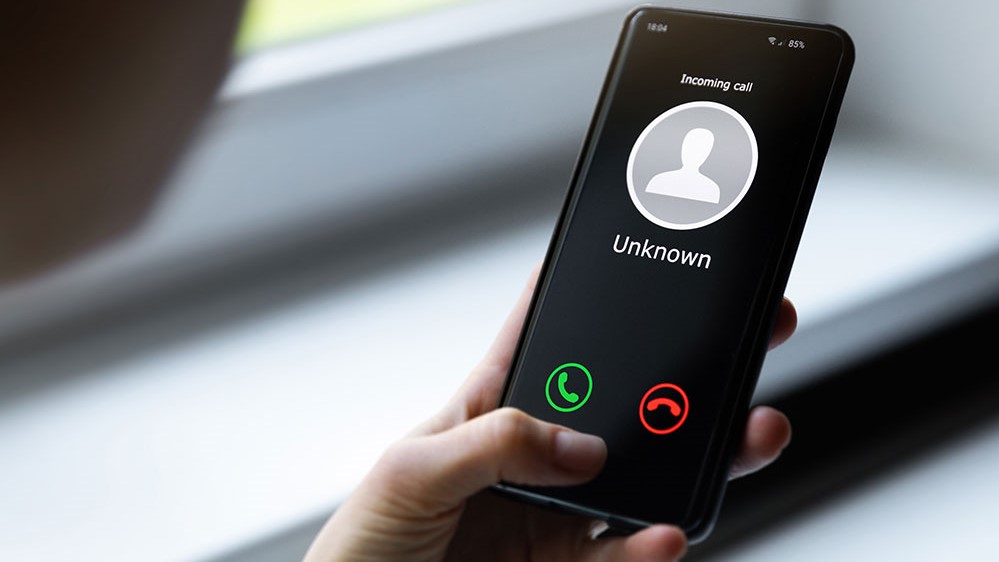
An increasingly frustrating part of modern life is spam calls, that often disrupt our daily routines and try to invade our privacy. Whether it is a telemarketer or someone trying to social engineer information out of you, spam calls are an annoyance that we all want to avoid.
Luckily, our modern smartphones have built-in options to block unwanted calls and spam. Below we will explore spam calls in more detail and go over some effective strategies you can employ to stop getting spam calls.
Reader Offer: 50% off annual plans
Hundreds of data brokers collect and sell your personal information, increasing your chances of spam, scams, and identity theft. Take back control of your data privacy. Opt out of these databases with Incogni.
Preferred partner (What does this mean?)
Understanding spam calls
A spammer can get ahold of your phone number through various sources, including public directories, data breaches, and a purchasing list. More sophisticated spammers use automated dialing systems, which can make thousands of calls per minute. Some use humans, while there is an increase in pre-recorded messages that are being employed.
Luckily, there are even regulations that are in place to fight spam calls, in the US it is the Telephone Consumer Protection Act (TCPA), but there are also certain features in our mobile phones that can help us end spam calls for good.
How to block spam calls on iPhone
There are several effective ways to stay away from getting spam calls in case you use an iPhone. One option would be enabling the built-in "Silence Unknown Callers" option. This setting will automatically forward calls from unknown numbers to voicemail when enabled, therefore lowering the likelihood of getting spam calls. Third-party call-blocking applications from the Apple Store are another option to download as well as make use of. These apps can block spam calls before they reach your cell phone. You can even block particular numbers manually by going to the Phone app, selecting the recent calls tab, and tapping the icon next to the preferred number. Blending these techniques can considerably reduce the number of spam calls you get on your iPhone.
How to block spam calls on Android
Just as with an iPhone, Android users have several options to block spam calls. Initially, the “Block numbers” feature allows you to manually enter numbers that you want to block. Additionally, users can choose third-party spam-blocking apps from the Google Play Store. More often than not, these apps have a database of spam numbers but can also identify and block numbers for you. Finally, the “Caller ID & Spam” feature in the Phone Settings can alert you about a potential spam call before you answer. Deploying all of these methods will significantly bring down the number of spam calls on your Android device.
Additional steps that can reduce the number of spam calls
Apart from platform-specific methods, you can do a couple of things to further reduce the number of spam calls you receive. First, you should register your phone number on the national “Do Not Call Registry,” this should reduce the number of calls from telemarketers. Next, be careful where you leave your phone number online, as spammers tend to do web scraping to create their call lists. Finally, if the call screening feature is available on your device, make sure it is on.
Sign up to the TechRadar Pro newsletter to get all the top news, opinion, features and guidance your business needs to succeed!
Parting thoughts
Spam calls are an unfortunate occurrence in our digital world, but there are ways to disrupt spam calls. Understanding how spam calls work and what spammers usually use makes it easier to avoid them. Luckily, there are government initiatives that help reduce the number of spam calls and platform-specific tools that you can use to block spam calls. All in all, staying proactive and making a few changes to your chosen platform, can significantly reduce the number of spam calls you receive.
Sead is a seasoned freelance journalist based in Sarajevo, Bosnia and Herzegovina. He writes about IT (cloud, IoT, 5G, VPN) and cybersecurity (ransomware, data breaches, laws and regulations). In his career, spanning more than a decade, he’s written for numerous media outlets, including Al Jazeera Balkans. He’s also held several modules on content writing for Represent Communications.
